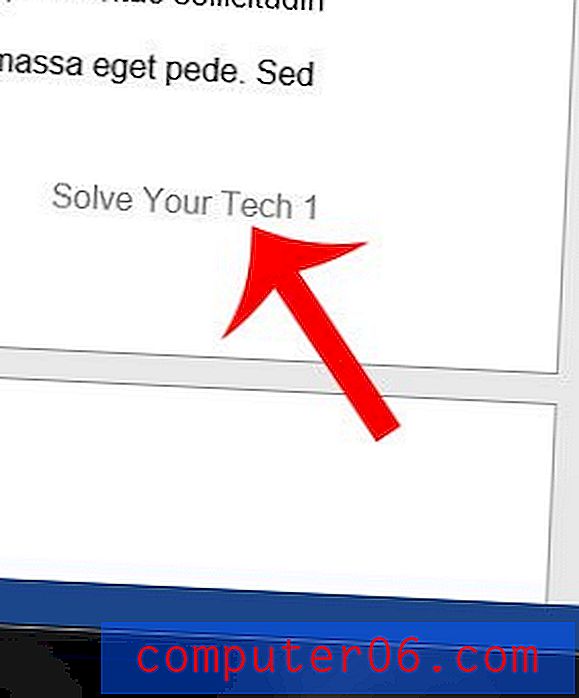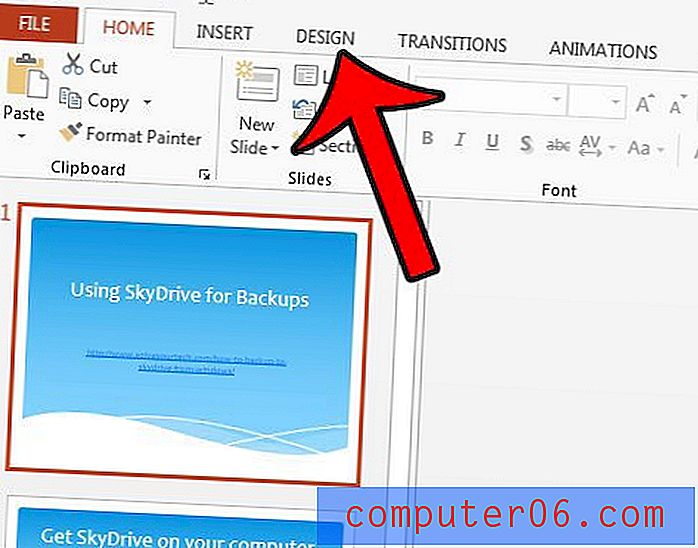Cómo cambiar el color del borde de la celda en Excel 2013
Organizar y ordenar datos en Microsoft Excel es un elemento crucial para crear una hoja de cálculo que sea fácil de leer y comprender. Usar bordes para separar datos es una excelente manera de hacerlo, pero puede encontrarse con problemas de organización cuando agrega bordes del mismo color a múltiples secciones de su documento.
Afortunadamente, puede cambiar los colores de sus bordes en Excel 2013 para distinguir más fácilmente entre diferentes conjuntos de datos y ayudar a sus lectores a comprender mejor la información que están viendo.
Cómo colorear un borde de celda en Excel 2013
Hay una diferencia entre las líneas de cuadrícula que están en su hoja de cálculo de manera predeterminada y los bordes de las celdas que agrega a la hoja de cálculo. Los pasos de este artículo le mostrarán cómo agregar bordes a un grupo seleccionado de celdas y luego cambiar el color de esos bordes. Estos bordes de colores aparecerán cuando vaya a imprimir su hoja de cálculo. Si simplemente está buscando imprimir las líneas de cuadrícula de su hoja de cálculo, puede leer este artículo.
Paso 1: abre tu hoja de cálculo en Excel 2013.
Paso 2: resalte las celdas a las que desea agregar sus bordes.
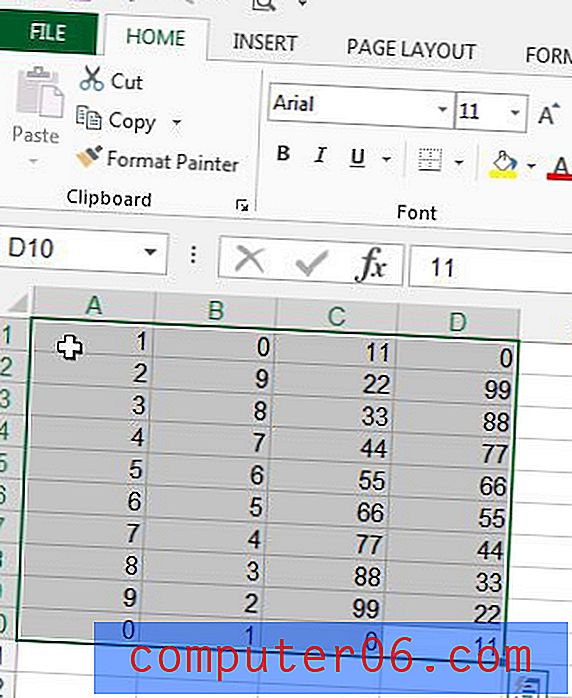
Paso 3: haz clic en la pestaña Inicio en la parte superior de la ventana.
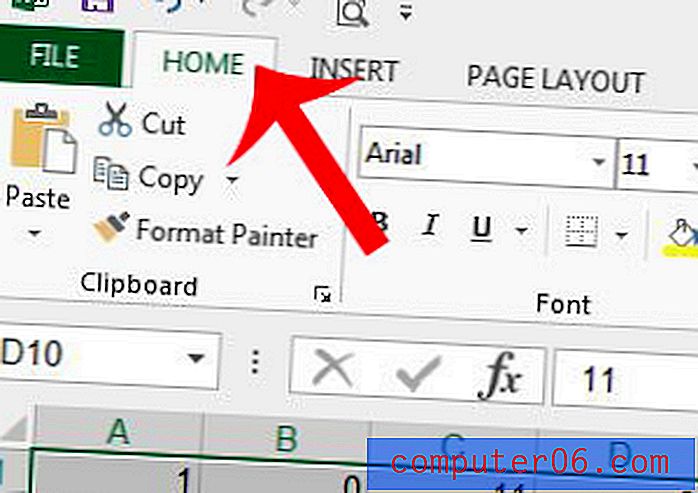
Paso 4: haga clic en el botón Configuración de fuente en la esquina inferior derecha de la sección Fuente de la cinta de navegación.
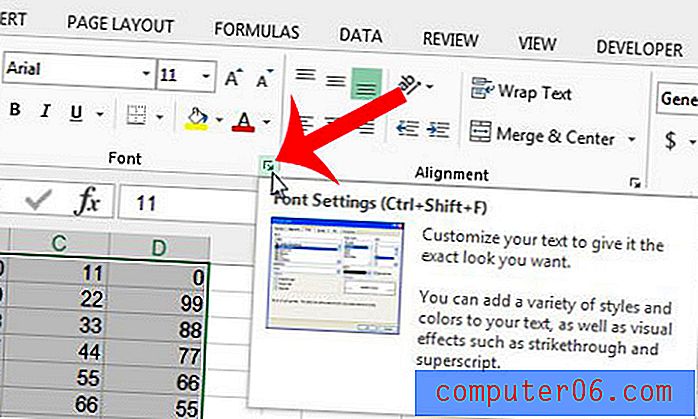
Paso 5: haz clic en el botón Borde en la parte superior de la ventana.
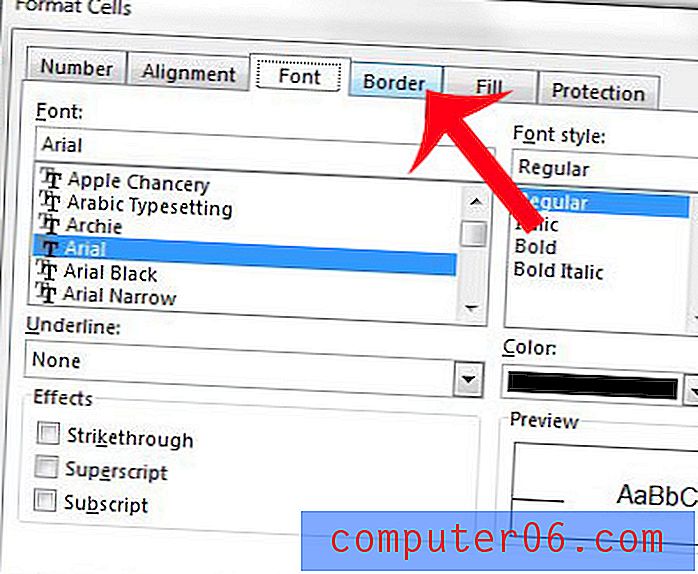
Paso 6: haga clic en el menú desplegable en Color, luego seleccione el color que desea usar para sus bordes.
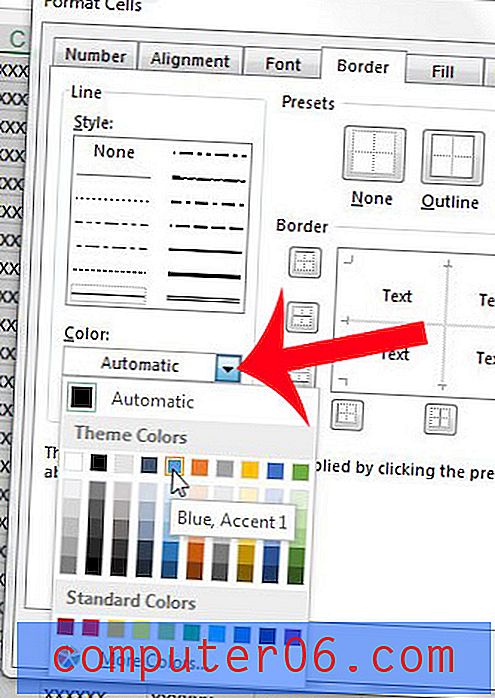
Paso 7: haga clic en los botones alrededor de la vista previa del borde a la derecha de la ventana para agregar sus bordes. Haga clic en el botón Aceptar en la esquina inferior derecha de la ventana para aplicar esta configuración de borde a las celdas seleccionadas.
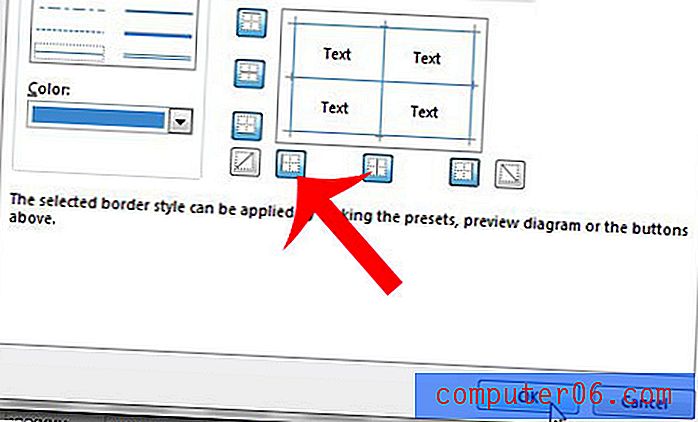
¿Necesita agregar un nombre de documento, a información similar, a cada página de su hoja de cálculo impresa? Agregue un encabezado en Excel 2013 para una forma simple de lograr esto.