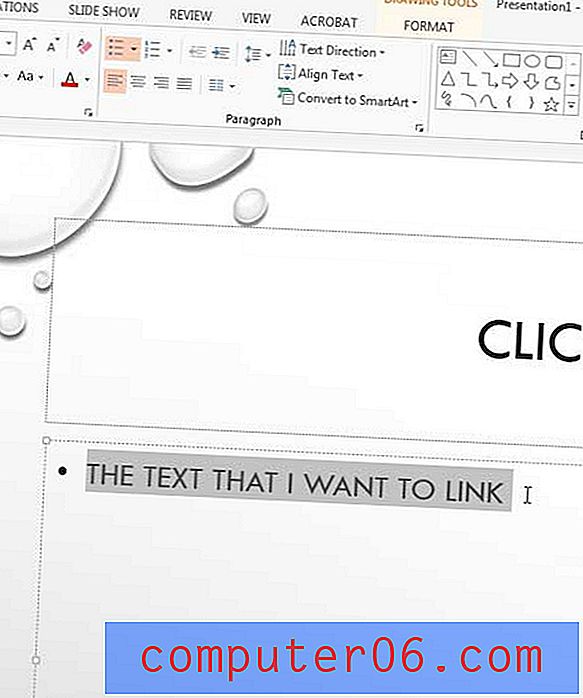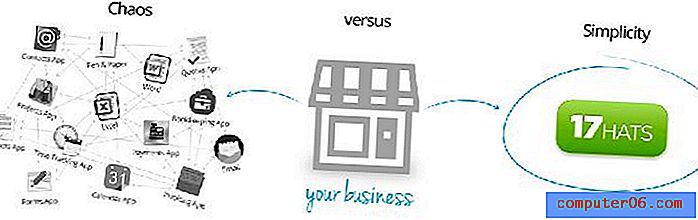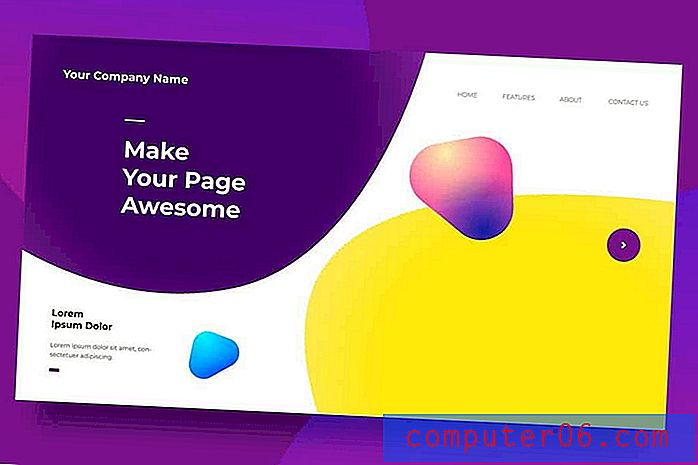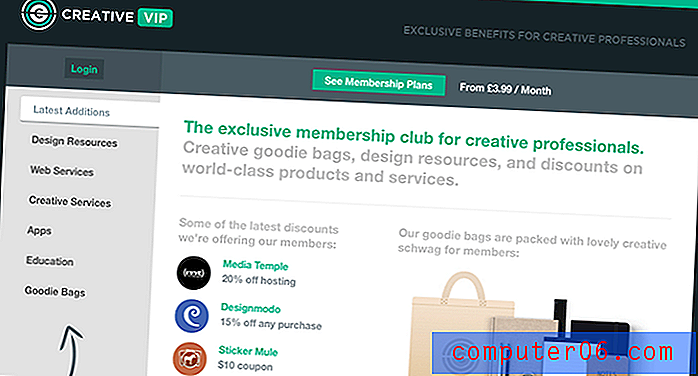Cómo cambiar la tecla de comando para una Mac en un teclado de Windows
Muchas personas que buscan comprar una computadora Mac eligen una Mac Mini. Es una de las opciones de Mac más asequibles y tiene un factor de forma muy pequeño. Pero la Mac Mini solo viene con una computadora y un enchufe de alimentación. Debe suministrar su propio teclado, mouse y monitor. Afortunadamente, estos no necesitan ser específicos de Mac. Tengo un monitor Samsung, un mouse de Microsoft y un teclado Dell conectado al mío en este momento, y todo funciona bien. Pero hay un pequeño problema con la configuración predeterminada. OS X asigna la acción Comando a la tecla de Windows en un teclado de Windows, y esa tecla a menudo no es muy conveniente. Especialmente para algo tan integral para su uso del sistema operativo como la acción Comando. Afortunadamente, esta configuración se puede cambiar a algo más conveniente, como la tecla Ctrl. Continúe leyendo a continuación para aprender cómo cambiar la acción de Comando a una tecla diferente en su teclado de Windows cuando esté usando el sistema operativo Mac.

Esa tecla de Windows no es una buena opción para usar la acción Comando
O simplemente podría comprar un teclado Mac y hacer que todo esto sea innecesario. Además, combina mucho mejor con Mac Mini.
Asignar la acción del comando Mac OS X a una tecla diferente
Si miraste la imagen de mi teclado en la imagen de arriba, entonces puedes ver lo incómodo que sería usar la tecla de Windows cada vez que necesito copiar, pegar o seleccionar todo. Pero la tecla Ctrl es mucho más conveniente, así que voy a usar eso en su lugar. Simplemente siga los pasos a continuación para reasignar la acción Comando a la tecla Ctrl en su propia computadora Mac.
Paso 1: haga clic en el ícono de Apple en la parte superior de la pantalla, luego haga clic en Preferencias del sistema .
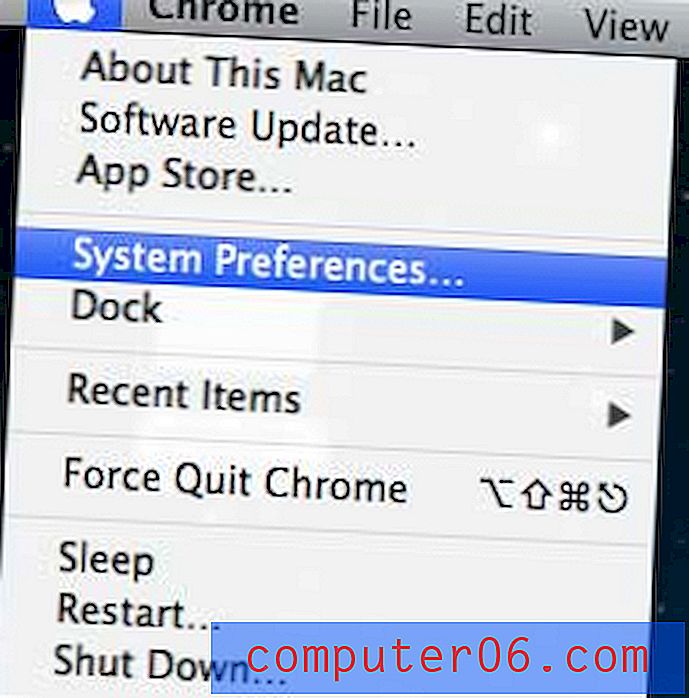
Abra el menú de preferencias del sistema
Paso 2: haga clic en Ver en la parte superior de la pantalla, luego haga clic en Teclado.

Seleccione la opción Teclado del menú Ver
Paso 3: haz clic en la pestaña Teclado en la parte superior de la ventana.

Haga clic en la pestaña Teclado
Paso 4: haz clic en el botón Teclas modificadoras en la parte inferior de la ventana.
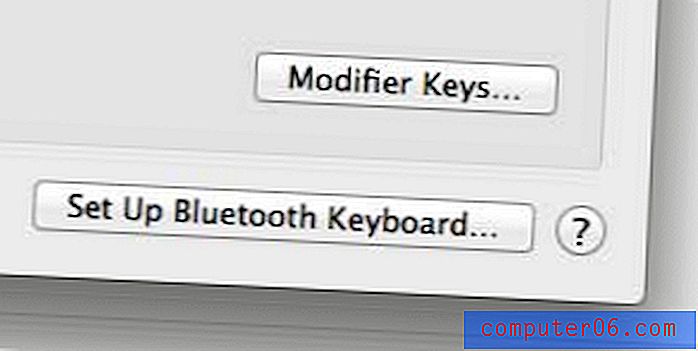
Haga clic en el botón Teclas modificadoras
Paso 5: haga clic en el menú desplegable a la derecha de la opción de la tecla Comando, luego elija la opción Control .
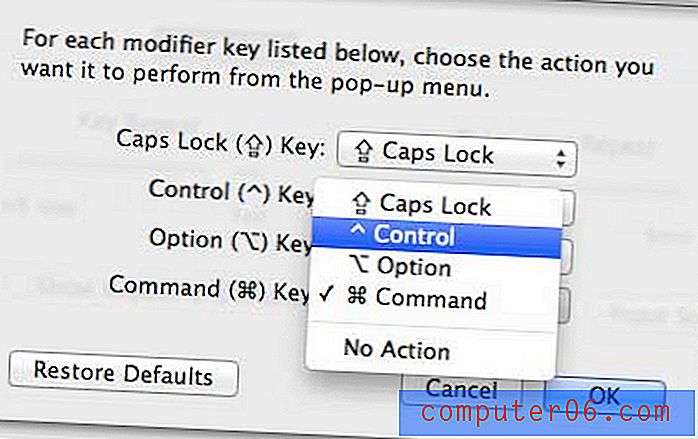
Establecer la acción para la tecla Comando
Paso 6: haga clic en el menú desplegable a la derecha de la opción Tecla de control, luego elija la opción Comando .
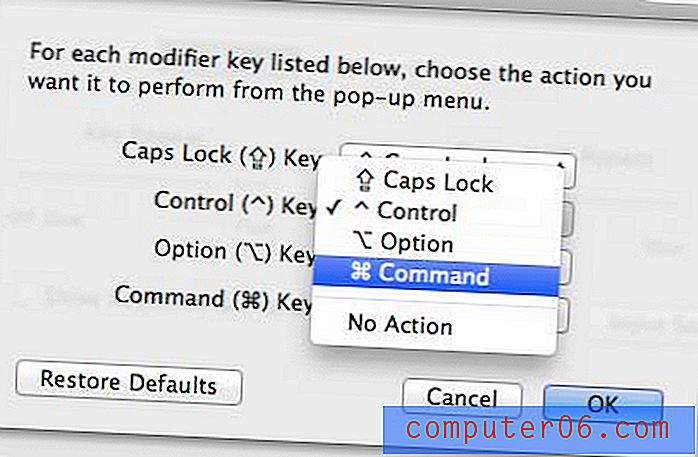
Establecer la acción para la tecla de control
Paso 7: haga clic en el botón Aceptar para guardar los cambios.
Ahora debería poder usar la acción Comando de Mac presionando la tecla Ctrl en su teclado de Windows. Esto hará que usar ese teclado sea mucho más simple en programas como Microsoft Office.
¿Ya ha conectado su computadora Mac a una impresora Wi-Fi? Es más fácil de lo que piensas.