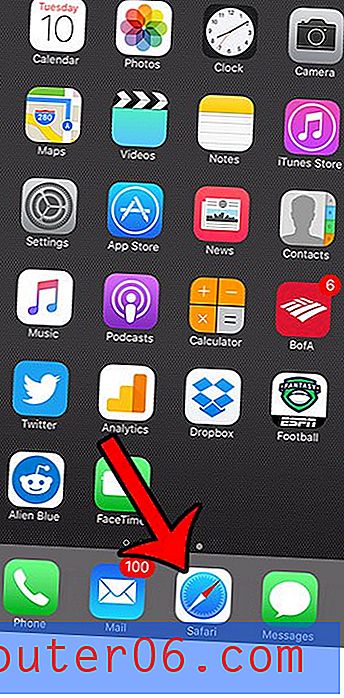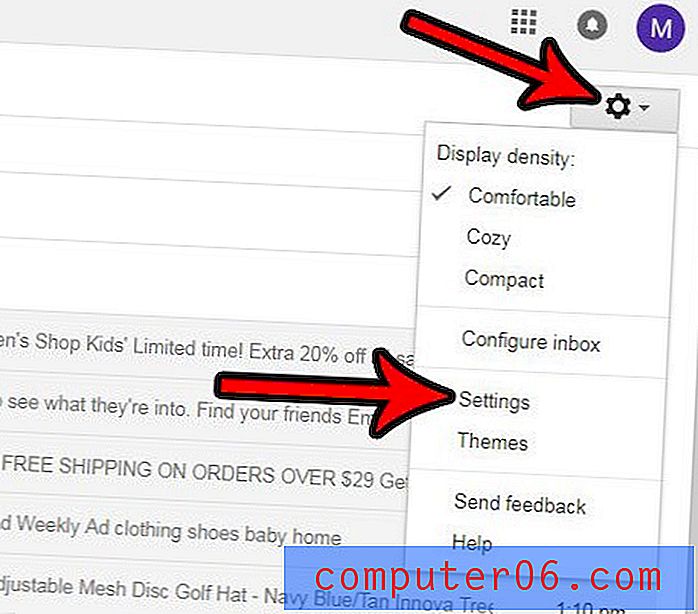Cómo cambiar la fuente predeterminada en Outlook 2013
Última actualización: 14 de febrero de 2017
Puede decidir cambiar la fuente predeterminada en Outlook 2013 si considera que el estilo o color de fuente predeterminado no es atractivo. La fuente que usa en documentos y correos electrónicos puede tener un impacto en cómo las personas leen la información que crea, por lo que ajustar la fuente predeterminada para sus mensajes de correo electrónico puede tener un impacto positivo.
Si estás cansado de la fuente predeterminada que estás usando cuando creas mensajes en Outlook, o si ves a otras personas usando fuentes diferentes y emocionantes, nuestra guía a continuación puede mostrarte cómo hacer ese cambio. Si bien puede cambiar la fuente de cada mensaje que crea en Outlook 2013 de forma individual, puede ser tedioso. Por lo tanto, una mejor opción es cambiar la configuración de fuente predeterminada para que se personalicen a su gusto cada vez que escriba un nuevo mensaje. Puedes leer a continuación para aprender cómo.
Cambio de fuentes predeterminadas en Outlook 2013
De hecho, se le dará la opción de configurar las fuentes predeterminadas para diferentes escenarios, pero nos centraremos en establecer una fuente predeterminada para los mensajes nuevos en Outlook 2013. Si decide que también desea establecer una fuente predeterminada para los mensajes que responde, o los mensajes que están escritos en texto plano, aún puede seguir estos mismos pasos, pero deberá seleccionar la opción adecuada en el paso 6.
Paso 1: Inicie Outlook 2013.
Paso 2: haz clic en la pestaña Archivo en la esquina superior izquierda de la ventana.
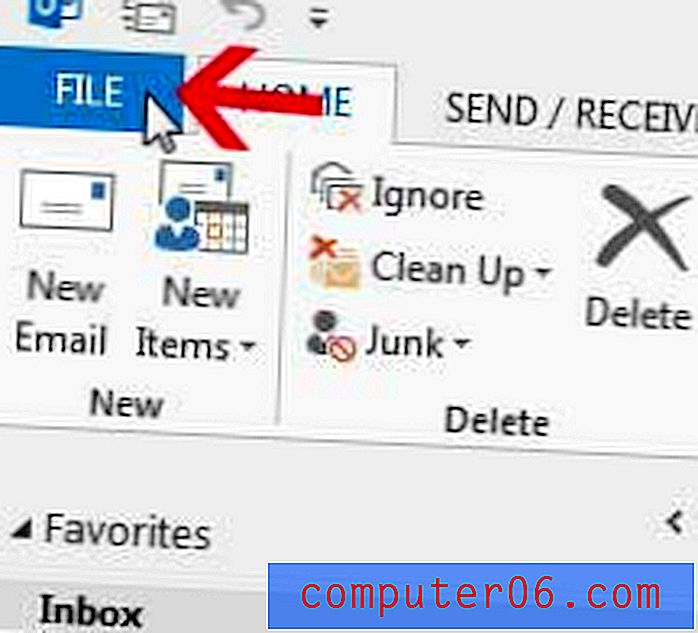
Paso 3: haga clic en Opciones en la columna de la izquierda.
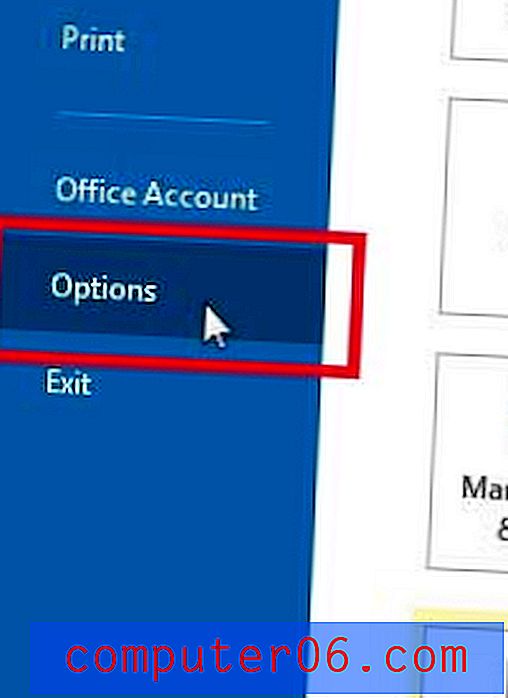
Paso 4: haga clic en Correo en la columna izquierda de la ventana Opciones de Outlook .
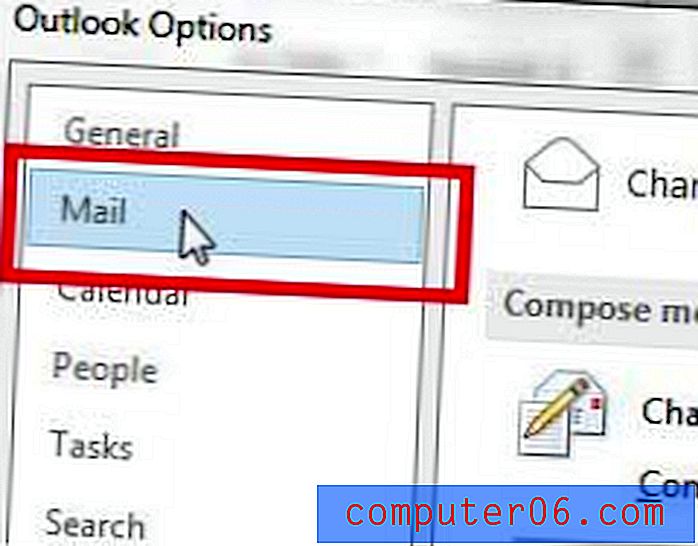
Paso 5: haga clic en el botón Papelería y fuentes en el lado derecho de la ventana.
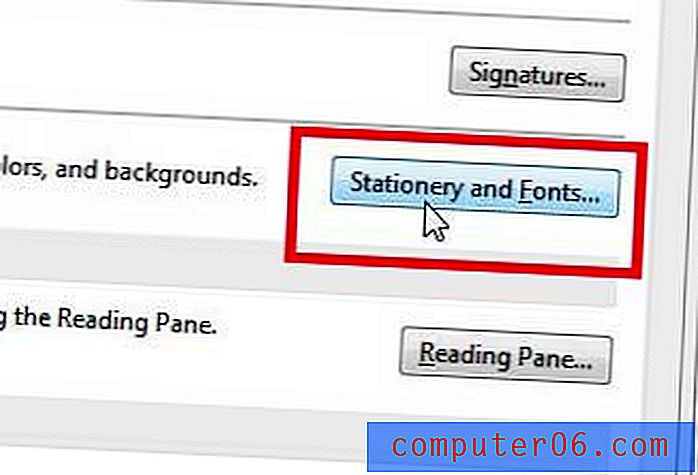
Paso 6: haz clic en el botón Fuente debajo de Nuevos mensajes de correo . Como se señaló anteriormente, puede volver a esta pantalla más tarde para cambiar la fuente predeterminada para los mensajes a los que responde o reenvía, o para mensajes de texto sin formato.
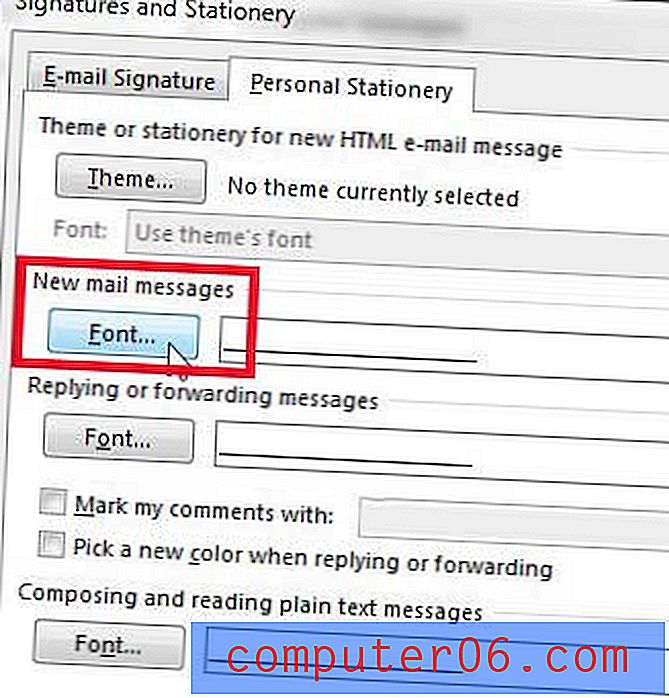
Paso 7: elija su fuente predeterminada y seleccione cualquiera de las otras configuraciones que desea aplicar a ella. No necesita preocuparse por el botón Establecer como predeterminado en la esquina inferior izquierda de la ventana. Eso permanecerá atenuado a medida que realice cambios.

Paso 8: haga clic en el botón Aceptar para guardar los cambios, luego haga clic en los botones Aceptar en las ventanas Firma y Papelería y Opciones de Outlook para volver a Outlook.
Resumen: cómo configurar la fuente predeterminada en Outlook 2013
- Abre la pestaña Archivo .
- Haz clic en el botón Opciones .
- Seleccione la pestaña Correo .
- Haga clic en el botón Papelería y fuentes .
- Haga clic en el botón Fuente debajo de Nuevos mensajes de correo .
- Elija su configuración de fuente predeterminada, luego haga clic en Aceptar .
Puede ir a la biblioteca de fuentes de Google para descargar nuevos tipos de fuente si no ve algo en su computadora que le guste.
¿No le gusta la forma en que aparece su nombre en los correos electrónicos que envía? Aprenda a cambiar la forma en que se muestra su nombre en Outlook 2013 si desea que los destinatarios de sus mensajes vean un nombre diferente cuando los envíe por correo electrónico.