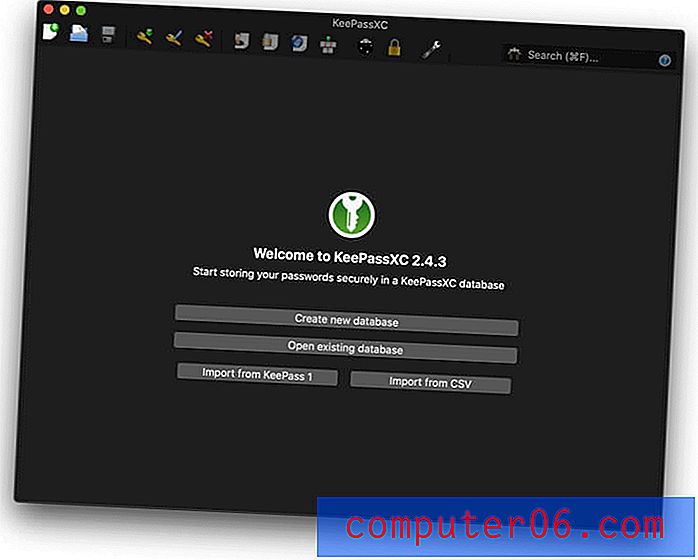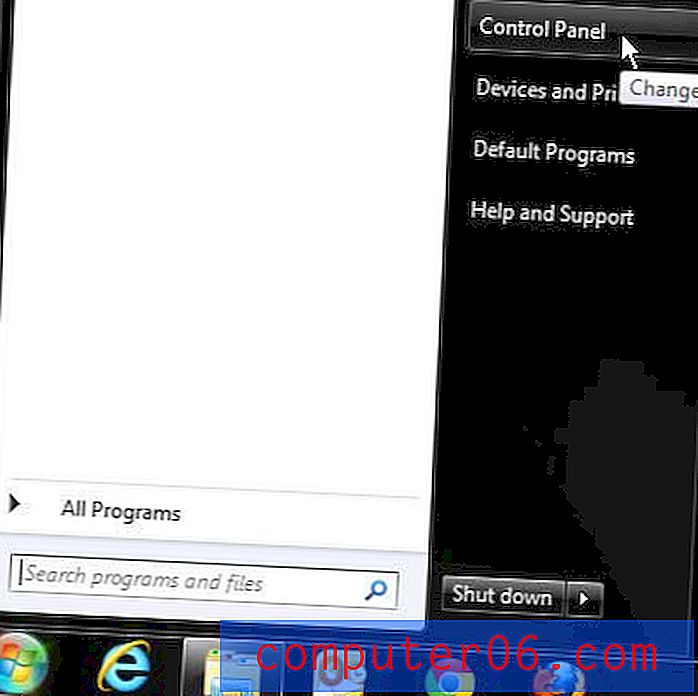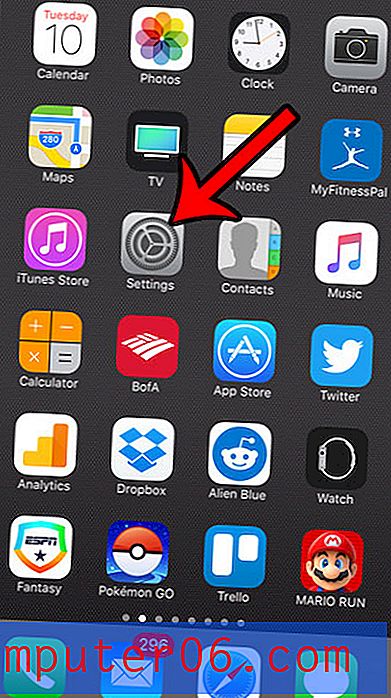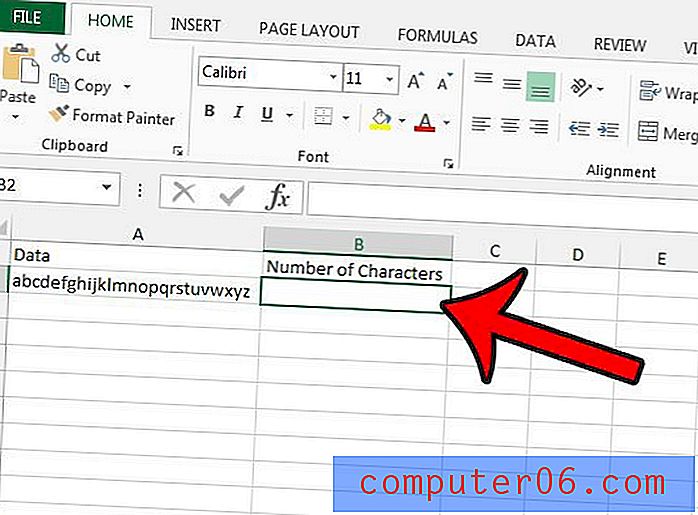Cómo cambiar el orden de las páginas en Word 2013
Cuando crea un documento con muchas partes distintas en Microsoft Word 2013, no siempre obtiene el orden correcto con su primer borrador. Por lo tanto, es posible que necesite mover una página completa a una parte diferente del documento.
Lamentablemente, Word 2013 no tiene una opción específica que le permita reorganizar fácilmente sus páginas de documentos, pero puede usar las capacidades de cortar y pegar del programa para lograr los resultados deseados. Nuestra guía a continuación le mostrará cómo cambiar el orden de las páginas en Word 2013 cortando la página deseada y volviendo a insertarla en la nueva ubicación correcta del documento.
Cómo mover una página a una ubicación diferente en su documento en Word 2013
Los pasos de este artículo le mostrarán cómo cortar y pegar una página completa de una ubicación en su documento a otra ubicación. Word no ofrece los medios para arrastrar y soltar páginas como una unidad singular, por lo que cortar y pegar es la única opción.
asegúrese de haber guardado su documento antes de completar los pasos a continuación, en caso de que algo salga mal.
Paso 1: abre tu documento en Word 2013.
Paso 2: haga clic antes del primer carácter de la primera palabra en la página que desea mover.
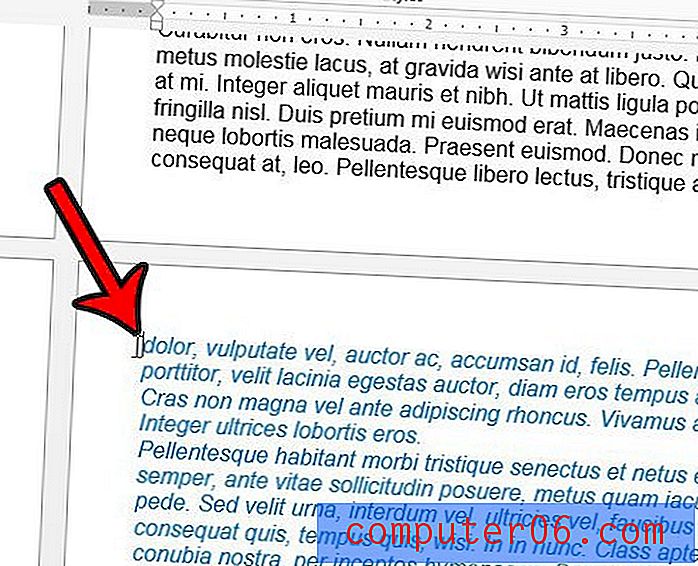
Paso 3: Use la barra de desplazamiento en el lado derecho de la ventana para ajustar la vista de la página para que la parte inferior de la página sea visible.
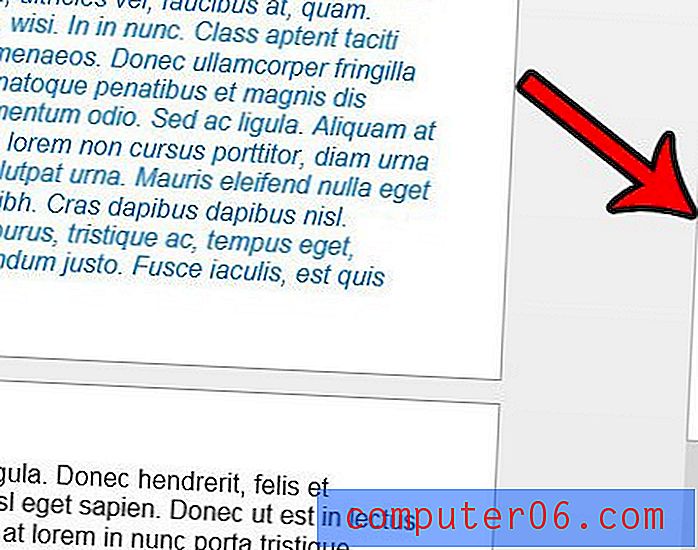
Paso 4: Mantenga presionada la tecla Mayús en su teclado, luego haga clic después del último carácter en la página. Ahora se debe seleccionar toda la página.
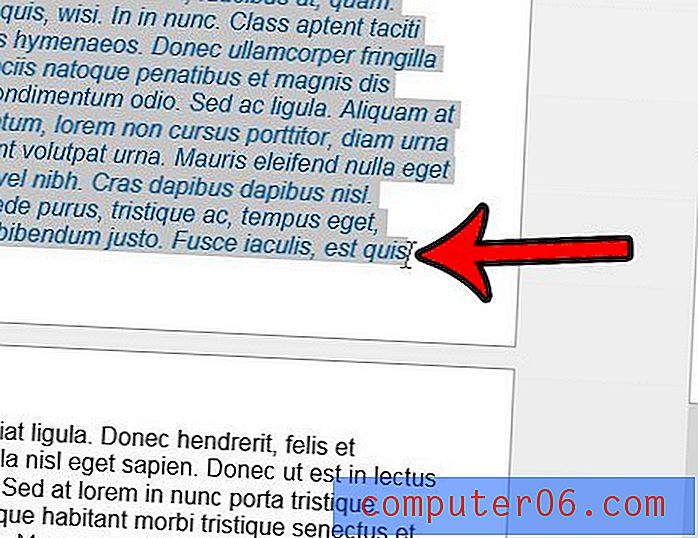
Paso 5: Presione Ctrl + X en su teclado para cortar toda la página del documento. Tenga en cuenta que también puede hacer clic con el botón derecho en cualquier lugar de la selección y elegir también la opción Cortar .
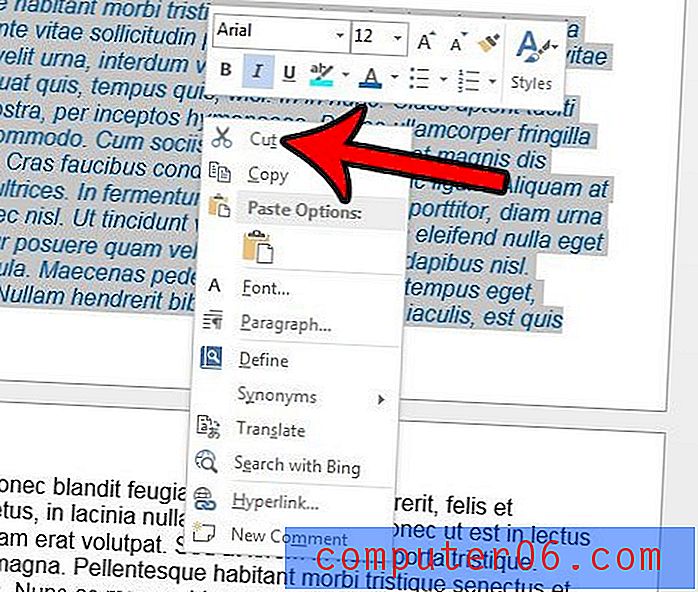
Paso 6: Coloque el cursor en la ubicación del documento donde desea insertar la página que acaba de cortar.

Paso 7: Presione Ctrl + V en su teclado para pegar la página cortada, o haga clic derecho en su cursor y elija la opción Pegar . Si usa la opción de hacer clic con el botón derecho para pegar, tenga en cuenta que hay varias opciones. Estoy usando la opción Conservar formato de origen, ya que deseo conservar los cambios de formato que ya he aplicado. Sin embargo, puede usar cualquiera de las opciones de pegado disponibles en este menú contextual, según sus propias necesidades.
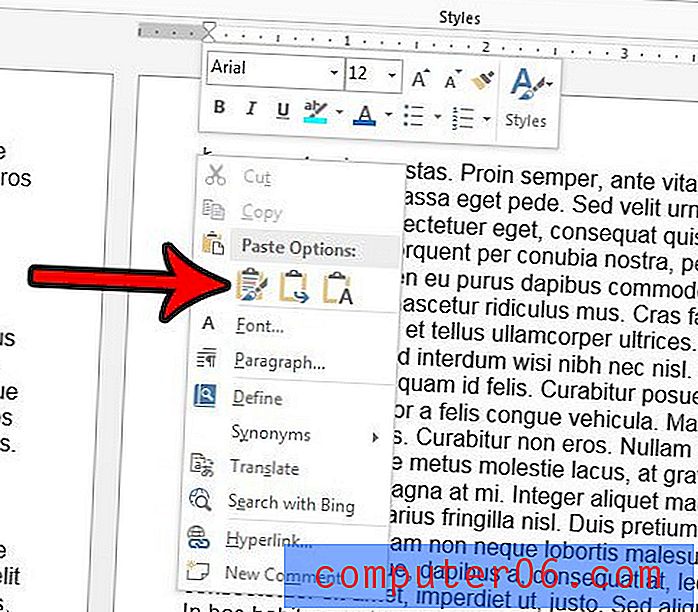
La página ahora debería estar en la nueva ubicación deseada. Si no había un espacio al final de la página que copió, o al comienzo de la página donde colocó el cursor, entonces la última palabra de la página que movió podría estar en la página siguiente. Si inserta un espacio después de esa palabra, debe volver a su ubicación en la página correcta.
¿Necesita aplicar la numeración de páginas a su documento, pero no ve ninguna opción que coincida con el formato que necesita? Aprenda a numerar sus páginas con su apellido y número de página para ver cómo algunos formatos de numeración de páginas personalizados son posibles con Word 2013.