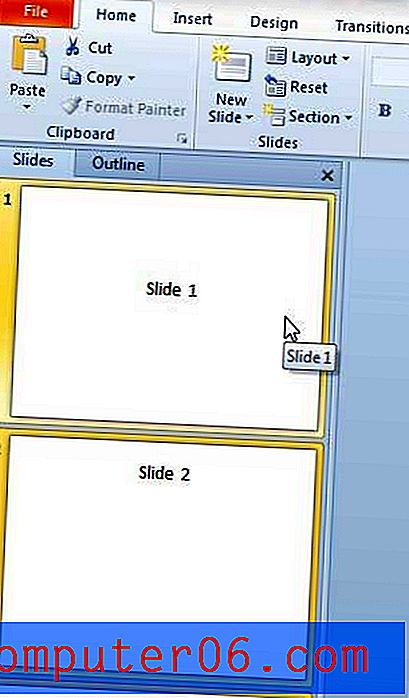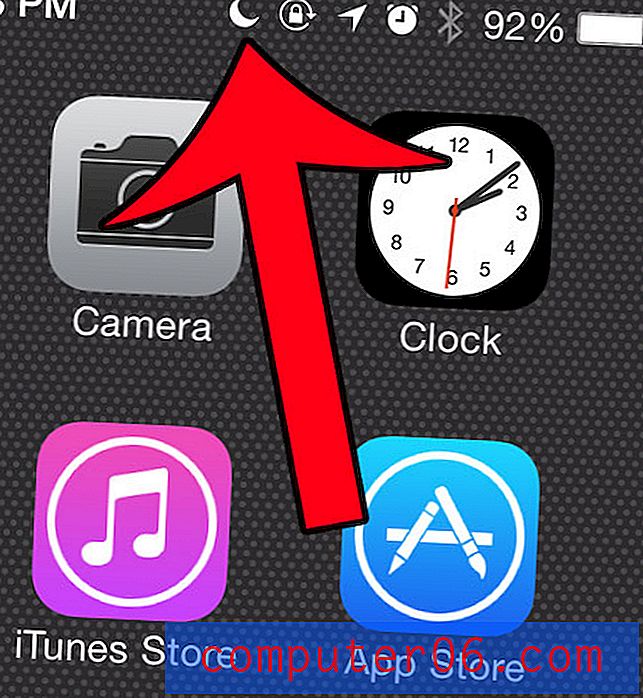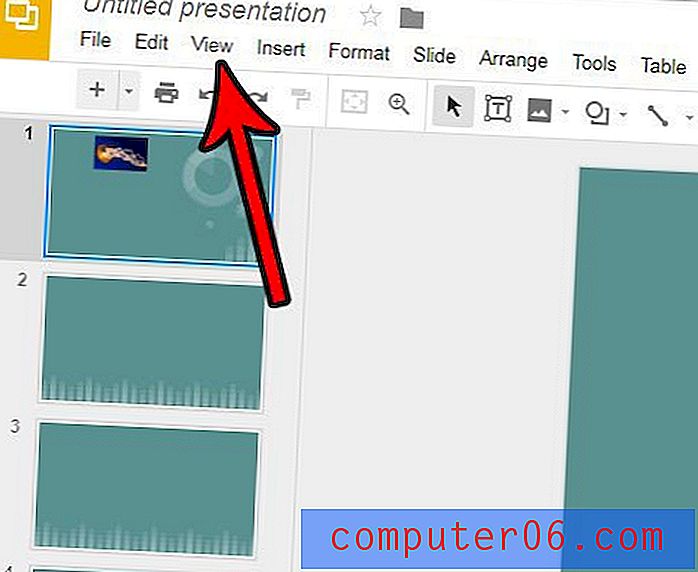Cómo crear un GIF animado en Photoshop CS5.5
Puede crear fácil y rápidamente un GIF animado en Photoshop CS5.5. Este procedimiento se logra creando una nueva imagen en Photoshop que tenga el mismo tamaño que las imágenes que desea incluir en la animación, y luego arrastre sus archivos existentes al lienzo de Photoshop. Realice algunos ajustes en la animación, luego su archivo estará listo para compartir con el mundo.
Paso 1: Agrupe todas sus imágenes en el mismo archivo. Tenga en cuenta que cada imagen debe tener las mismas dimensiones.
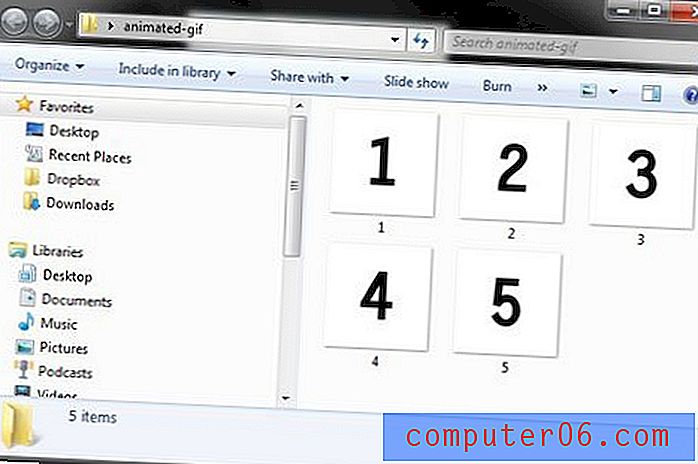
Paso 2: Inicie Photoshop CS5.5, haga clic en "Archivo" en la parte superior de la ventana, haga clic en "Nuevo", luego configure el tamaño de la nueva imagen en las mismas dimensiones que su imagen existente. Haga clic en "Aceptar" para crear una nueva imagen.
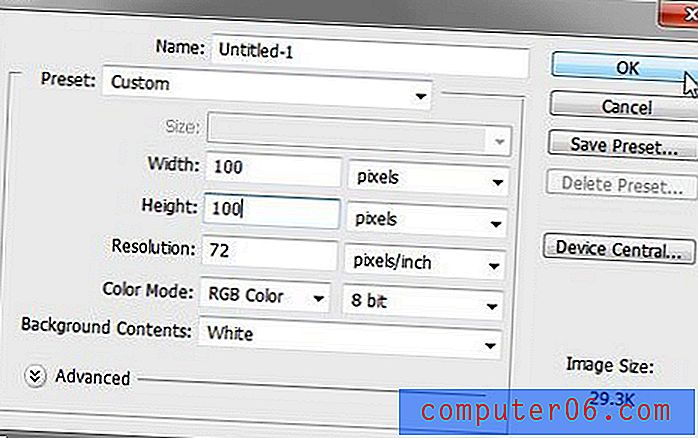
Paso 3: Abra la carpeta que contiene sus imágenes, presione "Ctrl + A" en su teclado para seleccionar todos los archivos, luego arrástrelos al lienzo de Photoshop.
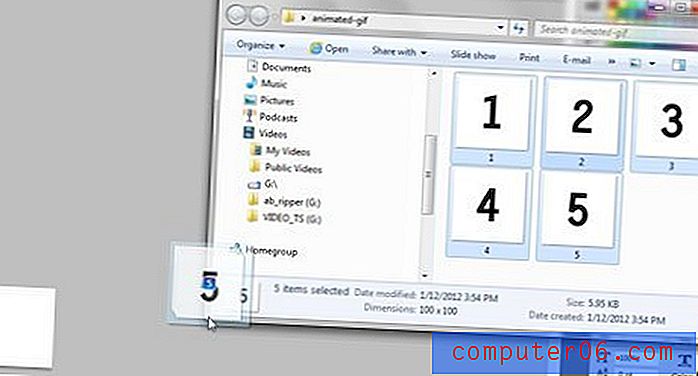
Paso 4: Presione "Enter" en su teclado para configurar cada imagen como su propia capa.
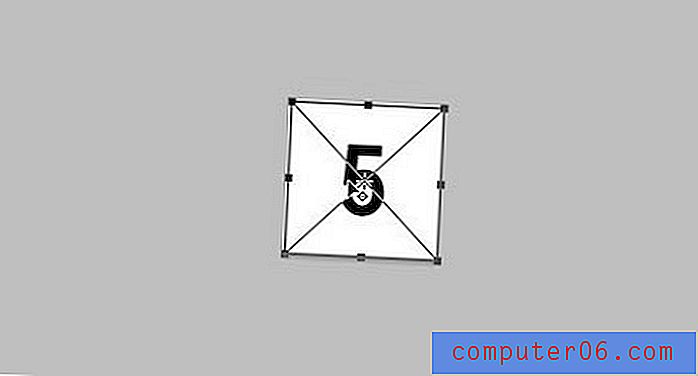
Paso 5: Reorganiza tus capas en el panel "Capas" en el lado derecho de la ventana. La capa que desea mostrar como el último cuadro de animación debe estar en la parte superior.
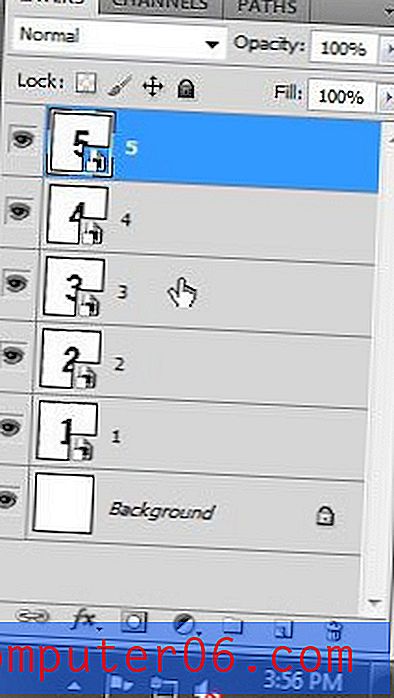
Paso 6: haga clic en "Ventana" en la parte superior de la ventana de Photoshop, luego haga clic en "Animación" para mostrar el panel Animación en la parte inferior de la ventana de Photoshop.
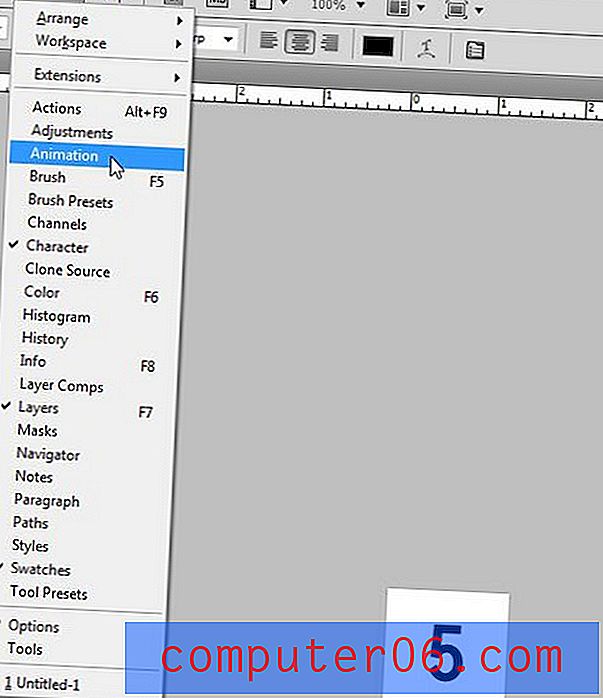
Paso 7: haga clic en el menú del panel Animación en la esquina superior derecha del panel Animación, luego haga clic en "Crear marcos a partir de capas".
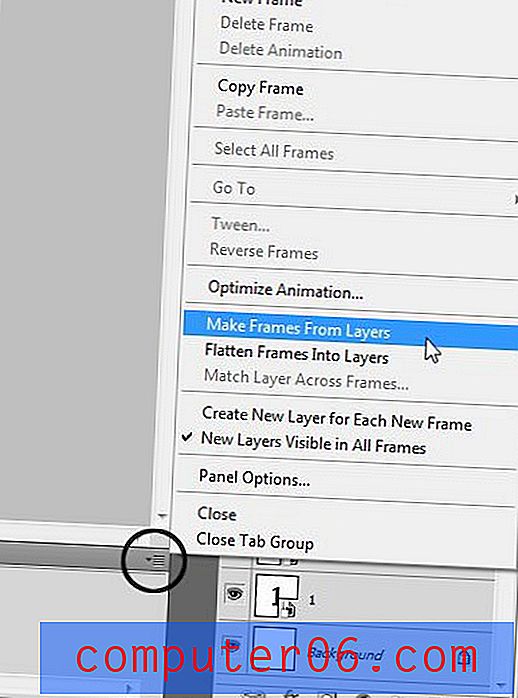
Paso 8: haga clic nuevamente en el menú de animación, luego haga clic en "Seleccionar todos los cuadros". Esto le permite realizar cambios universales en todos sus marcos a la vez. Si desea establecer una duración diferente para cada cuadro, este paso no es necesario.
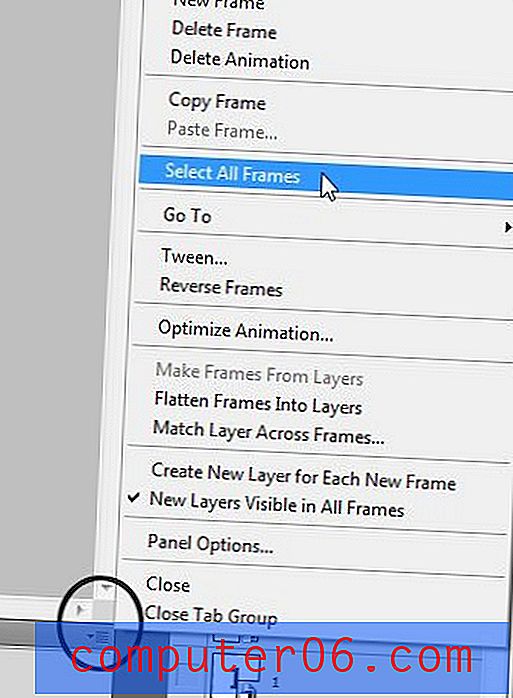
Paso 9: haga clic en el menú desplegable "0 segundos" debajo de uno de los cuadros, luego haga clic en la duración durante la cual desea que se muestre cada cuadro.
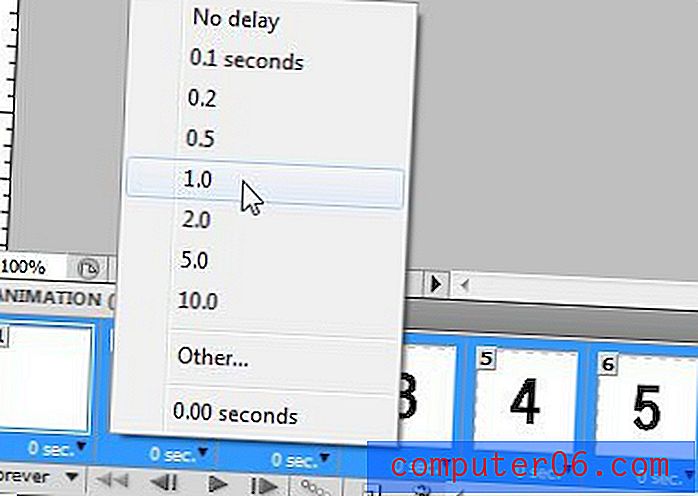
Paso 10: haga clic en el menú desplegable "Para siempre", luego haga clic en la cantidad de veces que desea que se reproduzca la animación. ¡Seleccioné "3" en mi captura de pantalla, pero lo cambié a "Forever" cuando me di cuenta de que habría dejado de reproducirse para cuando lo veas!
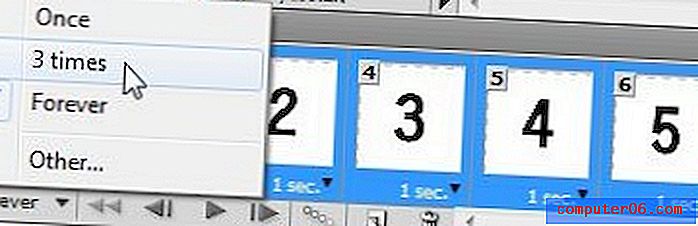
Paso 11: haga clic en "Archivo" en la parte superior de la ventana, luego haga clic en "Guardar para Web y dispositivos".
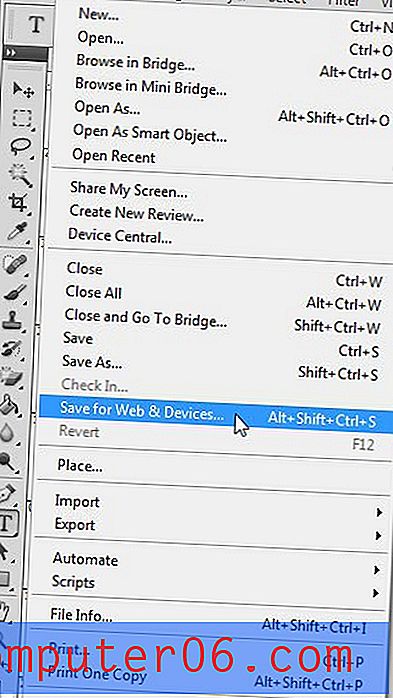
Paso 12: haga clic en el botón "Guardar" en la ventana "Guardar para Web y dispositivos", escriba un nombre para la animación en el campo "Nombre de archivo", luego haga clic nuevamente en el botón "Guardar".
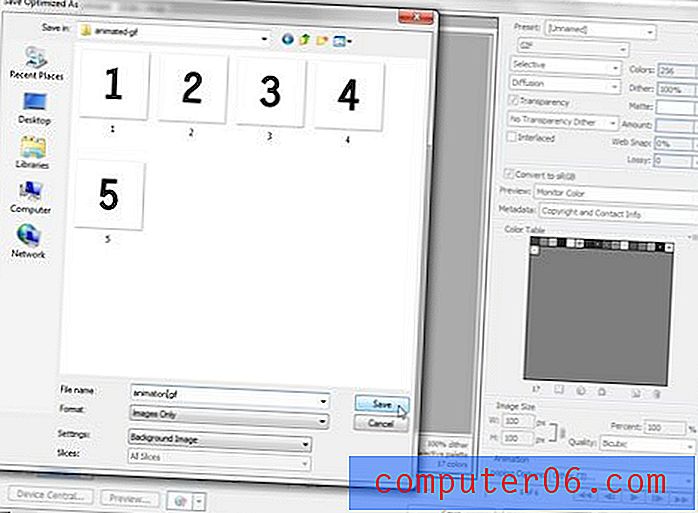
Mi producto final