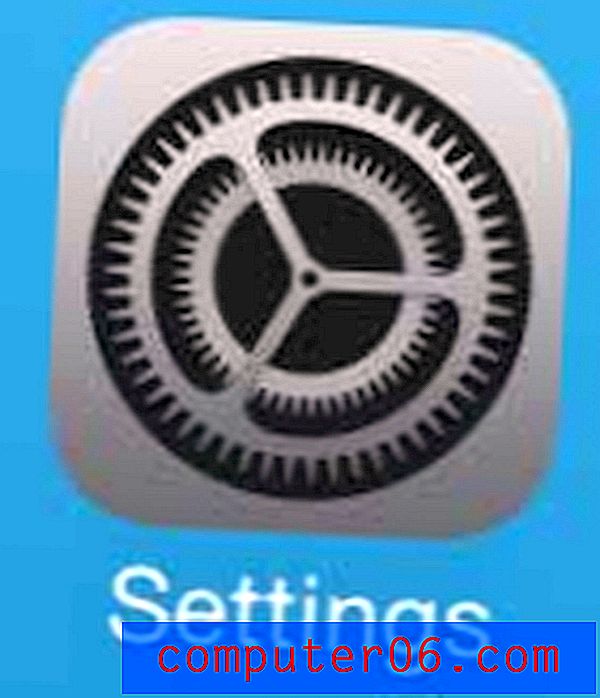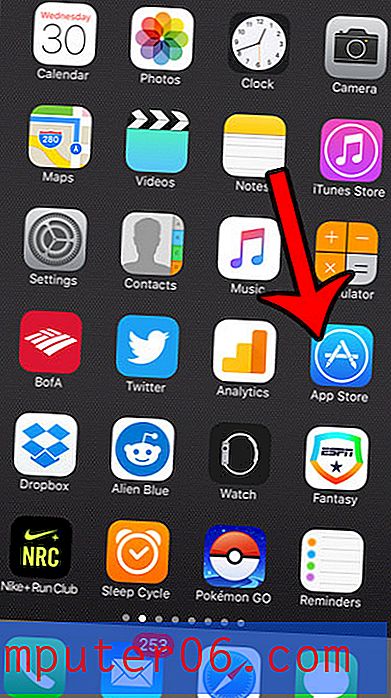Cómo crear y guardar un preset en Lightroom
Si es usuario de Adobe Lightroom, aprender a guardar un preset puede hacer que su flujo de trabajo sea mucho más fluido. Hoy vamos a enseñarle cómo crear sus propios ajustes preestablecidos de Lightroom en unos pocos pasos rápidos.
Un ajuste preestablecido de Lightroom es un "paquete" de configuraciones que pueden acelerar el proceso de edición de fotos. Los preajustes se pueden reutilizar para crear los mismos efectos una y otra vez. Usarlos puede tomar mucho tiempo fuera del proceso de edición para acciones repetitivas.
Tenemos una guía completa de ajustes preestablecidos de Lightroom si desea obtener más información o encontrar ajustes preestablecidos que puede descargar y usar de inmediato.
Explore los ajustes preestablecidos de Lightroom
Averigua qué tipo de preajuste crear
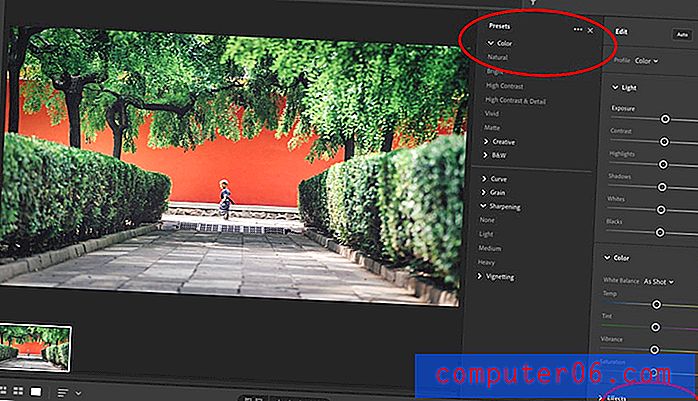
¿Qué controles deslizantes utiliza con frecuencia en Lightroom? Ese es el punto de partida para crear un preset. Los mejores ajustes preestablecidos son los pasos que normalmente toma para ahorrar tiempo durante el proceso de edición de imágenes.
Se pueden crear ajustes preestablecidos para diferentes tipos de controles deslizantes, que ajustan elementos en una foto usando una escala. Hay controles deslizantes para el color, la tonelada, el contraste, la vitalidad, la exposición y elementos como el blanco, el negro y las sombras.
Puede editar todos estos controles en la vista detallada utilizando los paneles Perfil, Luz, Color, Efectos, Detalle, óptica y Geometría.
Cómo crear un preset en Lightroom
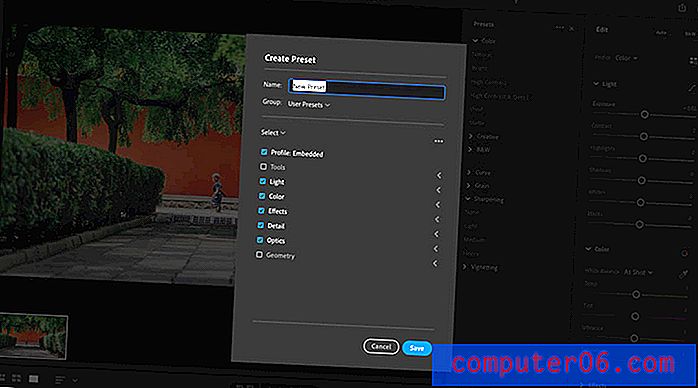
Una vez que sepa qué controles de edición le servirían mejor, puede crear el preajuste de Lightroom.
Abra los preajustes desde el ícono Editar, luego Prefijados. (Es posible que ya lo use para trabajar con preajustes que ya haya descargado).
Luego, use y luego elija Crear ajuste preestablecido para agregar un nuevo ajuste preestablecido. Esa opción se encuentra haciendo clic en los tres puntos en la parte superior derecha del Panel de ajustes preestablecidos. Se abrirá un menú donde puede elegir qué configuraciones desea guardar. Lo bueno de los preajustes es que si no lo hace bien la primera vez, puede continuar ajustando el preajuste y hacer ajustes más tarde.
Elija un nombre para el preajuste personalizado. Se guardará en Lightroom en el área de Presets de usuario.
Organice ajustes preestablecidos para facilitar el acceso
El paso más importante para crear un ajuste preestablecido de Lightroom podría ser cómo los organiza. Este paso puede determinar si realmente utilizas las herramientas que has creado o no.
Use un nombre preestablecido que le diga lo que hace. Nombres como Preset1, Preset2, etc. no son útiles más adelante. Un nombre como Grainy o Sunshine Blowout puede decirle exactamente qué hace la herramienta para su uso posterior.
Considere agregar sus iniciales al principio o al final de cada nombre si usa muchos preajustes. Esto facilita ver los ajustes preestablecidos que ha creado frente a los que puede haber descargado de otra fuente.
Cómo usar un preset guardado en Lightroom
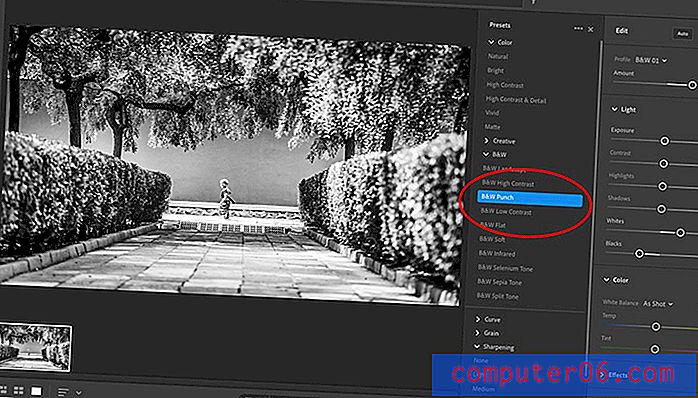
Una vez que haya creado y guardado su preset de Lightroom, es hora de probarlo.
Abre la foto que deseas editar. Abre el panel de Presets.
Puede obtener una vista previa de cómo un preajuste afectará el aspecto de una foto al pasar el mouse sobre el presente seleccionado sin hacer clic. Si te gusta, haz clic en el preset y los cambios se aplicarán a la imagen.
Puede usar múltiples ajustes preestablecidos en la misma foto y comandos como Deshacer y Volver al original le dan la opción t = para regresar. También puede crear ediciones múltiples para la misma foto usando diferentes ajustes preestablecidos guardados. Haga una copia de la imagen desde el menú de edición para aprovechar esta función.
Conclusión
Los ajustes preestablecidos de Adobe Lightroom pueden ser súper herramientas cuando se trata del flujo de trabajo de edición de fotos. Aproveche al máximo creando y guardando preajustes para las funciones que realiza con más frecuencia.
Aunque puede ser complicado las primeras veces que crea un ajuste preestablecido, aprender esta herramienta y funcionalidad puede ahorrarle mucho tiempo a largo plazo. Hará la edición mucho más fácil y lo ayudará a crear ediciones y estilos de imagen consistentes que puede reutilizar con solo un clic.