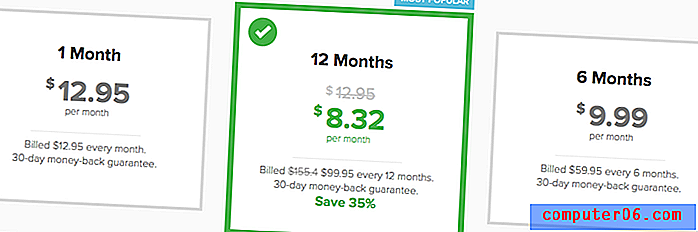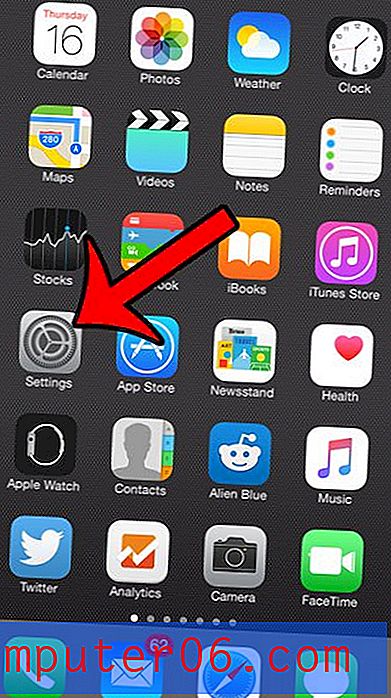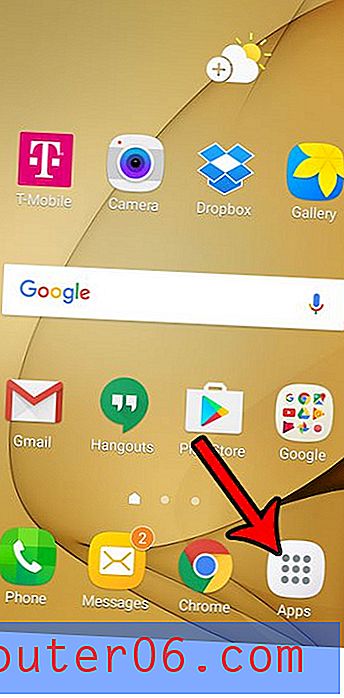Cómo incrustar fuentes en un PDF en Word 2016
Cuando necesita compartir un archivo con alguien y no está seguro de qué programas tienen en su computadora, enviar archivos de Microsoft Office, como documentos de Word, puede ser un poco arriesgado. Si bien Word es una aplicación muy común, es posible que alguien no la tenga y no pueda abrir su archivo. En los casos en que es un documento importante, eso puede ser un gran problema.
Una forma de evitar esto es guardar sus documentos de Word como archivos PDF. Hay muchos programas que pueden abrir archivos PDF, por lo que es mucho más probable que su destinatario pueda abrirlo. Pero si su archivo contiene algunas fuentes inusuales, es importante incrustar esas fuentes en el PDF para que el documento tenga el mismo aspecto en su computadora que en el suyo. Nuestro tutorial a continuación le mostrará cómo incrustar fuentes en un PDF en Word 2016.
Cómo incrustar tus archivos de fuente en Word 2016
Los pasos de este artículo se realizaron en Microsoft Word 2016. El resultado final de completar esta guía será un archivo PDF con sus fuentes incrustadas en el archivo. Luego puede compartir ese archivo con otras personas y estar seguro de que el archivo aparecerá de la misma manera en su computadora que en la suya.
Paso 1: abre tu archivo en Word 2016.
Paso 2: haz clic en la pestaña Archivo en la esquina superior izquierda de la ventana.
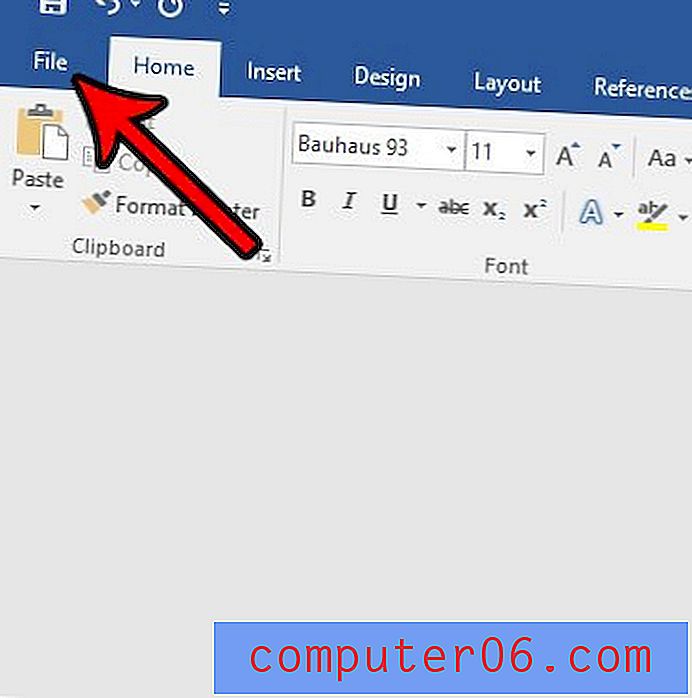
Paso 3: haga clic en Opciones en la parte inferior de la columna izquierda.
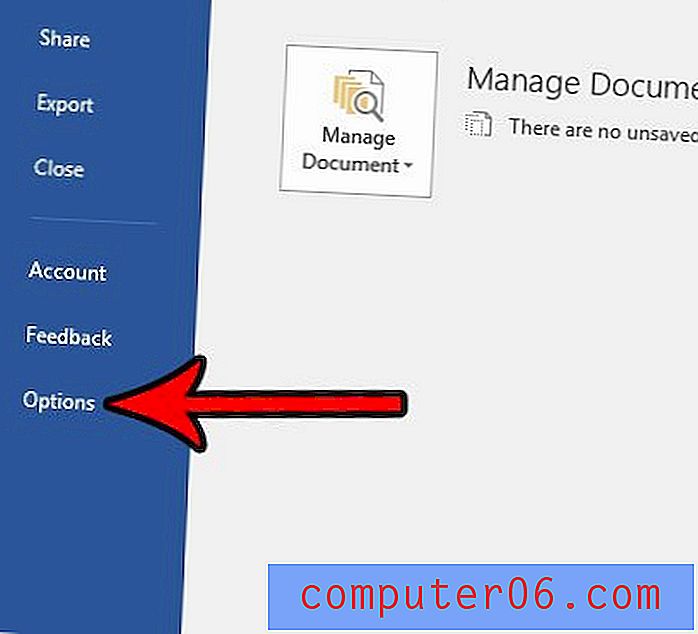
Paso 4: haga clic en la pestaña Guardar en el lado izquierdo de la ventana Opciones de Word .
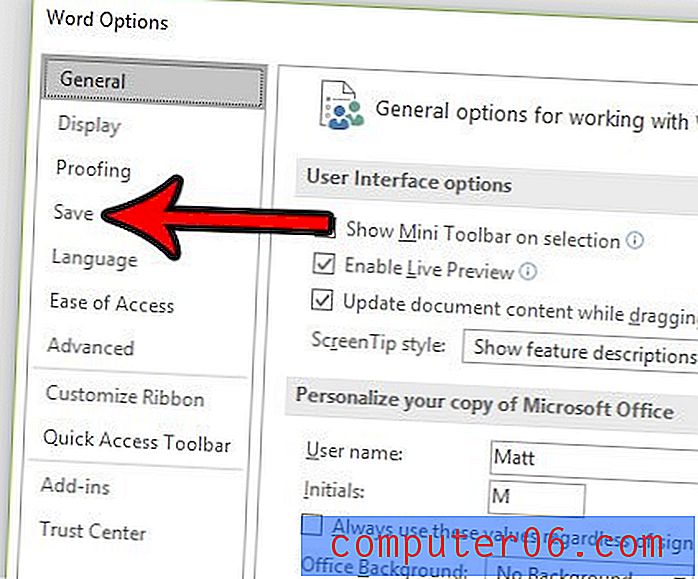
Paso 5: desplácese hasta la parte inferior y marque la casilla a la izquierda de Incrustar fuentes en el archivo, luego haga clic en el botón Aceptar .
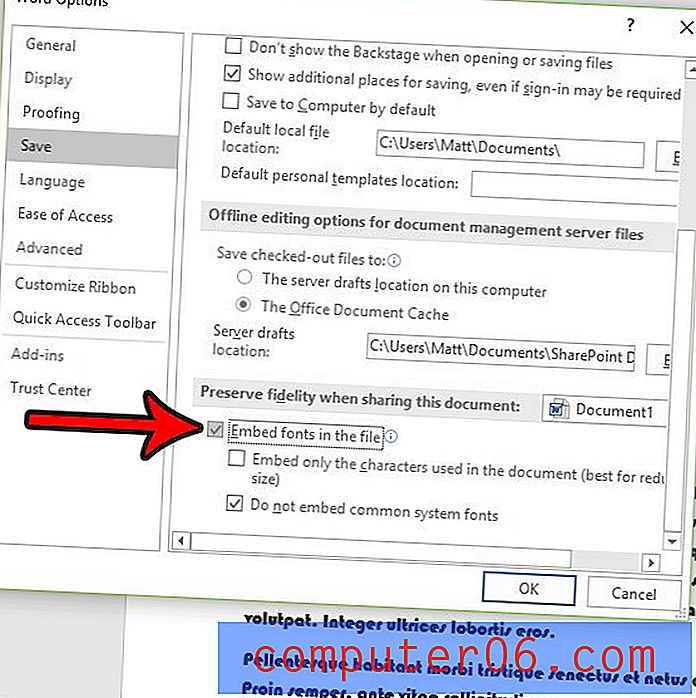
Paso 6: haga clic en la pestaña Archivo nuevamente, luego haga clic en la opción Guardar como .
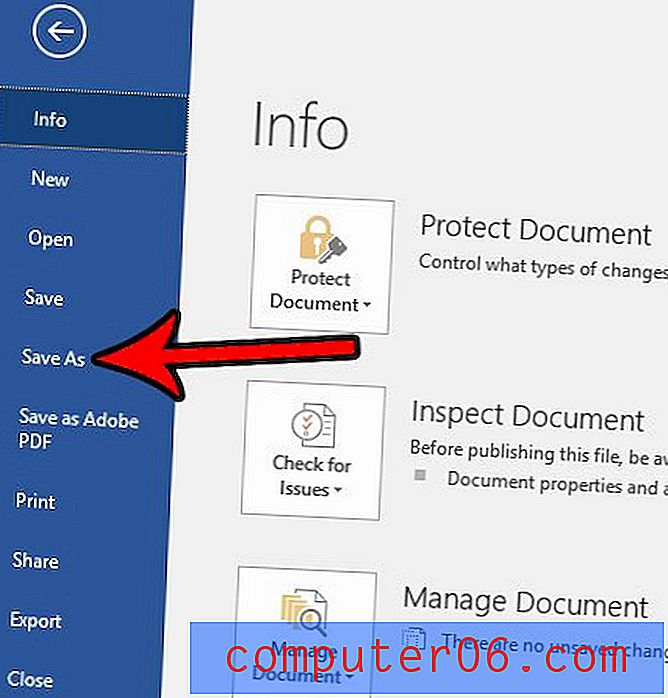
Paso 7: Seleccione una ubicación para el documento guardado, luego haga clic en el menú desplegable Guardar como tipo y elija la opción PDF .
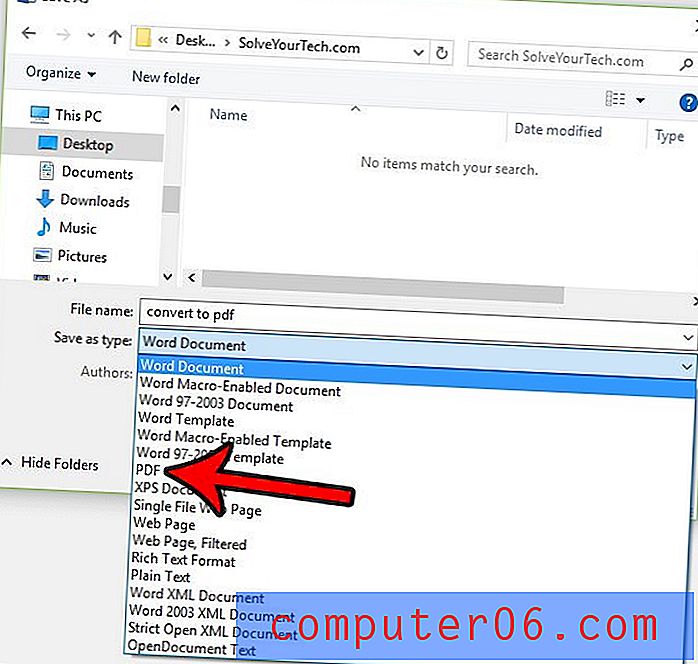
Paso 8: haz clic en el botón Opciones .
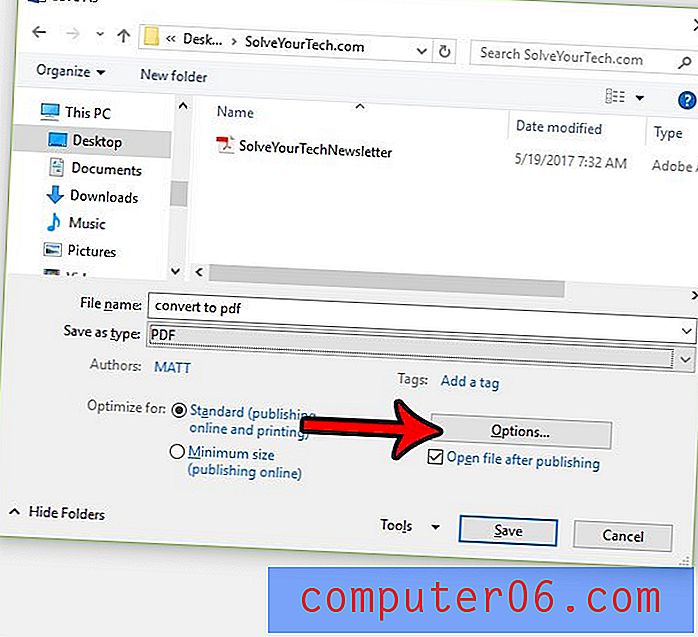
Paso 9: Verifique la opción compatible con PDF / A, haga clic en el botón Aceptar, luego haga clic en el botón Guardar en la otra ventana abierta.
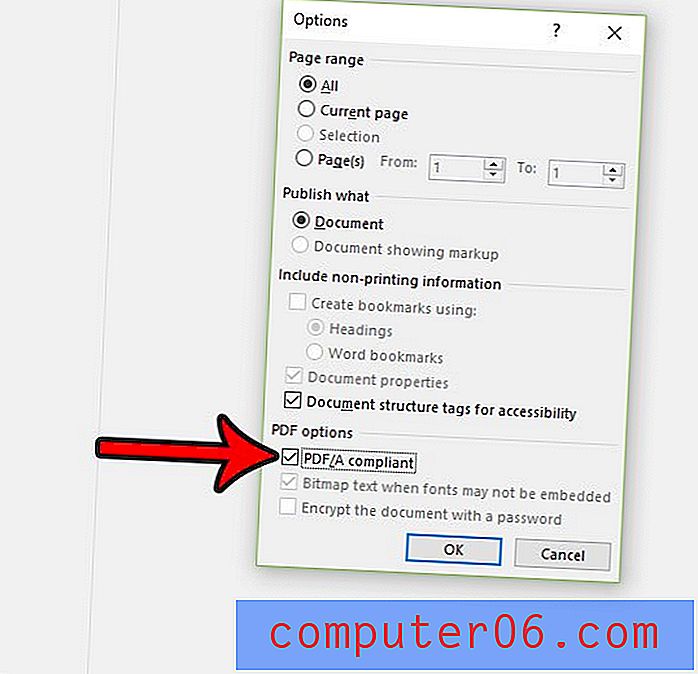
¿Está intentando hacer algo en Word 2016 que requiere la pestaña Desarrollador, pero no puede encontrarlo? Aprenda cómo obtener la pestaña Desarrollador en Word 2016 y obtener acceso a algunas herramientas adicionales en la aplicación.