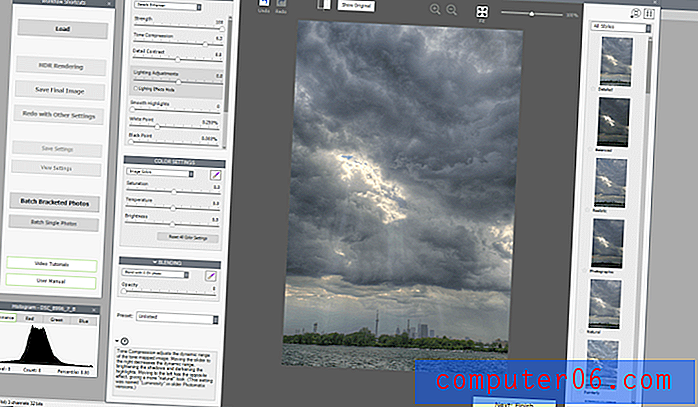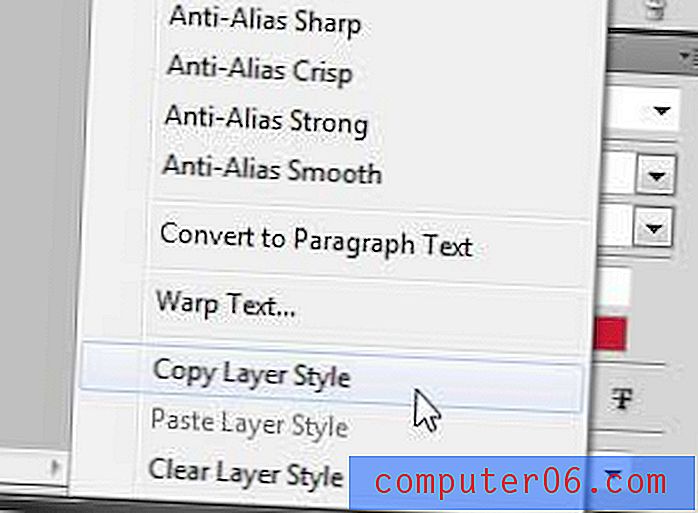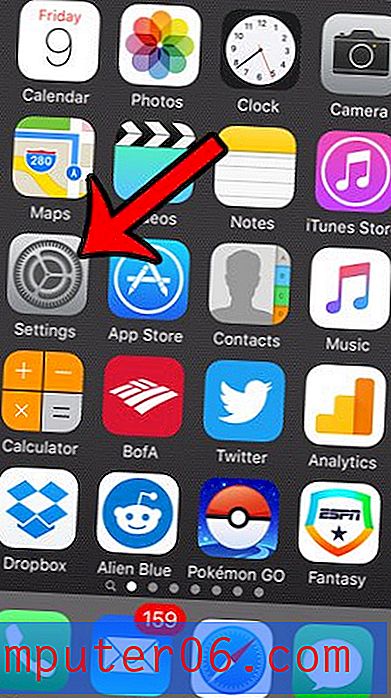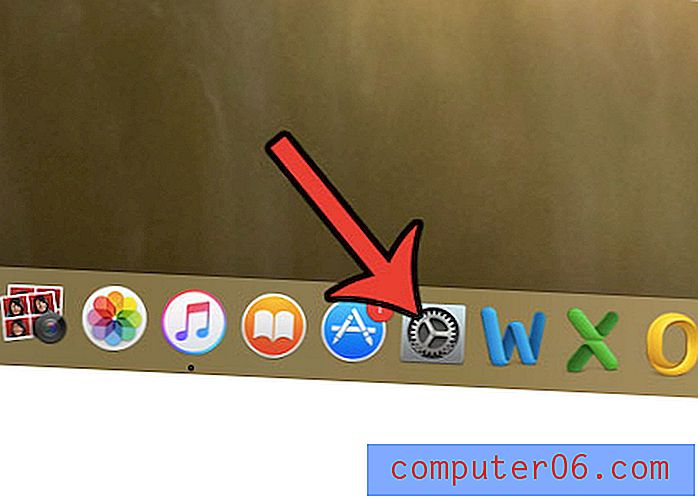Cómo exportar un calendario como un archivo CSV en Outlook 2013
Muchas aplicaciones y servicios de calendario populares le permiten exportar su calendario como un archivo .ics. Este tipo de archivo es compatible con muchos programas, incluido Microsoft Outlook. Si previamente exportó un calendario desde otro lugar y lo agregó a Outlook, es muy probable que se trate de un archivo .ics.
Pero es posible que esté buscando una forma de ver su calendario en Excel, ya que el formato de hoja de cálculo brinda mucha flexibilidad para administrar y ordenar datos. Afortunadamente, puede exportar un archivo de calendario de Outlook como un archivo .csv, que luego se puede abrir y editar en Microsoft Excel. Nuestro tutorial a continuación le mostrará cómo completar este proceso.
¿Tiene una firma de Outlook que le gustaría actualizar? Descubra cómo agregar una imagen a esa firma.
Cómo crear un CSV desde un calendario en Outlook 2013
Los pasos de este artículo se realizaron en Microsoft Outlook 2013, pero también funcionarán en otras versiones de Excel. Cuando complete los pasos de esta guía, tendrá un archivo .csv con todos los eventos y citas en uno de los calendarios que tiene en Outlook. Ese archivo se puede abrir en Excel u otros programas compatibles con .csv para que pueda ver la información de su calendario en otro formato. Esta es una alternativa útil para ver información de un archivo de Google Calendar, por ejemplo, si encuentra que el formato de archivo .ics no es útil al abrirlo directamente en Excel.
¿Quiere simplificar el proceso de enviar correos electrónicos al mismo grupo de personas? Las listas de distribución de Outlook son la solución perfecta.
Paso 1: Abra Outlook 2013.
Paso 2: haz clic en la pestaña Archivo en la esquina superior izquierda de la ventana.

Paso 3: Seleccione la opción Abrir y exportar en la columna izquierda.
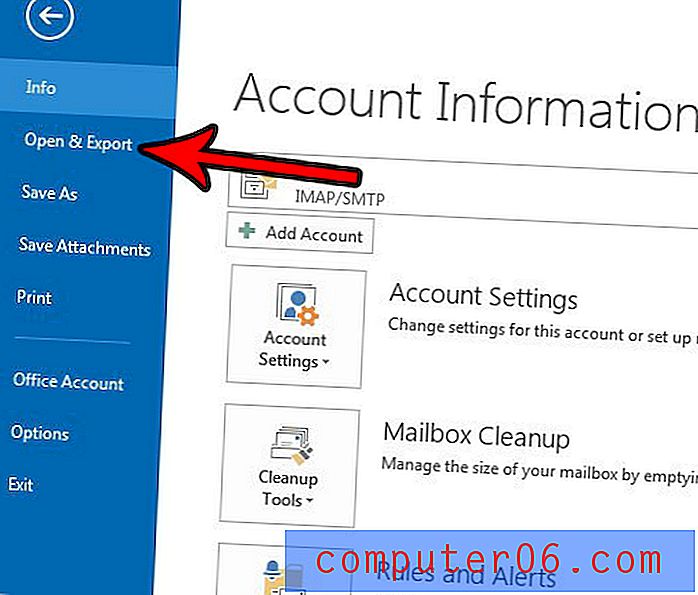
Paso 4: elige la opción Importar / Exportar .
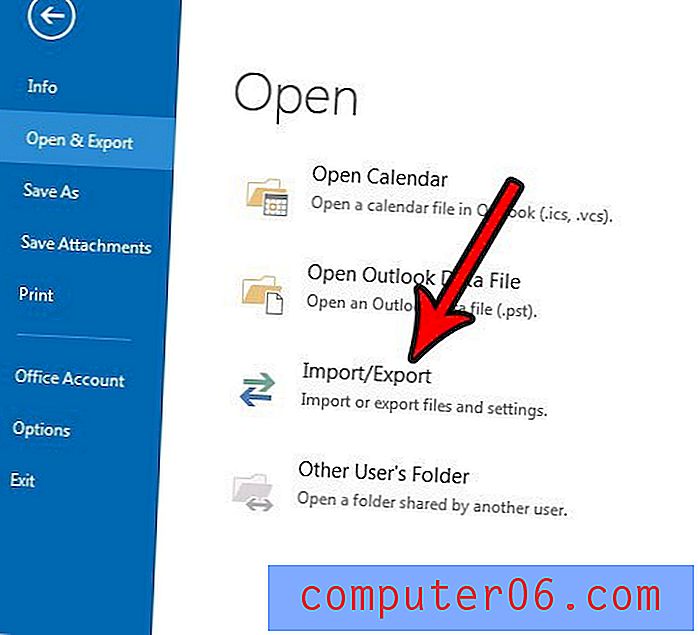
Paso 5: haga clic en la opción Exportar a un archivo, luego haga clic en el botón Siguiente .
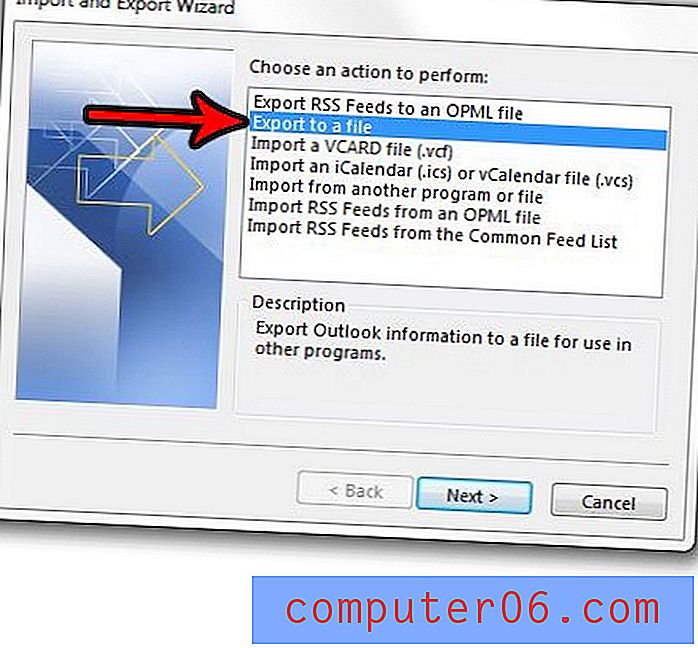
Paso 6: Seleccione Valores separados por comas, luego haga clic en Siguiente .
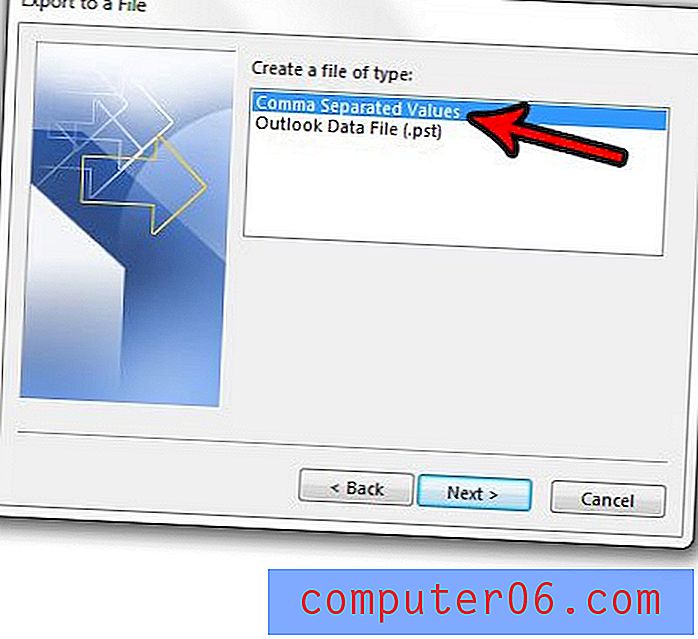
Paso 7: Seleccione el calendario para exportar, luego haga clic en Siguiente . Tenga en cuenta que es posible que deba desplazarse un poco hacia abajo para encontrar los calendarios.
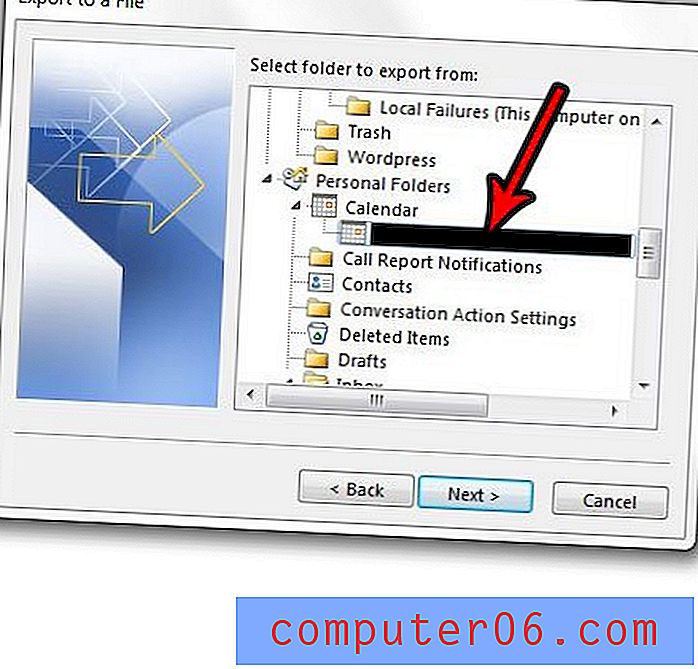
Paso 8: haga clic en el botón Examinar para elegir la ubicación en su computadora donde desea guardar el calendario exportado, luego haga clic en el botón Siguiente .
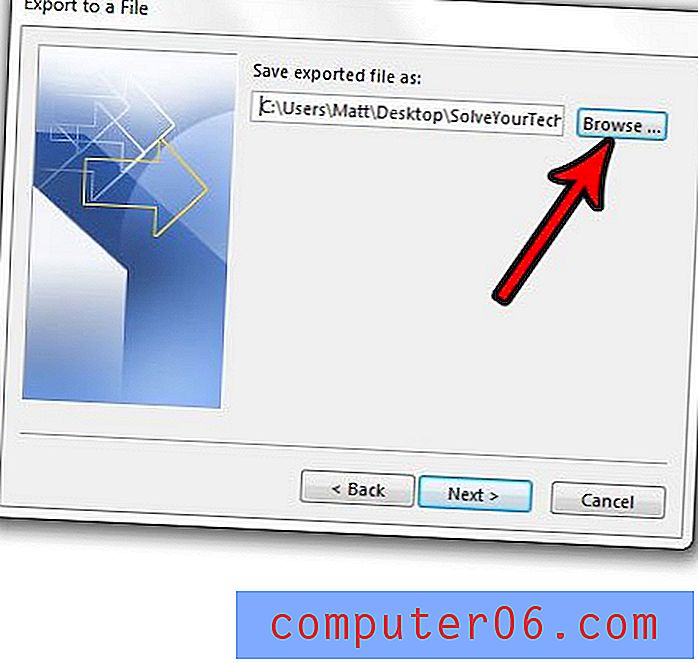
Paso 9: haga clic en el botón Finalizar para crear el archivo .csv exportado de su calendario. Tenga en cuenta que si tiene citas periódicas en su calendario, deberá especificar el rango de fechas de esas citas periódicas que desea exportar, y Outlook las incluirá como citas separadas.
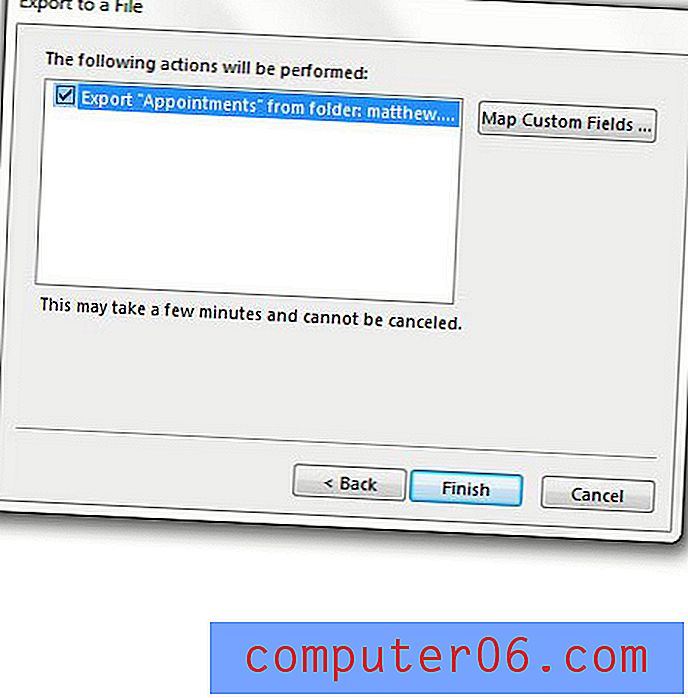
¿Tiene otro calendario que le gustaría agregar a Outlook? Descubra cómo importar archivos de calendario .ics a Outlook, como los creados por aplicaciones como Google Calendar.