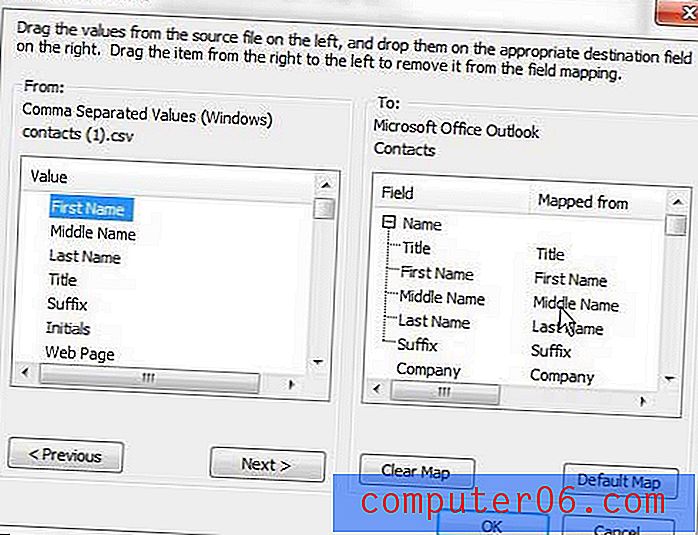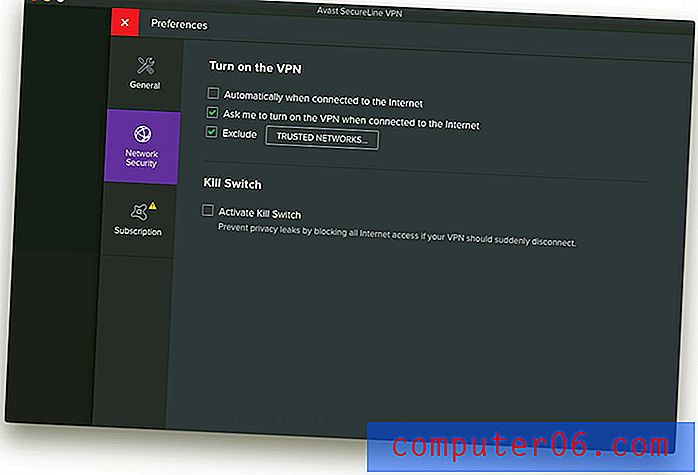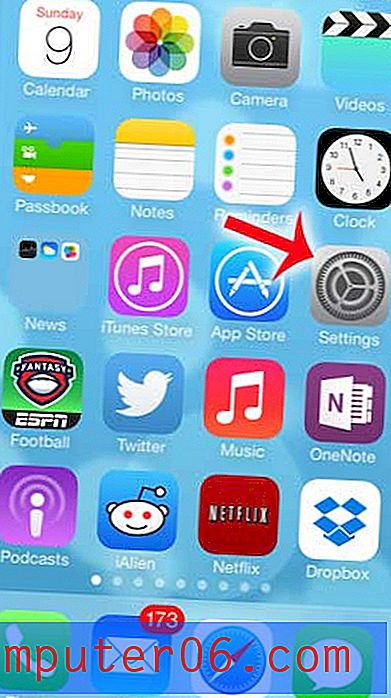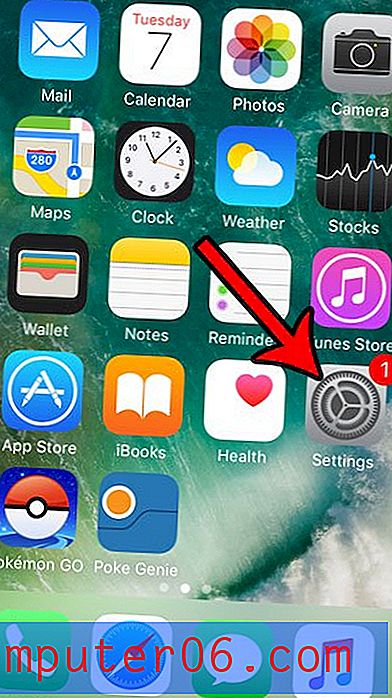Cómo importar la lista de Excel en contactos de Outlook
Con tantos programas diferentes disponibles para administrar su correo electrónico y sus mensajes de correo electrónico, probablemente cambiará de un programa a otro en algún momento de su vida. Sin embargo, el proceso para exportar sus contactos de la cuenta de correo electrónico anterior a la nueva podría no ser inmediatamente obvio.
La mayoría de los programas de correo electrónico pueden generar toda su información de contacto en una lista de Excel, del tipo de archivo CSV. Esta lista es en realidad una hoja de cálculo que contiene campos y registros para cada uno de los contactos en su antigua dirección de correo electrónico. Cuando cambia a Microsoft Outlook 2010 como su nuevo programa de correo electrónico, es posible importar esa lista de Excel directamente en su libreta de direcciones Contactos. Luego puede leer este artículo y descubrir cómo agregar algunos de esos contactos a una lista de distribución.
Importe su lista de contactos CSV anterior a Outlook 2010
Comience el proceso de obtener sus contactos CSV en Outlook iniciando Outlook 2010. Haga clic en la pestaña naranja Archivo en la parte superior izquierda de la ventana del programa Outlook, luego haga clic en la opción Abrir en el lado izquierdo de la ventana.
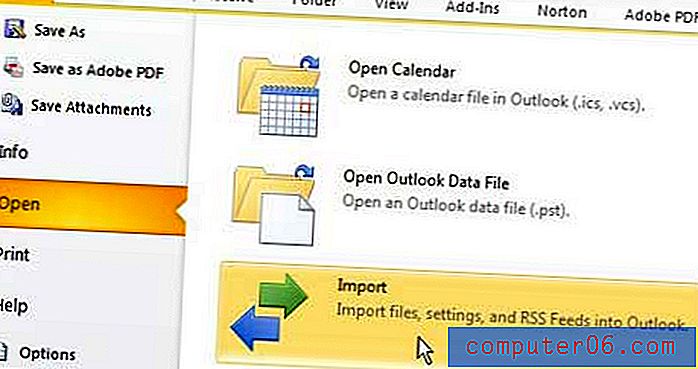
Lo siguiente que debe hacer es hacer clic en el botón Importar en el centro de la ventana, que abrirá una nueva ventana del Asistente de importación y exportación en Outlook. Haga clic en la opción Importar desde otro programa o archivo, luego haga clic en el botón Siguiente en la parte inferior de la ventana.
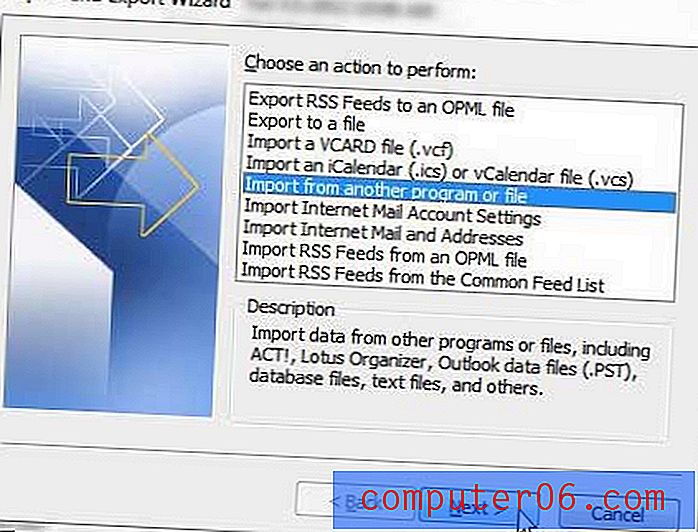
Haga clic en la opción Valores separados por comas (Windows), luego haga clic en el botón Siguiente nuevamente.
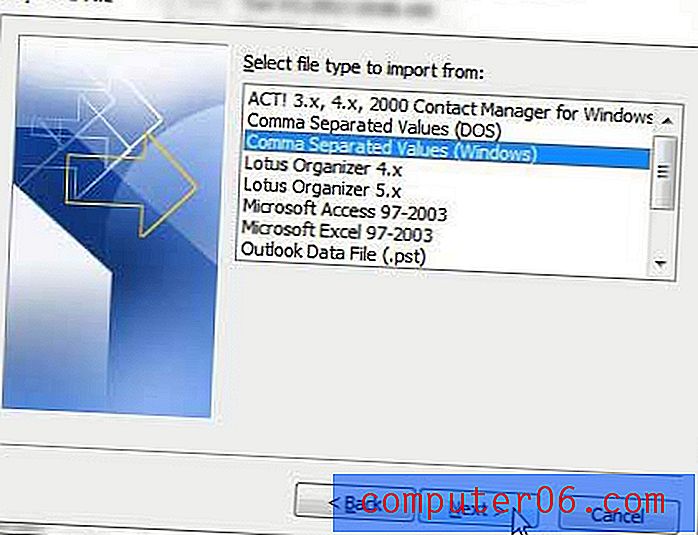
Haga clic en el botón Examinar en la parte superior de la ventana, luego ubique la lista CSV Excel que desea importar a Outlook 2010. Elija la opción que desea usar para manejar cualquier archivo de contactos duplicados que Outlook pueda encontrar, luego haga clic en el botón Siguiente .

Haga clic en la opción Contactos debajo de la opción Seleccionar carpeta de destino, luego haga clic nuevamente en el botón Siguiente .
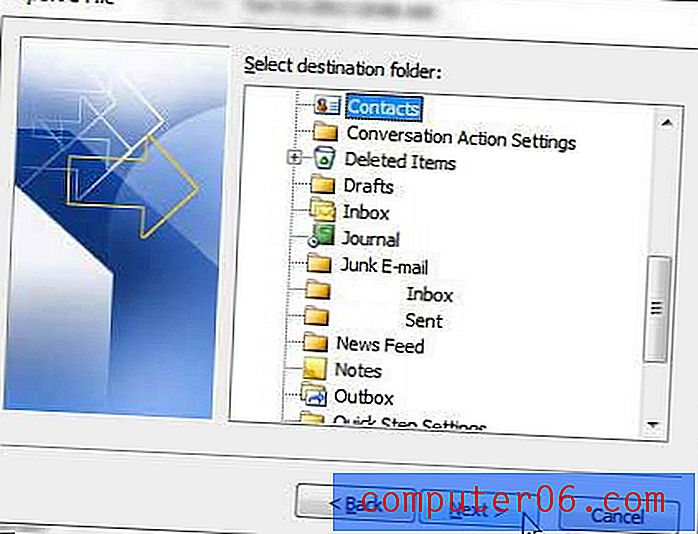
Haga clic en el botón Finalizar para completar el proceso de importación de su lista de Excel en la carpeta Contactos de Outlook.
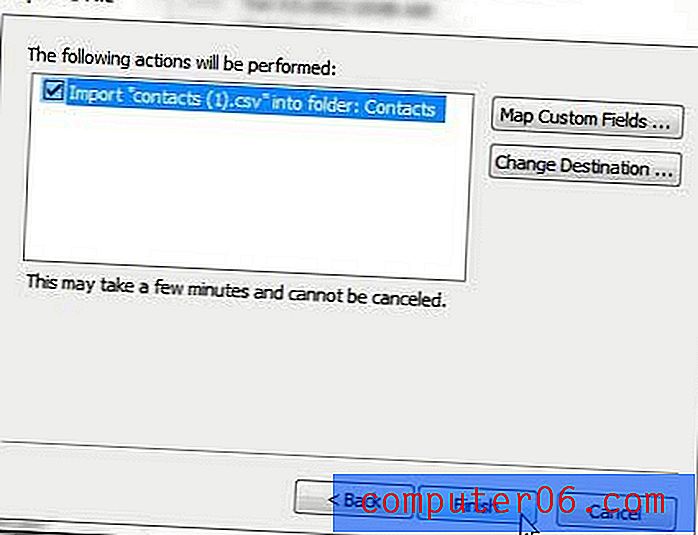
Si la información no se importa correctamente, es posible que deba volver a realizar el proceso y hacer clic en el botón Asignar campos personalizados en la última pantalla. Esta pantalla se parece a la imagen que se muestra a continuación. La columna en el lado izquierdo de la ventana indica los campos que están definidos en la lista de Excel que está intentando importar, y los campos en la columna en el lado derecho de la ventana son los campos de contacto en Outlook. Debe asignar el campo apropiado de la lista de Excel al campo de Outlook apropiado arrastrando desde la columna izquierda a la columna derecha. Por ejemplo, arrastraría el elemento Nombre de la columna izquierda al elemento Nombre en la columna derecha. Una vez que todos los campos se hayan asignado correctamente, haga clic en el botón Aceptar en la parte inferior de la ventana.