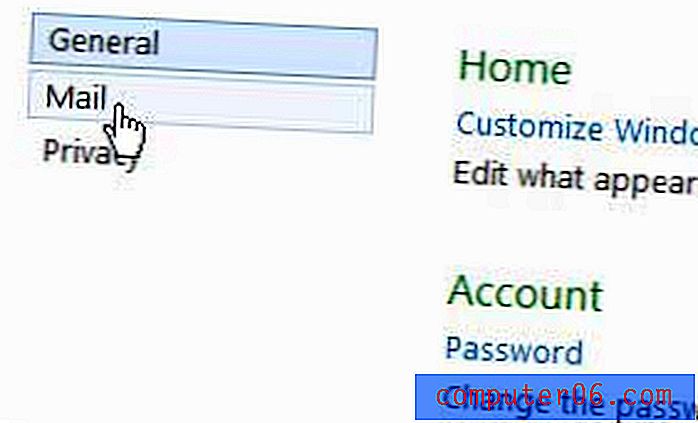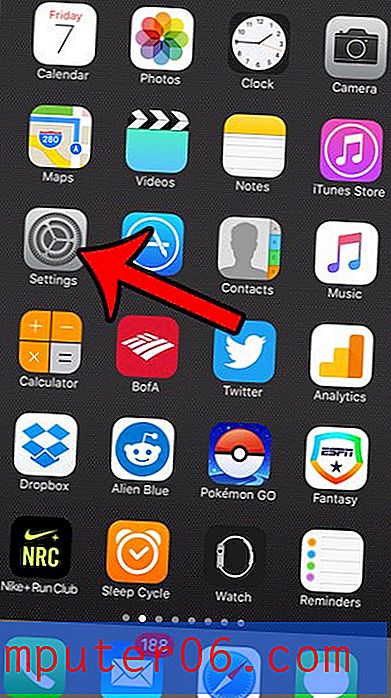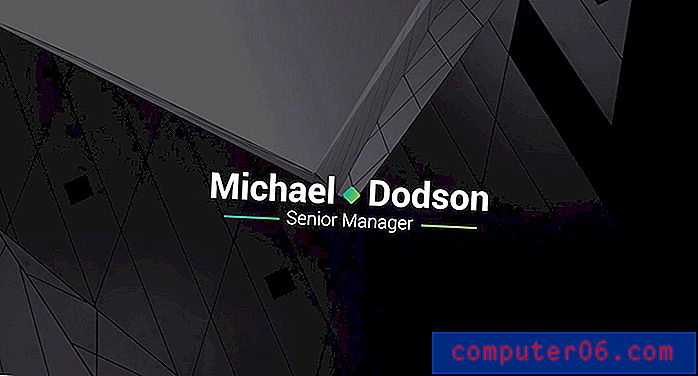Cómo insertar un archivo en un documento de Word 2013
Algunas veces creará un documento en Microsoft Word que se mejoraría al agregar otro archivo completo dentro de ese documento. Microsoft Word 2013 tiene una herramienta que puede ayudarlo a hacerlo insertando otro archivo como objeto.
Nuestro tutorial a continuación le mostrará dónde encontrar esta herramienta, así como también cómo usarla para insertar otro archivo en su documento. Los resultados de esto variarán en función de muchos factores diferentes, incluido el tipo de archivo que está insertando y el tamaño de ese documento en relación con el tamaño de su documento de Word. Es posible que deba experimentar con esta herramienta varias veces hasta lograr el resultado deseado para el tipo de archivo que está intentando insertar.
Insertar un archivo PDF en un documento en Word 2013
Los pasos de este artículo le mostrarán cómo insertar otro archivo en un documento de Word. Voy a insertar un PDF en un documento de Word 2013, pero hay otros tipos de archivos que puede insertar en su lugar. Algunos tipos de archivos le permitirán insertar el contenido real del archivo en el documento, mientras que otros tipos de archivos insertarán un ícono para el archivo o un enlace al archivo. El resultado real de la inserción del archivo dependerá del tipo de archivo con el que esté trabajando.
Paso 1: abre tu documento en Word 2013.
Paso 2: Seleccione el punto en el documento donde desea insertar el otro archivo.
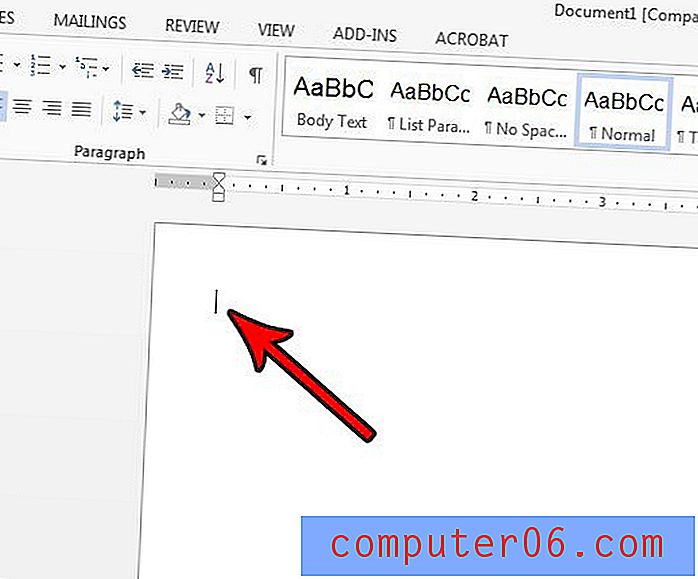
Paso 3: haz clic en la pestaña Insertar en la parte superior de la ventana.
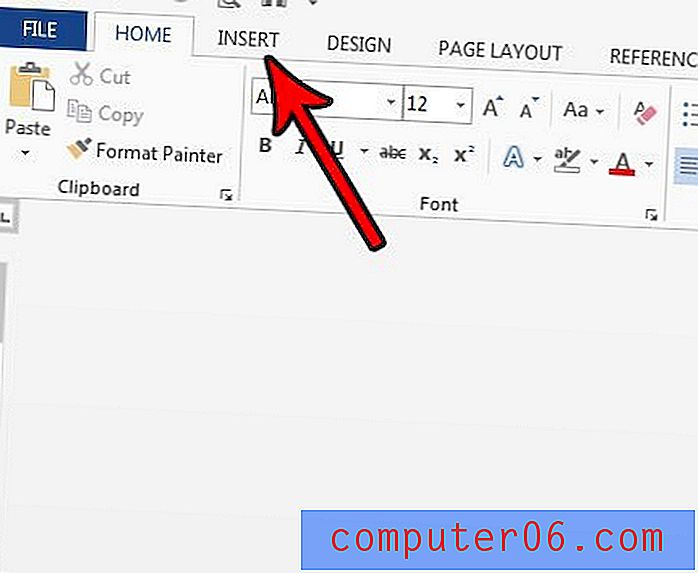
Paso 4: haga clic en el botón Objeto en la sección Texto de la cinta de opciones, luego elija la opción Texto del archivo . Tenga en cuenta que si está intentando insertar un archivo que no es un archivo de texto, debe seleccionar la opción Objeto y luego elegir el tipo de archivo que desea insertar.
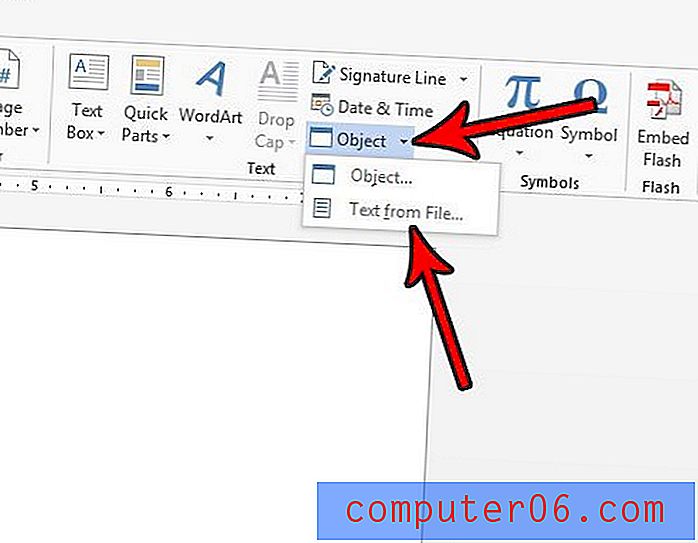
Paso 5: busque la ubicación del archivo, seleccione el archivo y luego haga clic en el botón Aceptar .
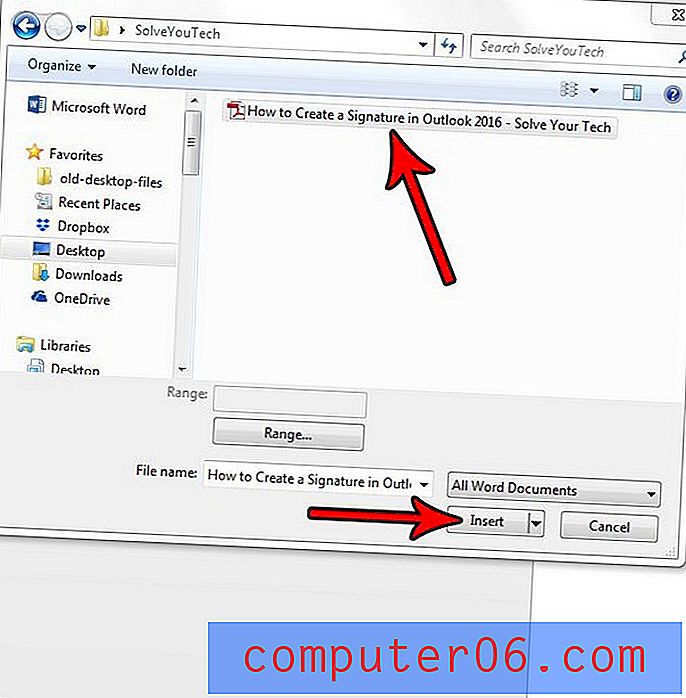
Paso 5b (condicional): si está insertando un PDF, verá la ventana emergente a continuación que le indica que Word va a convertir el archivo PDF y que puede llevar un tiempo. Haga clic en el botón Aceptar para confirmar.
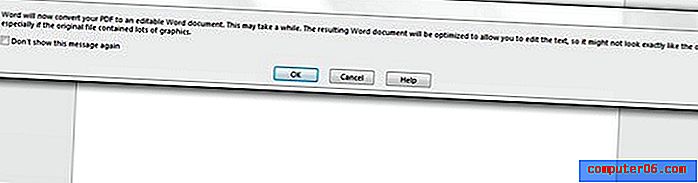
¿Estás haciendo algo así como un boletín informativo o un volante y necesitas un texto más grande que lo que parece que puedes usar? Descubra cómo usar tamaños de fuente más grandes que 72 pt en Word 2013 para que pueda agregar texto realmente grande a un documento.