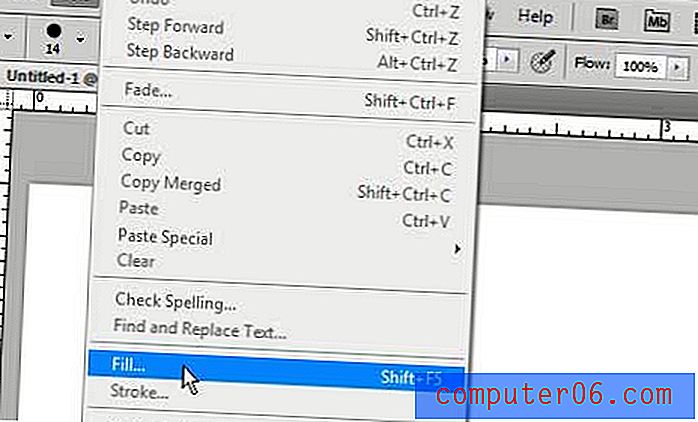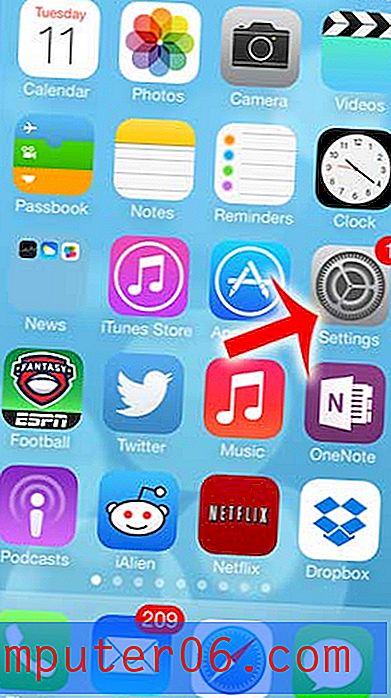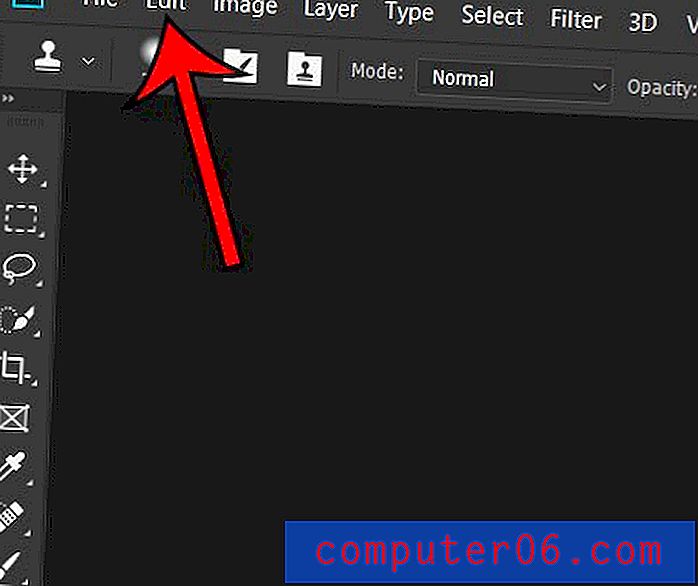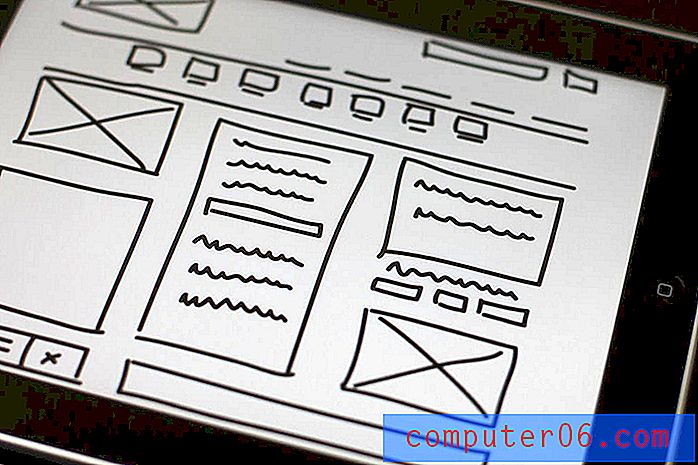Cómo hacer que su fondo sea blanco en Photoshop CS5
Si toma muchas fotos de productos o artículos y las publica en Facebook, Pinterest de su propio sitio web, entonces sabe lo difícil que puede ser llevar esas imágenes a un punto en el que sienta que son de una calidad lo suficientemente buena para ir a un sitio web. Probablemente haya experimentado con el uso de diferentes tipos de fondos e iluminación para hacerlo lo más simple posible, pero incluso si usa una caja de luz puede ser difícil cambiar con precisión su fondo a un color blanco puro sin hacer que el resto de la imagen se vea como si hubiera sido dramáticamente iluminado. Entonces, idealmente, desea una solución que resulte en una imagen atractiva, con una cantidad mínima de trabajo. Una manera fácil de lograr esto es colocar su objeto en una hoja de papel blanca, en una carpa fotográfica o caja de luz blanca, o frente a una hoja blanca. Desafortunadamente, esto dará como resultado un color de fondo grisáceo, que puede ser menos atractivo. Pero con el uso de la herramienta Niveles en Photoshop CS5 es posible hacer que el fondo sea blanco mientras se preserva la integridad del color del resto de la imagen.
Establecer el nivel de blanco en Photoshop CS5
He tenido los mejores resultados usando este método con objetos que contrastan fuertemente con el fondo blanco. Si está fotografiando algo de cristal, blanco, gris o plateado, entonces esto puede no funcionar tan bien. A menudo puede obtener mejores resultados con esos objetos de colores más claros sobre un fondo gris o negro, luego ajustando el brillo y el contraste manualmente. Como obtendrá menos sombras con esos colores de fondo, generalmente hay menos trabajo de limpieza involucrado.
Así que aquí está la imagen con la que voy a comenzar. Es solo un par de auriculares Bluetooth. Disparé la imagen con la configuración automática en un punto y dispare la cámara en una caja de luz.

Paso 1: abra la imagen en Photoshop CS5.
Paso 2: haga clic en Imagen en la parte superior de la ventana, luego en Ajustes, luego en Niveles . Tenga en cuenta que también puede presionar Ctrl + L en su teclado para abrir esta herramienta también.
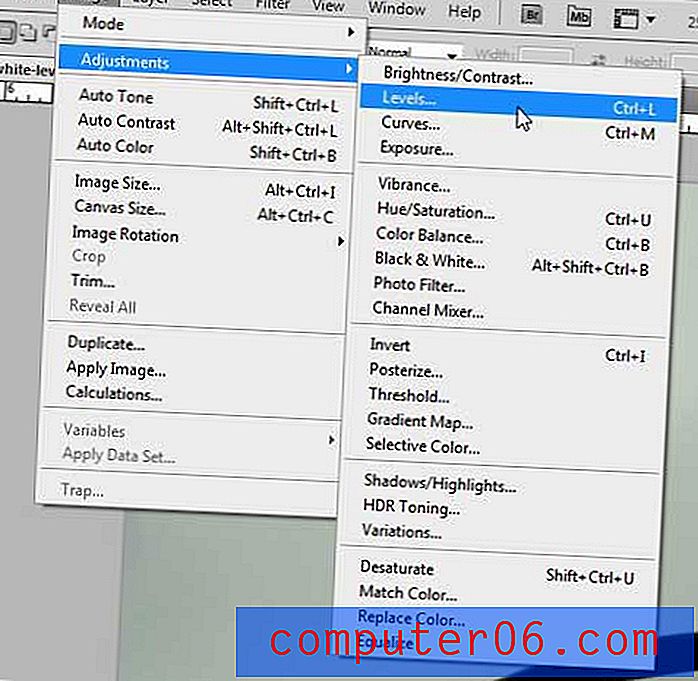
Paso 3: haga clic en la imagen Muestra en la imagen para establecer el botón de punto blanco al lado de la ventana.
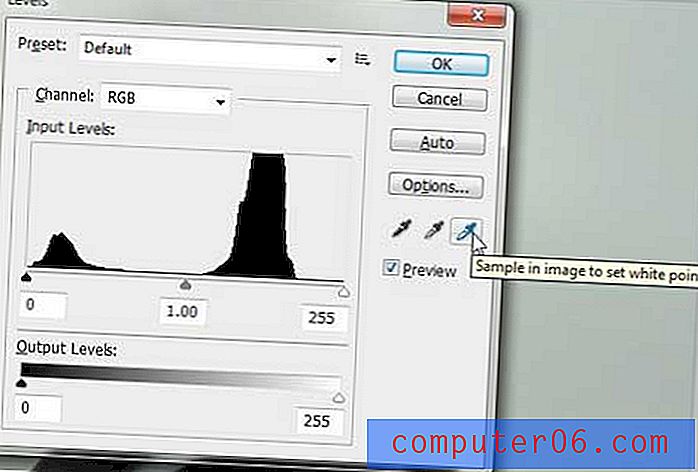
Paso 4: haga clic en el punto de su imagen que desea establecer como punto blanco. Por lo general, me gusta usar una de las áreas de sombra más oscuras, pero necesitarás experimentar con diferentes ubicaciones en la imagen hasta que encuentres los mejores resultados. Si no le gusta el lugar que ha seleccionado, siempre puede presionar Ctrl + Z en su teclado para deshacer el cambio.

Paso 5: una vez que esté satisfecho con el aspecto de la imagen ajustada, haga clic en el botón Aceptar en la ventana Niveles para aplicar el cambio. Mi imagen de ejemplo terminó luciendo así.

Nuevamente, esta no es la forma más profesional o mejor resultante de hacer esto, pero obtendrá resultados bastante buenos en muchas situaciones, y solo le tomará unos segundos por imagen.
Si estaba buscando una manera de cambiar el color de la capa de fondo en las imágenes en Photoshop CS5, puede leer este artículo para obtener más información sobre cómo realizar esa tarea.