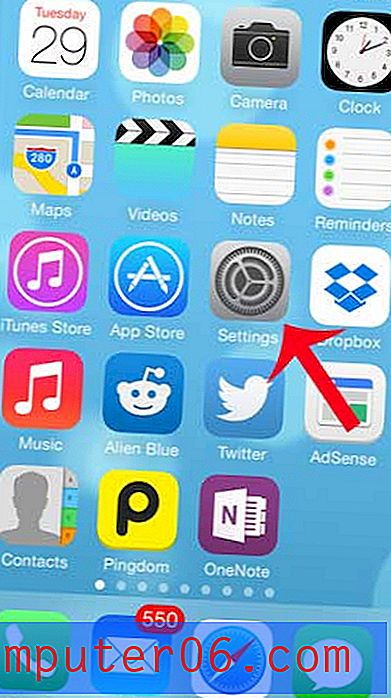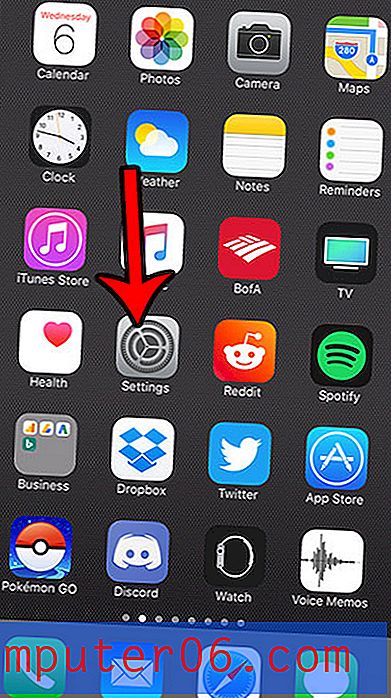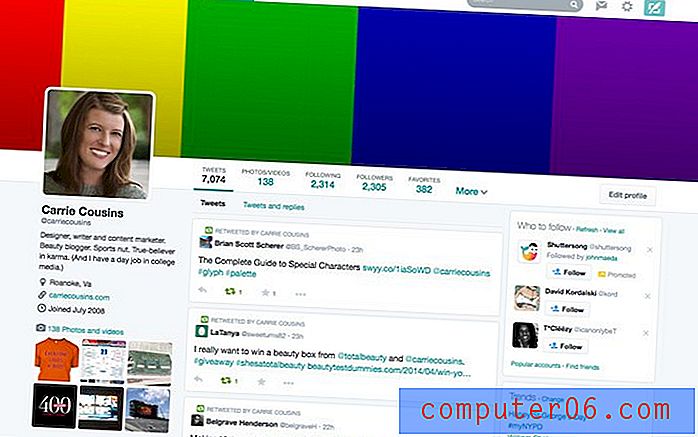Cómo combinar varios archivos de Word en Word 2010
A algunas personas les gusta trabajar en diferentes partes de un documento grande como documentos completamente separados. Esto permite editar fácilmente partes individuales del archivo sin afectar el resto de la información del documento. Desafortunadamente, puede ser un poco complicado imprimir cada uno de estos archivos individualmente, y puede ser increíblemente difícil insertar los números de página correctos. Por lo tanto, la mejor solución es combinar todas las partes terminadas en un documento grande donde puede aplicar estos cambios a nivel mundial. Pero si está trabajando con una gran cantidad de documentos, la posibilidad de copiar y pegar de archivos individuales en otro archivo podría terminar tomando mucho tiempo.
Combinando archivos de Word en un documento
Puede elegir insertar múltiples archivos en un documento de Word a la vez, o puede insertar un archivo a la vez. Si elige insertar múltiples archivos a la vez, Word los insertará alfabéticamente o numéricamente en su documento. Por lo tanto, si va a tomar esta ruta, es mejor cambiar los nombres de los archivos para que su orden alfabético sea el mismo que el orden en que desea que se inserten en su documento. Mi preferencia personal es etiquetarlos por número, pero ver cuál funciona mejor para usted.
Paso 1: haga doble clic en el documento en el que desea insertar sus archivos adicionales. Si aún no tiene un documento creado, deberá crear uno nuevo.
Paso 2: coloque el mouse en el punto del documento donde desea insertar los otros archivos.
Paso 3: haz clic en la pestaña Insertar en la parte superior de la ventana.
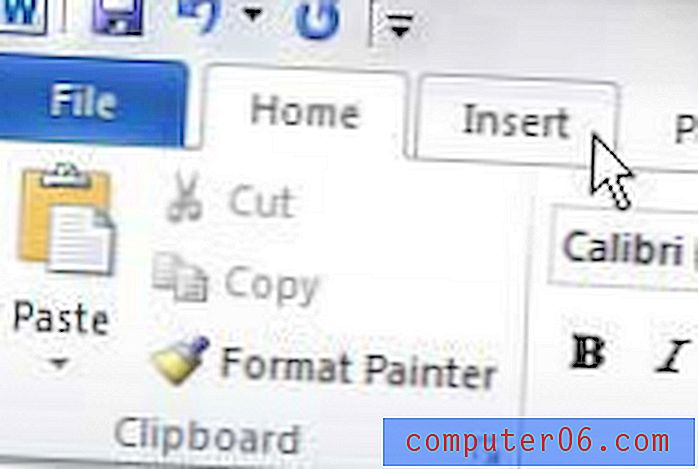
Paso 4: haga clic en el menú desplegable Objeto en la sección Texto de la cinta en la parte superior de la ventana, luego haga clic en la opción Texto del archivo .
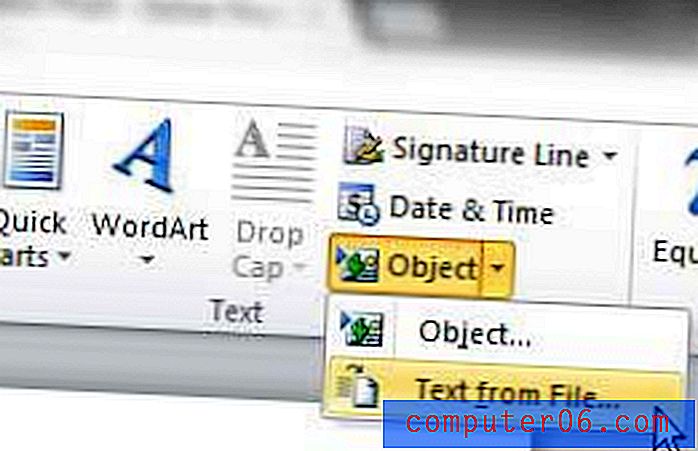
Paso 5: busque los archivos que desea insertar en su documento. Si va a insertar varios archivos a la vez, mantenga presionada la tecla Ctrl en su teclado mientras hace clic en cada archivo. Nuevamente, tenga en cuenta que Word insertará estos archivos alfabéticamente o numéricamente en su documento.
Paso 6: haga clic en el botón Insertar en la parte inferior de la ventana.
Si el espacio entre archivos no es correcto, deberá revisar el documento e insertar saltos de página manualmente en las ubicaciones apropiadas. Puede seguir las instrucciones de este artículo para aprender cómo insertar saltos de página en su documento.
¿Su computadora actual funciona lentamente cuando intenta automatizar tareas como esta en Word? Es posible que deba actualizar a una nueva computadora portátil. Puede leer nuestro artículo en este enlace: https://www.solveyourtech.com/samsung-series-3-np305e5a-a06us-15-6-inch-laptop-blue-silver-review/ para leer sobre una gran computadora portátil asequible eso podría ser adecuado para ti.