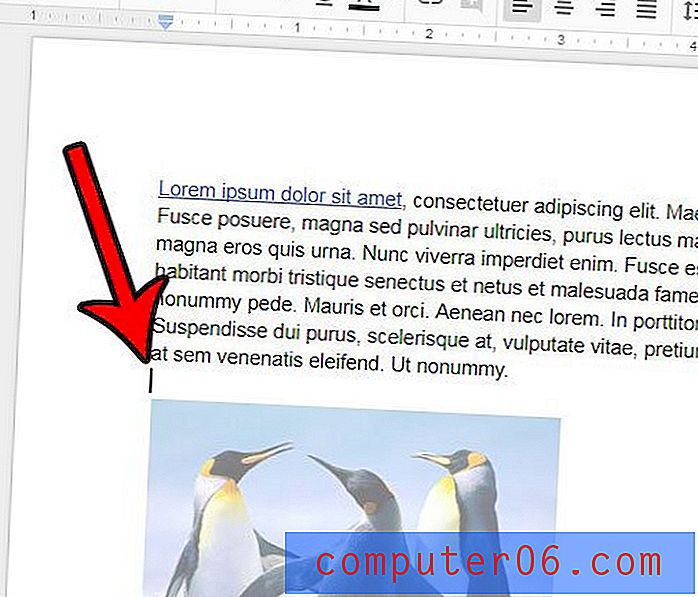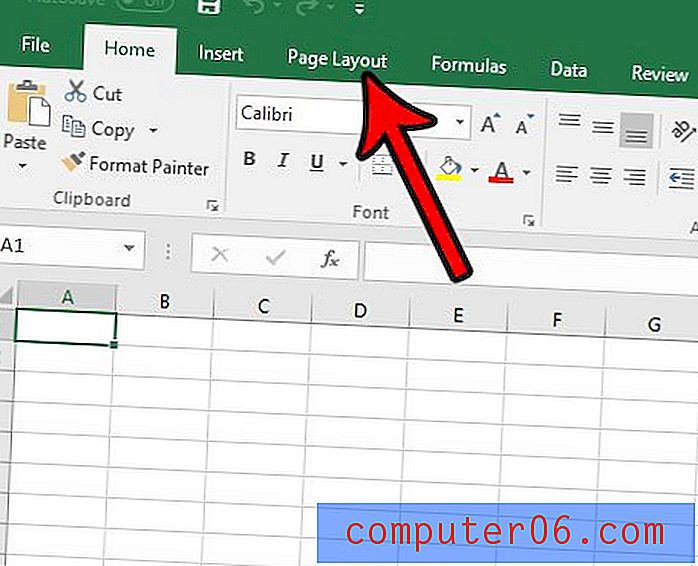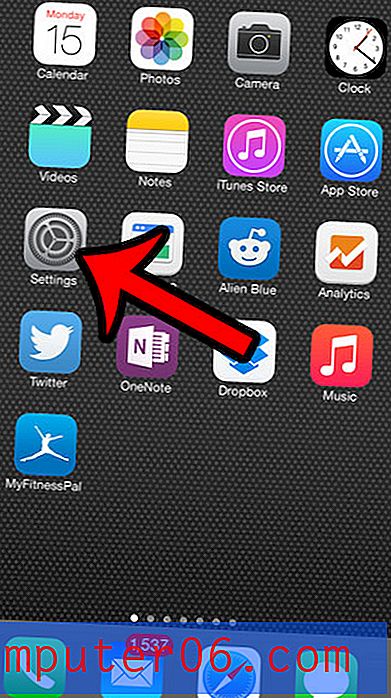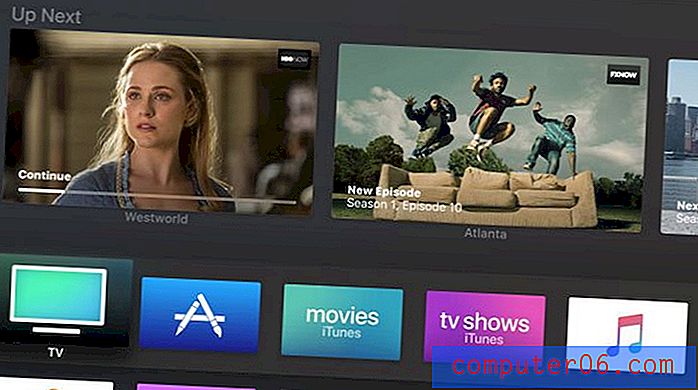Cómo imprimir la última página primero en Word 2013
Los documentos de Microsoft Word son generalmente más fáciles de imprimir que las hojas de cálculo de Excel, pero pueden surgir pequeñas frustraciones en Word, incluso cuando ya ha tomado medidas para simplificar su tarea de impresión. Este problema puede ser aún peor cuando se trata de documentos grandes.
Un problema que puede encontrar es que su documento parece haberse impreso al revés. Algunos modelos de impresoras imprimirán páginas con el contenido de la página hacia arriba, lo que significa que la primera página que se imprimirá estará en la parte inferior de la pila. Si Word comienza a imprimir un documento desde la primera página, esto significa que su trabajo de impresión completado estará al revés. Afortunadamente, hay una configuración en Word 2013 que le permite imprimir la última página primero, lo que puede evitar que necesite corregir manualmente el orden de su documento impreso.
¿Puedo invertir el orden en que se imprime mi documento en Word 2013?
Los pasos de este artículo cambiarán la forma en que se imprimen sus documentos de Word. Si no ha realizado ningún ajuste en Word o en su impresora, es probable que imprima la primera página del documento y continúe hasta que haya impreso la última página. Dependiendo de cómo funcione su impresora, esto podría dejarlo con un documento al revés. Si sigue los pasos a continuación para revertir el orden de impresión en Word 2013, se ahorrará la frustración o recurrirá manualmente a las páginas del documento.
Paso 1: abre Word 2013.
Paso 2: haz clic en la pestaña Archivo en la esquina superior izquierda de la ventana.
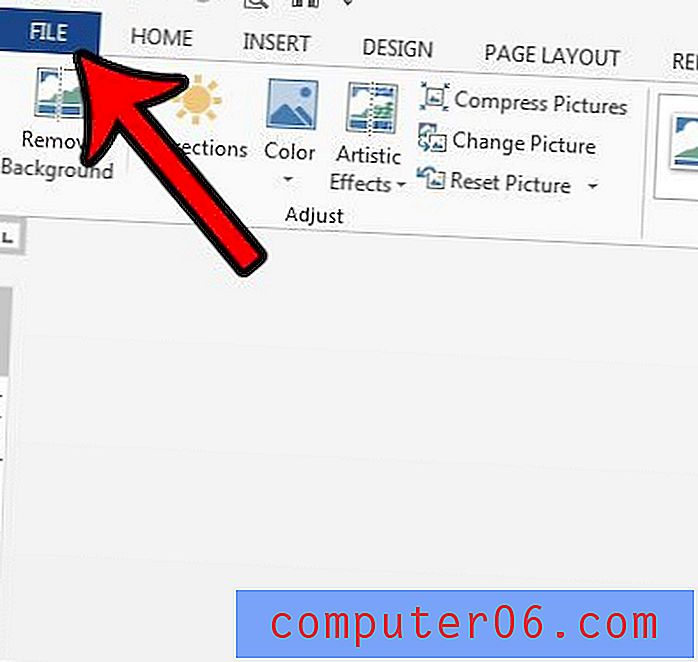
Paso 3: haga clic en Opciones en la columna izquierda de la ventana de Word 2013.
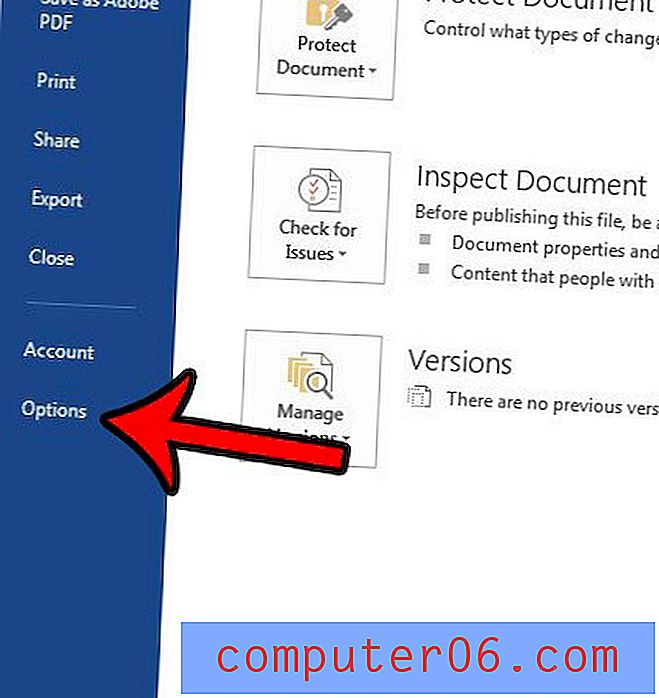
Paso 3: haga clic en la pestaña Avanzado en la columna izquierda de la ventana Opciones de Word .
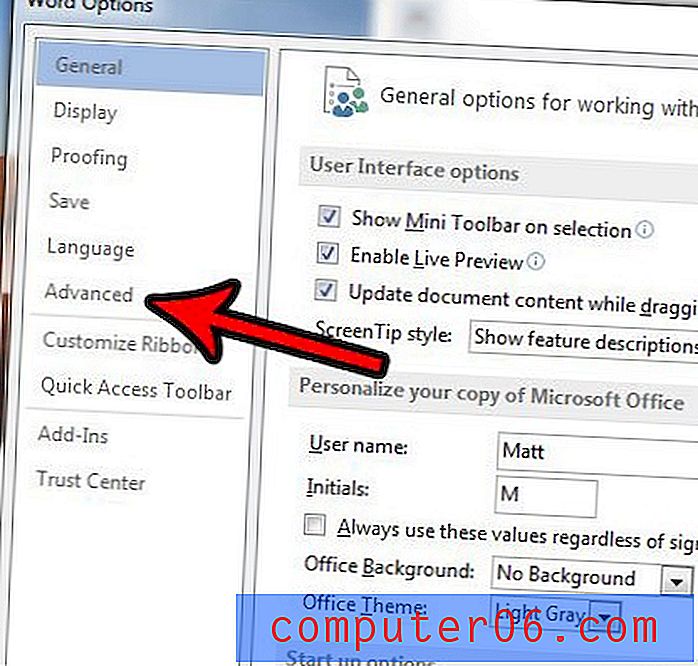
Paso 4: desplácese hasta la sección Imprimir en la parte inferior del menú, luego marque la casilla a la izquierda de Imprimir páginas en orden inverso .
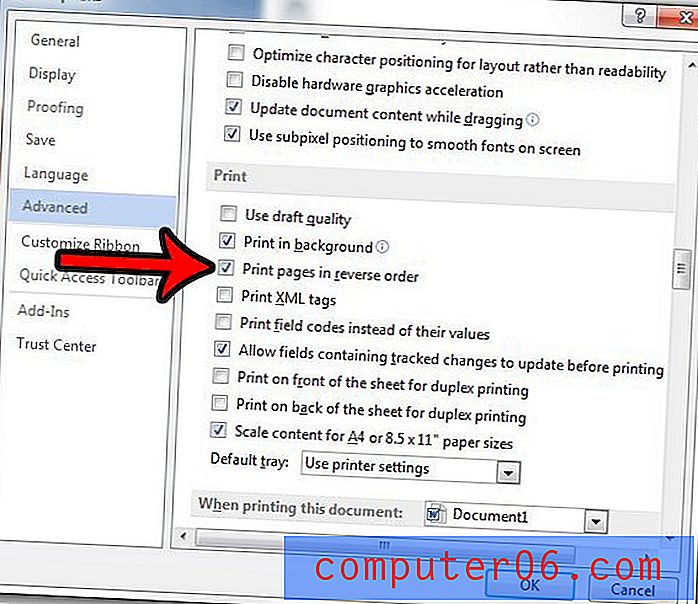
Paso 5: haga clic en el botón Aceptar para guardar los cambios y cerrar la ventana.
Tenga en cuenta que estos cambios afectarán la forma en que se imprimen todos sus documentos en Word 2013.
¿Estás creando un documento con una lista? Aprenda a agregar una marca de verificación en Word 2013 si desea indicar que un elemento o tarea en esa lista se ha completado.