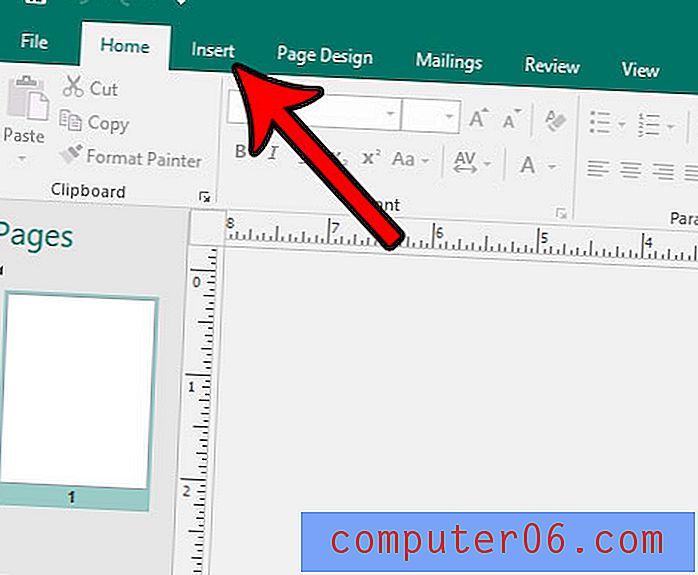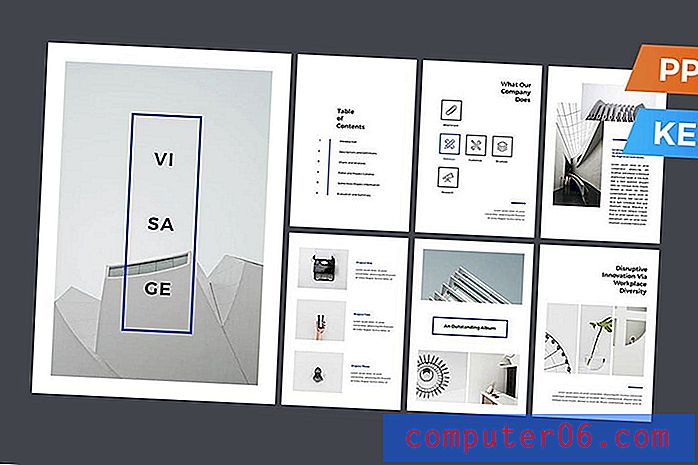Cómo imprimir una selección en Excel 2010
Última actualización: 9 de abril de 2019
Las hojas de trabajo y los libros de Excel pueden volverse fácilmente muy grandes, y gran parte de la información que contienen podría ser útil en situaciones específicas. Por lo tanto, cuando imprime datos destinados a resumir el contenido de una hoja de cálculo, es útil omitir datos extraños en un esfuerzo por simplificar el trabajo de impresión y facilitar su lectura.
Anteriormente hemos escrito sobre cómo establecer un área de impresión en Excel 2010, lo cual es útil si siempre necesita imprimir un conjunto específico de datos desde una hoja de cálculo. Pero si necesita imprimir diferentes elementos en diferentes momentos, entonces un área de impresión no es la mejor opción. Continúe leyendo a continuación para aprender a imprimir solo su selección en Excel 2010.
Imprimir una selección en Excel
- Use su mouse para seleccionar las celdas para imprimir.
- Haz clic en la pestaña Archivo en la esquina superior izquierda.
- Seleccione la opción Imprimir .
- Haga clic en el botón Imprimir hojas activas, luego elija Imprimir selección .
- Haz clic en el botón Imprimir .
Para obtener información adicional e imágenes para cada paso, continúe con la siguiente sección.
Imprimir celdas seleccionadas en Excel 2010
Este tutorial le enseñará cómo imprimir un conjunto específico de celdas en Excel 2010 que están definidas por lo que ha seleccionado actualmente. Una selección en Excel está definida por las celdas que se resaltan cuando hace clic con el mouse en una celda y arrastra el mouse para seleccionar celdas adicionales. Con ese conocimiento en mano, puede elegir imprimir solo las celdas seleccionadas.
Si está buscando formas adicionales de personalizar sus hojas de cálculo impresas, consulte nuestra guía para imprimir en Excel para obtener algunos consejos que pueden hacerlo mucho más fácil.
Paso 1: abra su hoja de cálculo en Excel 2010.
Paso 2: haga clic con el mouse en la primera celda que desea incluir en su selección, luego arrastre el mouse para seleccionar el resto de las celdas.
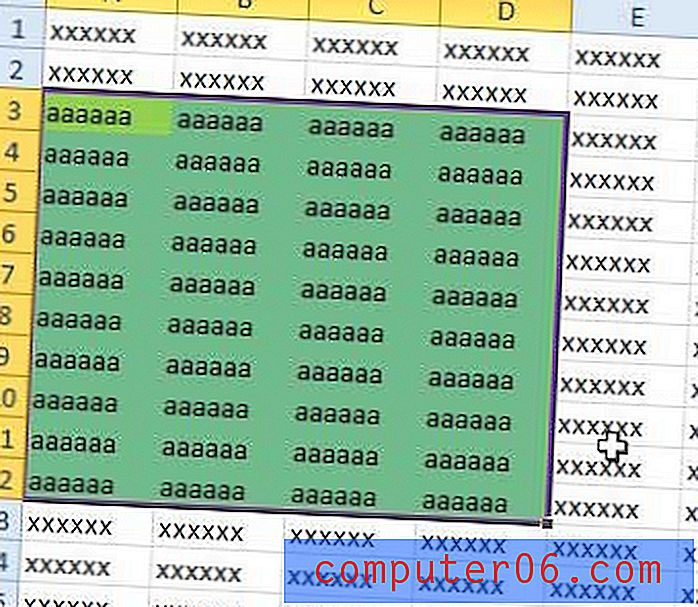
Paso 3: haz clic en la pestaña Archivo en la esquina superior izquierda de la ventana.
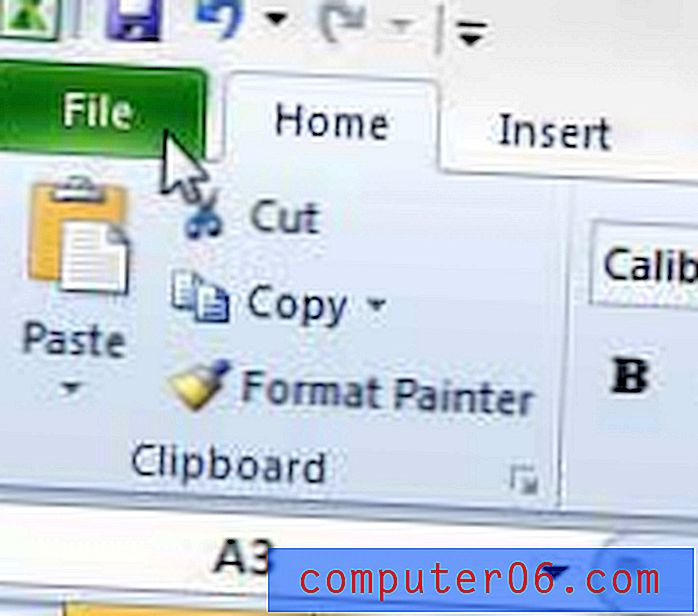
Paso 3: haga clic en Imprimir en la columna en el lado izquierdo de la ventana.
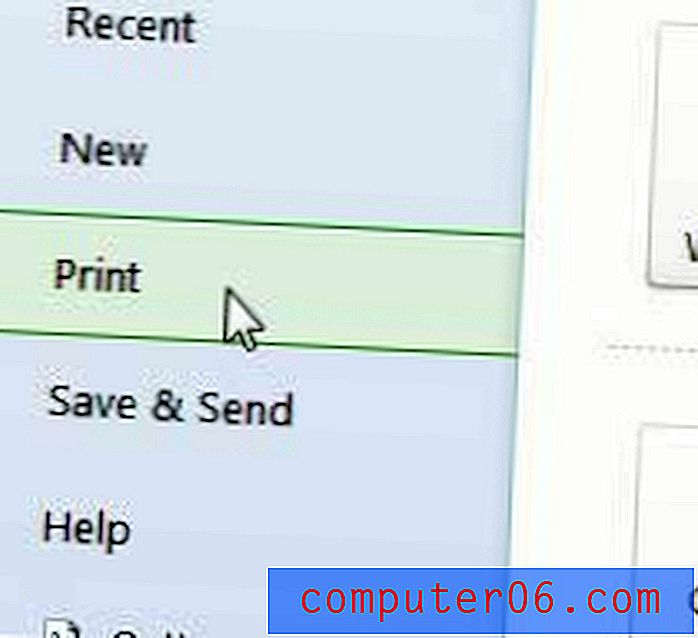
Paso 4: haga clic en el botón Imprimir hojas activas en el centro de la ventana, luego seleccione la opción Imprimir selección .
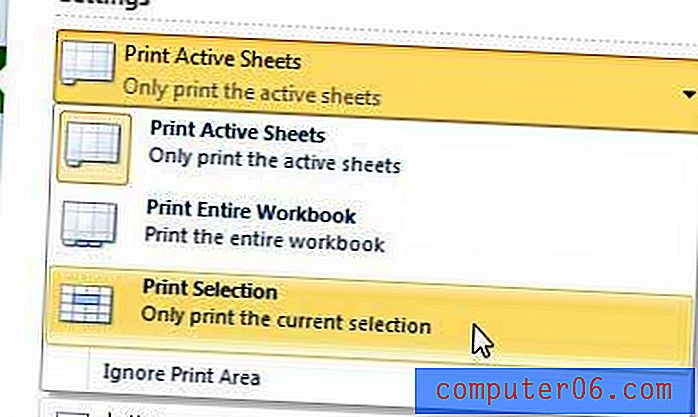
Paso 5: haz clic en el botón Imprimir en la parte superior de la ventana.
Si imprime muchos documentos de gran tamaño en una impresora de inyección de tinta, es posible que se sienta frustrado por el costo de la tinta y la baja velocidad de la impresora. La compra de una impresora láser en blanco y negro, como esta Brother HL-2270DW, dará como resultado un menor costo por hoja, además de que imprimirá más rápido.
Si decide que usar áreas de impresión es una mejor opción para usted, asegúrese de saber también cómo borrar un área de impresión en Excel 2010.