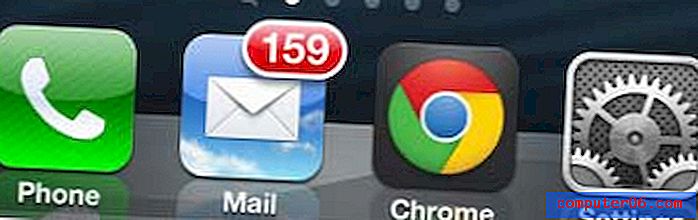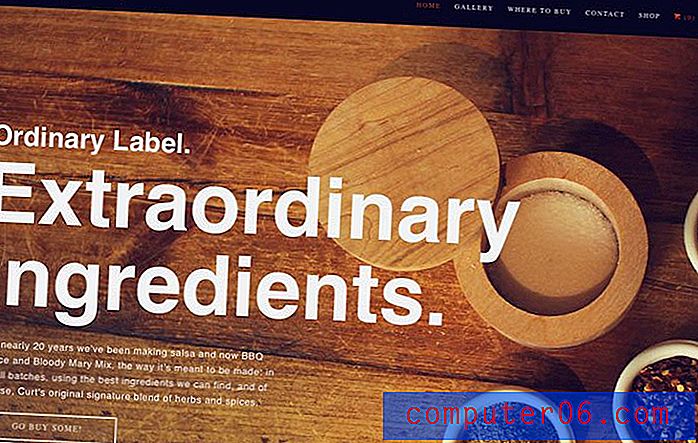Cómo grabar pantalla en Windows 10
Print Screen tiene su propio botón de teclado dedicado en la mayoría de las computadoras con Windows, pero ¿qué pasa cuando una imagen fija no lo corta? Después de todo, sería muy difícil hacer un tutorial, transmitir un juego o filmar una lección si no pudieras capturar una grabación de pantalla.
El uso de una cámara externa es complicado y difícil, por lo que, en cambio, hemos compilado una lista de métodos integrados y software de terceros disponible que hará el truco. Puede que no sea tan simple como presionar "prt sc", pero estas herramientas son más que capaces de hacer el trabajo.
¿Estás en una Mac? Lea también: Cómo grabar la pantalla en Mac
Sumario rápido

Método 1: Grabador de pantalla incorporado de Windows (a través de la aplicación XBOX)
Windows 10 tiene un grabador de pantalla incorporado que puede usar sin instalar nada adicional. Sin embargo, solo está disponible si tiene una tarjeta gráfica con Intel Quick Sync H.260 (modelos 2011 o posterior), Nvidia NVENC (modelos 2012 o posterior) o AMD VCE (modelos 2012 o posterior, excepto Oland), así que si usted ' Si tiene problemas, asegúrese de que su computadora cumpla con las especificaciones.
Para aquellos que sí tienen el hardware adecuado, a continuación se explica cómo hacerlo. Ahora, esta característica está destinada a los jugadores, pero se puede usar con cualquier material de pantalla.
Primero, presione las teclas WINDOWS y G. Luego, en la ventana emergente, elija "Sí, este es un juego" . 
A partir de ahí, la grabación es simple. Puede usar el botón rojo en la barra para iniciar y detener una grabación, o usar el menú de configuración para establecer un tiempo de corte automático para su grabación.

Una vez que haya terminado, el archivo se guardará como un MP4 en su carpeta Videos \ Captures. Para obtener más información sobre el uso de la barra de juegos para la grabación de pantalla, puede ver este video de YouTube:
https://youtu.be/OfPbr1mRDuoVideo no se puede cargar porque JavaScript está deshabilitado: WINDOWS 10 Screen Recorder (https://youtu.be/OfPbr1mRDuo)Método 2: usar Microsoft Powerpoint
¿Tienes Office PowerPoint en tu computadora? Luego puede usar el programa para crear screencasts, no solo presentaciones.
Normalmente, esto incrustará la grabación de pantalla en una diapositiva, pero también puede elegir guardarla como un archivo. Aquí te explicamos cómo hacerlo.
Primero, abra Microsoft PowerPoint. Luego elija la pestaña Insertar y Grabación de pantalla .
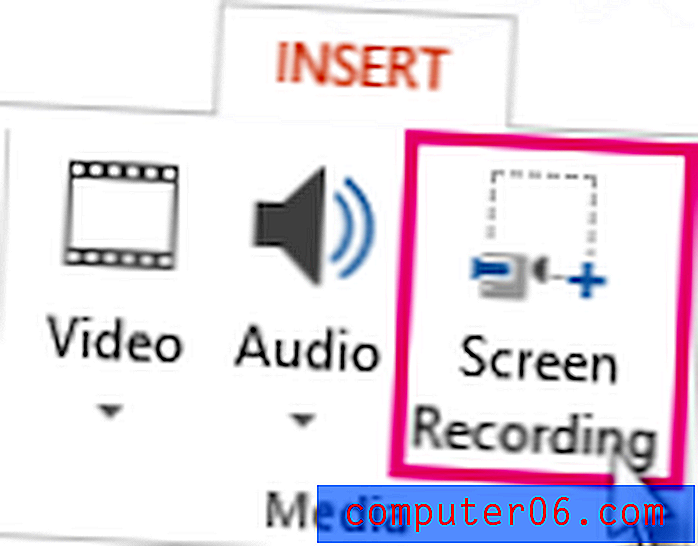
A continuación, elija qué parte de su pantalla desea grabar con la herramienta Seleccionar área . Si usa Office 2016 o posterior, también puede usar la tecla de acceso rápido WINDOWS + SHIFT + A. Haga clic y arrastre la cruz para seleccionar su área de grabación. Si no desea grabar audio, presione WINDOWS + SHIFT + U para alternarlo.
Una vez que esté listo, presione el botón Grabar .
El pequeño panel de control desaparecerá a menos que esté fijado, pero puede hacer que vuelva a aparecer moviendo el mouse hacia el borde superior de la pantalla.
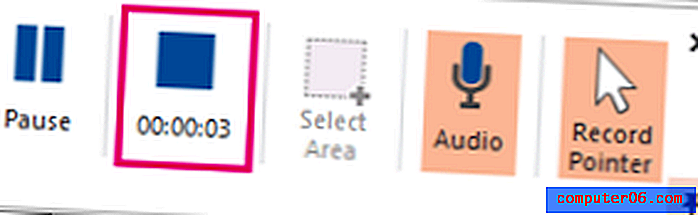
Una vez que hayas terminado, presiona el botón Grabar nuevamente. El video se incrustará automáticamente en su diapositiva, y puede elegir ARCHIVO > GUARDAR COMO para guardar su presentación. Si solo desea guardar el video, elija ARCHIVO > GUARDAR MEDIO COMO y luego elija la carpeta de destino y el nombre del video.
Nota: Si está utilizando PowerPoint 2013, deberá seguir algunas instrucciones especiales para grabar y guardar su video. Puedes encontrar el tutorial oficial aquí.
Método 3: OBS Studio
Si no eres fanático de PowerPoint o quieres una herramienta dedicada para la grabación de pantalla normal, OBS Studio es un excelente software de grabación de video. Es de código abierto, no marca ni establece límites de tiempo en su contenido, y también ofrece muchas funciones de edición potentes. También es compatible con la transmisión en vivo a 60FPS y también es una opción popular para esto.
Antes de comenzar, deberá descargar OBS Studio desde su sitio web aquí. Dado que este es un programa con todas las funciones, querrá ejecutar algunas configuraciones y configuraciones básicas antes de comenzar.
Esto significa que debe verificar todas las configuraciones, como habilitar / deshabilitar la grabación automática, la configuración de transmisión, la tasa de bits, la frecuencia de muestreo de audio, las teclas de acceso rápido y el formato de nombre de archivo, entre otros. Lo que elijas para estos dependerá de dónde planeas mostrar tus videos y las capacidades de tu computadora.
Alternativamente, OBS studio ofrece un asistente de configuración automática que puede elegir algunas cosas para usted.
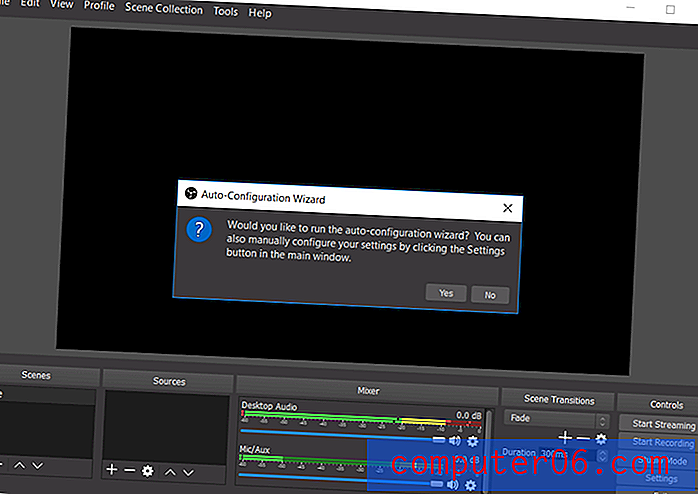
Después de toda la configuración, puede comenzar con una captura de pantalla básica. Primero, coloque OBS en “Modo de estudio” para que el lado izquierdo diga 'vista previa' y el lado derecho diga 'en vivo'.

Para configurar una captura de pantalla, elija Orígenes > + > Captura de ventana > Crear nuevo . En la lista desplegable que aparece, elija la ventana que desea grabar.
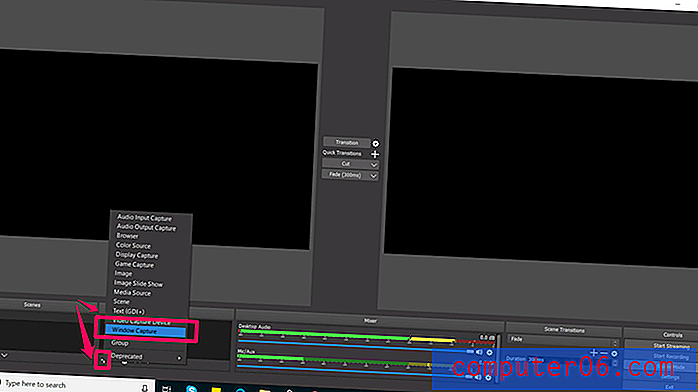
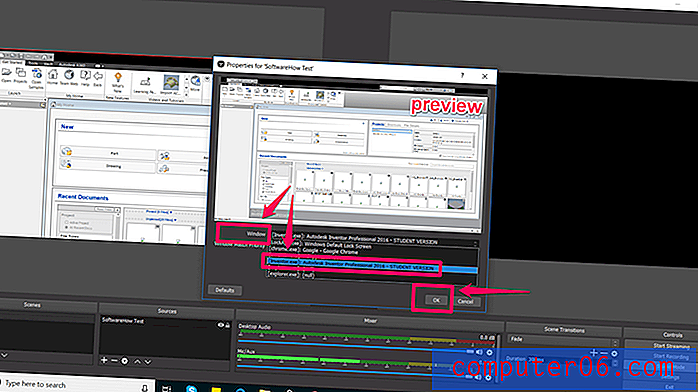
Esto debería colocar su ventana en el panel 'vista previa'. Si tiene el aspecto que desea, haga clic en transición en el centro de la pantalla. Si no es así, arrastre las esquinas rojas hasta que la vista previa se ajuste al tamaño que desee.
Luego, haga clic en Iniciar grabación y en Detener grabación para crear su video. De forma predeterminada, estos se guardan como archivos flv en la carpeta de usuario / videos, pero puede modificar esta ruta y guardar el tipo en la configuración.
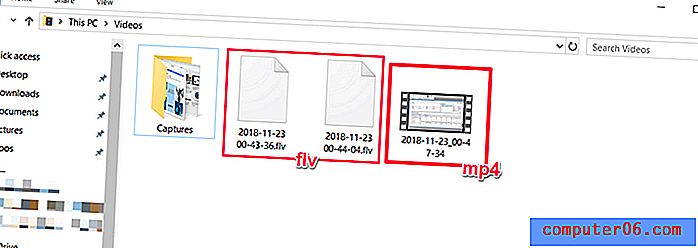
OBS Studio es un software muy poderoso, y quizás uno de los mejores programas gratuitos para crear grabaciones de pantalla o streaming. Sus características se extienden mucho más allá de la configuración simple que se muestra aquí. Desafortunadamente, no viene con muchos materiales de tutoría, por lo que necesitará encontrar la mayoría de sus recursos en la comunidad en línea. Streamers puede encontrar que un buen lugar para comenzar es este tutorial de Youtube.
https://www.youtube.com/watch?v=DTk99mHDX_IVideo no se puede cargar porque JavaScript está deshabilitado: Cómo usar OBS Studio (Guía para principiantes) (https://www.youtube.com/watch?v=DTk99mHDX_I )Método 4: FlashBack Express / FlashBack Pro
Si está buscando un software dedicado que pueda realizar tanto la grabación como la edición, FlashBack podría ser una buena opción. Puede usar su versión gratuita solo para realizar capturas básicas, pero la opción de pago le permitirá utilizar herramientas de edición, guardar en una variedad de formatos y agregar contenido especial a sus videos. También es uno de los mejores programas de grabación de pantalla que hemos revisado.
Aquí le mostramos cómo comenzar con FlashBack. Primero, descargue FlashBack desde su sitio (elija "Express" si desea comenzar de forma gratuita).
Esto descargará un archivo exe. Si esto te incomoda, considera un software diferente. Luego, haga clic en el proceso de instalación.
Cuando llegue a esta pantalla de inicio, elija "Grabar su pantalla".
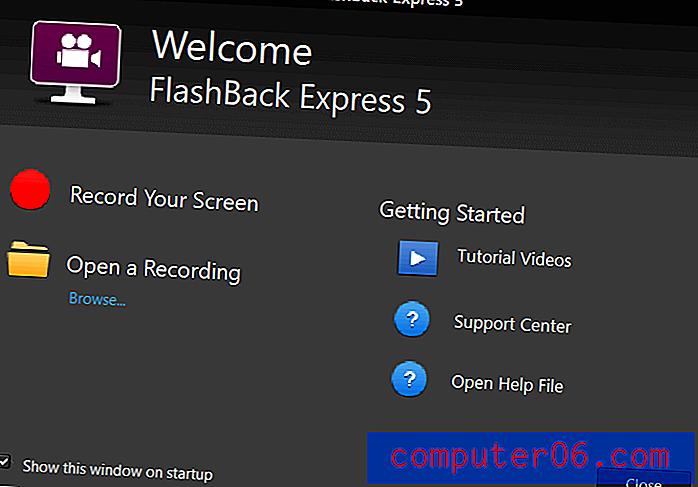
Luego tendrá la opción de cambiar algunas configuraciones para su grabación, como la fuente de audio y el tamaño de captura.
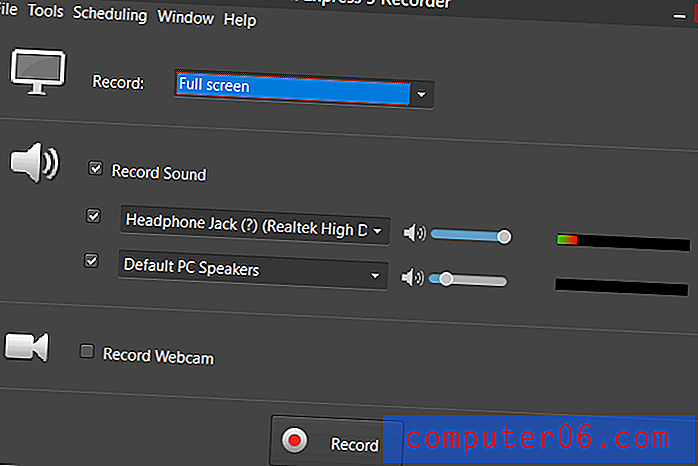
También puede decidir si capturar una ventana, una región o la pantalla completa. Si selecciona la región, verá algunos puntos de cruz roja que puede arrastrar para crear una selección.
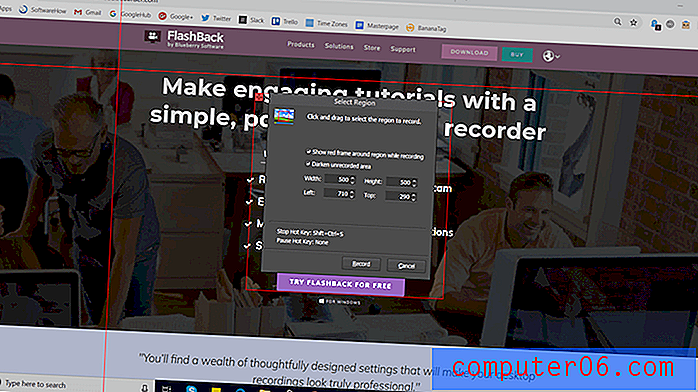
Luego, presione "Grabar" y haga todo lo que necesite. Durante la grabación, debería ver una pequeña barra en la parte inferior con los botones "pausa" y "detener". Esta barra se puede ocultar o mostrar a voluntad.
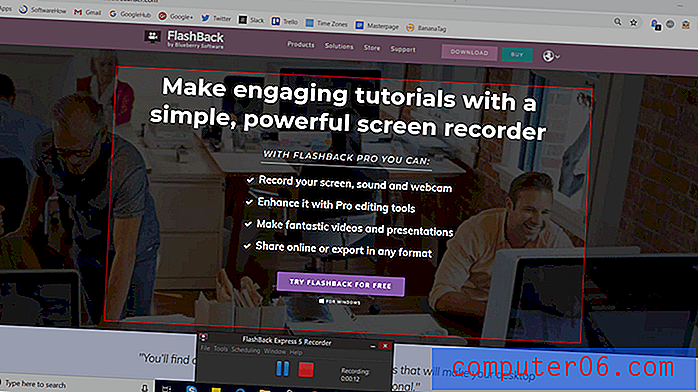
Una vez que haya terminado, se le pedirá que revise, descarte o guarde su grabación. En Express, verá un editor limitado que le permitirá recortar y recortar el video según sea necesario. Los usuarios profesionales tendrán un editor de video con más funciones.

Cuando haya terminado de editar, puede usar la función "Guardar" para guardar su video en un formato específico del programa. O bien, puede usar la función de exportación para guardarlo como un archivo normal.
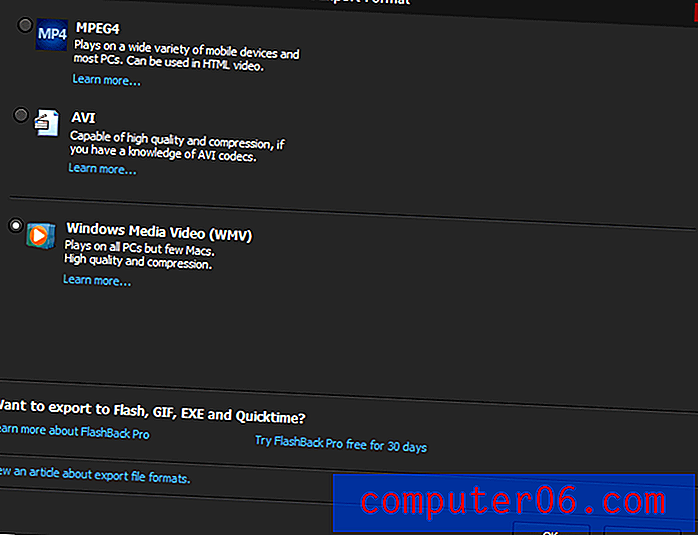
Hay bastantes opciones, como WMV, AVI y MPEG4. Además, puede optar por exportar directamente a YouTube yendo a Archivo > Compartir .
FlashBack Express es una solución simple con mucho potencial para grabar y editar pantallas. Es muy fácil comenzar, y si desea obtener más, puede comprar una licencia profesional solo una vez (no hay suscripción mensual).
Método 5: Grabador de pantalla en línea APowerSoft
Si prefiere una solución basada en la web, APowerSoft ofrece una grabadora en línea. Sin embargo, el nombre parece ser un poco engañoso: al intentar probar el software, descubrimos que le pide que descargue un paquete pequeño. Sin embargo, la funcionalidad proviene completamente del sitio web.
Para usar esta herramienta, deberá ir al sitio web de APowerSoft Screen Recorder. Luego, simplemente haga clic en el botón "Iniciar grabación" en el centro de la pantalla.
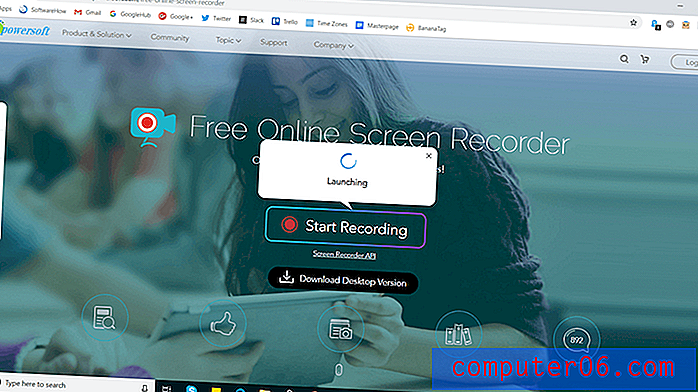
Acepte las indicaciones que aparezcan, como "Abrir APowerSoft Online Launcher". Si elige no crear una cuenta, también verá la siguiente advertencia antes de comenzar:
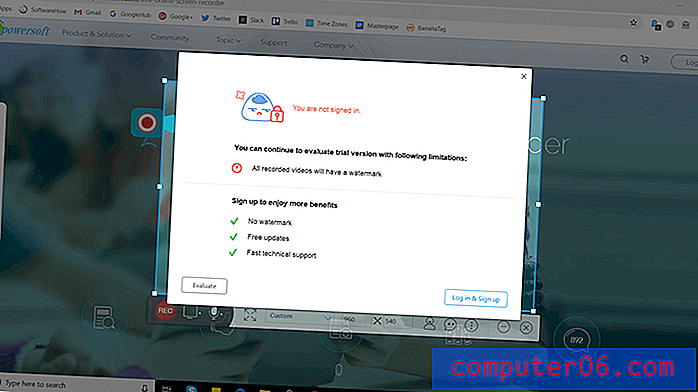
Crear una cuenta es bastante simple si desea eliminar la marca de agua, pero puede comenzar sin una. Simplemente haga clic en la "x" en la esquina superior derecha y verá aparecer una nueva ventana de grabación. Desde aquí, puede cambiar el tamaño de su zona de captura, moverla o ajustar configuraciones especiales como ocultar / mostrar la barra de herramientas, teclas de acceso rápido, etc.
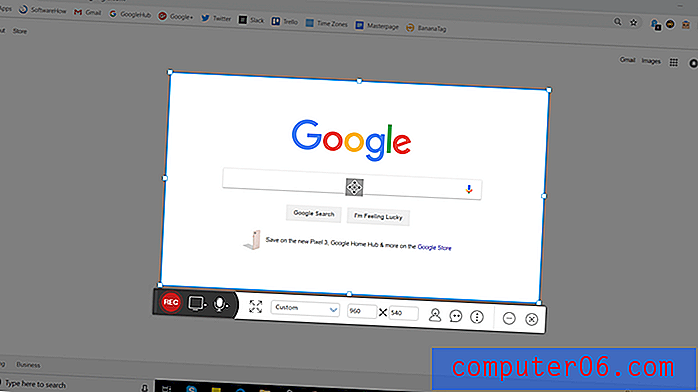
Para comenzar y detener la grabación, simplemente presione el botón rojo. Cuando haya terminado, se le mostrará su videoclip.
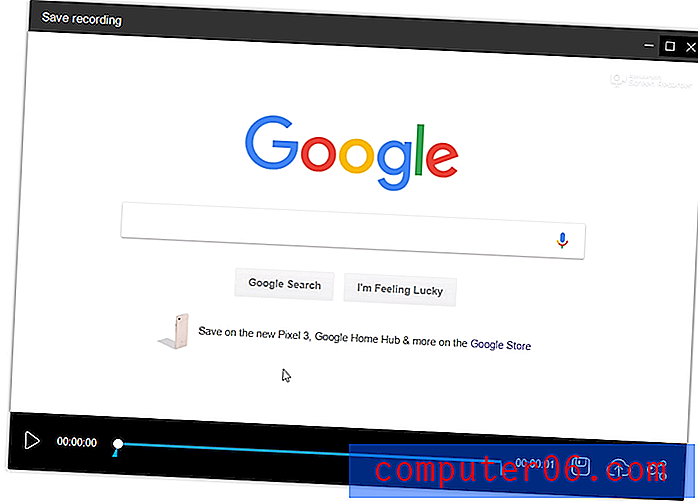
Puede usar el icono de guardar para guardar su screencast como un archivo de video o como un GIF, o usar el icono de compartir para subirlo a YouTube, Vimeo, Drive o Dropbox.
APowerSoft es un programa muy ligero. Le brinda cierta flexibilidad, por ejemplo, puede capturar audio del sistema, micrófono, ambos o ninguno de los dos, pero está limitado en cuanto a capacidades de edición a menos que compre la versión paga. Tendrá que usar un programa separado en su computadora si planea hacer algún tipo de edición. Por otro lado, la herramienta es muy rápida de usar y podría ser excelente en caso de apuro o si no necesita hacer cambios sofisticados antes de compartirlos.
Metodos alternativos
Transmisión en vivo de YouTube
Si tiene un canal de YouTube, puede aprovechar YouTube Creator Studio para filmar una grabación de pantalla. Esto requiere el uso de la función de transmisión en vivo, por lo que no es una gran opción para todos, pero podría funcionar en algunos casos. Para comenzar a usar YouTube para la transmisión de pantalla, consulte este tutorial.
Filmora Scrn
Filmora Scrn es un software de grabación de pantalla dedicado creado por Wondershare. Ofrece grabación de doble cámara (pantalla y cámara web), muchas opciones de exportación y herramientas de edición. Algunas personas lo prefieren porque la interfaz es mucho más limpia que algunas aplicaciones de la competencia, pero como este no es un software gratuito, no es tan accesible como algunos de los otros métodos enumerados aquí. Sin embargo, si está interesado en un software de grabación de pantalla fácil de usar y especializado, puede consultar Filmora aquí. También hemos revisado Filmora con más detalles.
Camtasia
A diferencia de muchos de los programas más especializados, Camtasia es un editor de video con todas las funciones primero y un software de grabación de pantalla en segundo lugar. Ofrece la mayoría de las capacidades de edición y producción, lo que lo convierte en una excelente opción si desea hacer algo más que grabar su pantalla o planear producir varios tipos de videos. La interfaz es muy limpia y fácil de usar. Puede consultar nuestra reseña completa de Camtasia aquí.
Snagit
Snagit es un programa realizado por TechSmith, la misma compañía que fabrica Camtasia. Sin embargo, Snagit no es una herramienta todo en uno, y solo está destinada a la grabación de pantalla. Ofrece algunas características interesantes, como una herramienta de selección mágica que puede detectar automáticamente áreas para grabar, así como un panel de edición que le permitirá anotar sus videos finales. Puede obtener más información al respecto aquí o leer nuestra revisión detallada de Snagit aquí. Nota: Snagit es un software pago.
CamStudio
CamStudio es un software gratuito, pero es un software más antiguo y menos compatible en comparación con algunas alternativas. El programa es mantenido principalmente por un individuo y definitivamente tiene algunos errores que todavía se están resolviendo, pero si está interesado en intentarlo, vale la pena intentarlo. CamStudio puede no ser tan "brillante" como algunas alternativas, pero es gratis y está disponible aquí si le interesa.
Conclusión
Ya sea que esté haciendo videos para un aula pequeña, miles de suscriptores o para su propio disfrute, aprender a grabar la pantalla en Windows 10 puede marcar una gran diferencia. Dependiendo de qué características son importantes para usted, hay una variedad de opciones que pueden satisfacer sus necesidades y no hay razón por la cual no debería tener éxito en hacer un gran video.