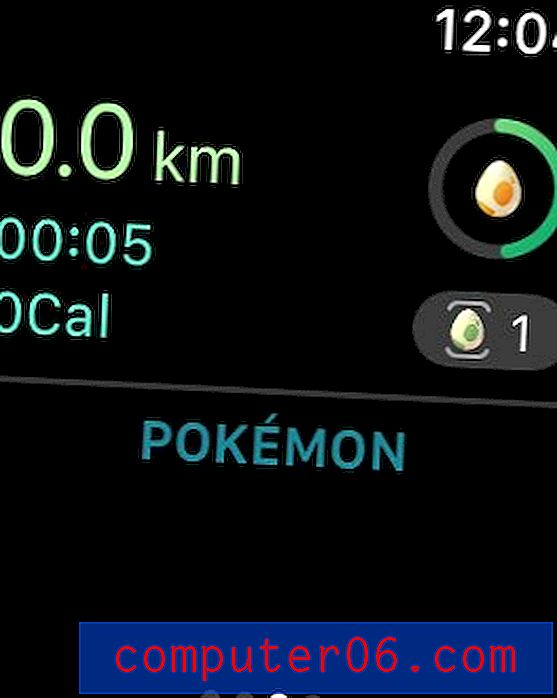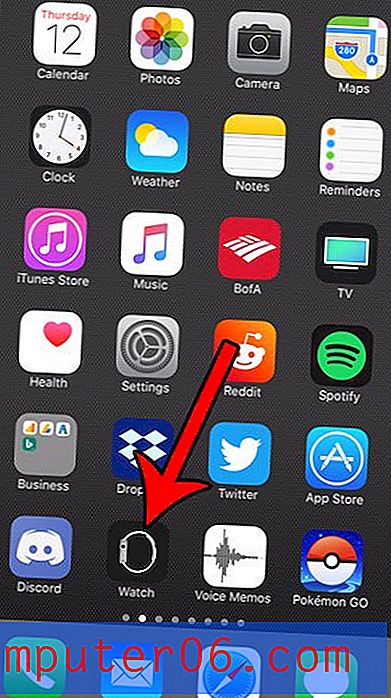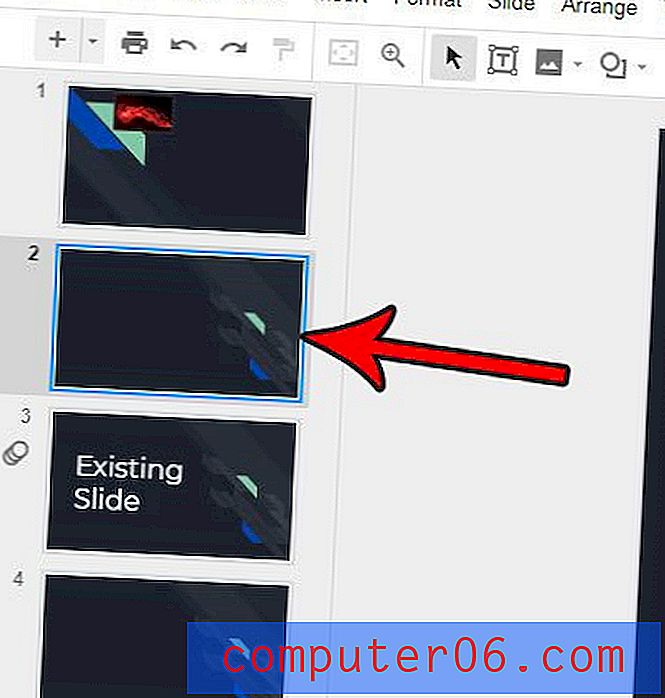Cómo recuperar documentos de Word sin guardar en Windows 10
Todos usamos Microsoft Word. La aplicación de escritorio es tan fácil de usar que nunca pensamos dos veces antes de usar otra cosa. Hay tantas funciones útiles, y dado que todos los demás lo están usando, compartir archivos es increíblemente fácil.
Pero hay un problema importante que todos enfrentamos cuando usamos Microsoft Word. Si ha estado usando el programa durante mucho tiempo, como yo, definitivamente ha cerrado la aplicación al menos una vez sin guardar su trabajo. Si estás leyendo este artículo, probablemente lo hayas hecho ahora.
La frustración ... El pánico ... Solo quieres arrojar tu laptop por la habitación. Ok, tal vez no, pero estás frustrado. Su trabajo final, proyecto, ensayo o cualquier otra cosa guardada en el interior ahora se ha ido, y debe comenzar de nuevo.
Es posible que no tenga que hacerlo si está utilizando una PC con Windows 10, es posible que pueda recuperar su trabajo utilizando uno de los tres métodos de recuperación de datos que le muestro a continuación.
Método 1: Recuperar archivos de Autorrecuperación (.ASD)
Paso 1: abra Microsoft Word nuevamente.
Paso 2: haz clic en Archivo . Luego haga clic en Información . 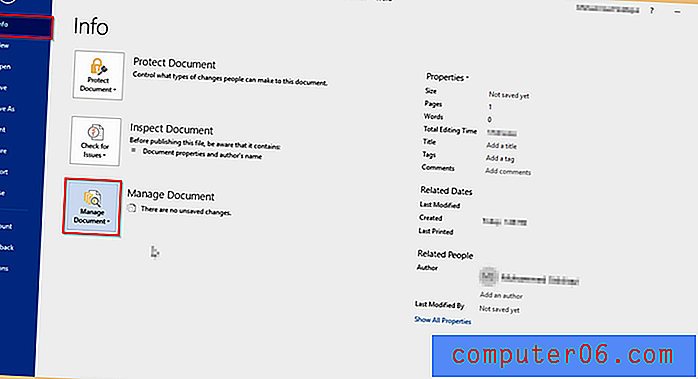
Paso 3: Ve a Administrar documento . Haga clic en él, luego seleccione Recuperar documentos no guardados . 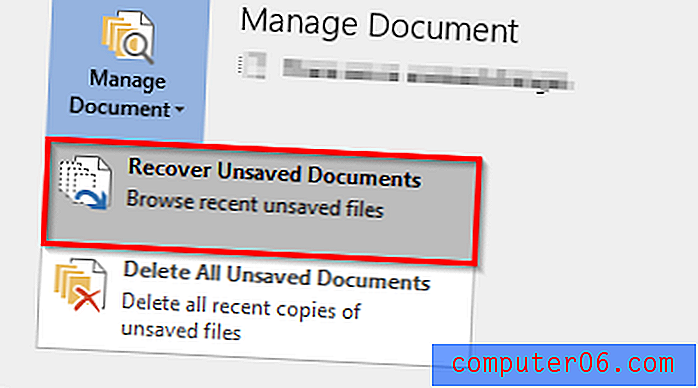
Paso 4: debería aparecer la siguiente ventana. Encuentre el archivo que busca entre la lista de archivos no guardados, luego haga clic en Abrir . 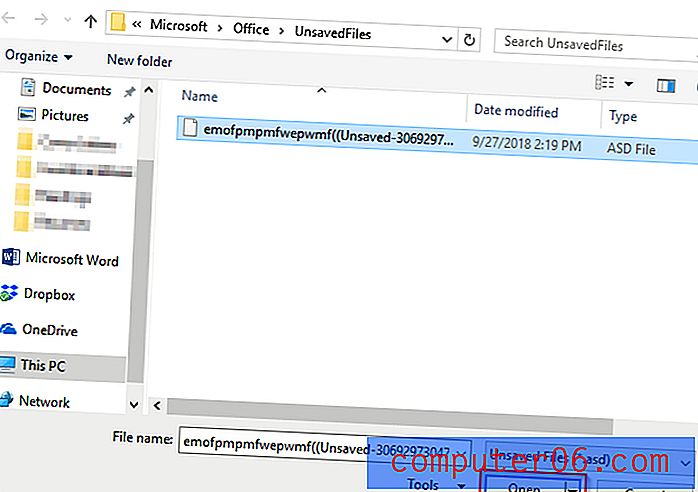
Paso 5: tu archivo ASD se abrirá. Asegúrate de guardarlo esta vez.
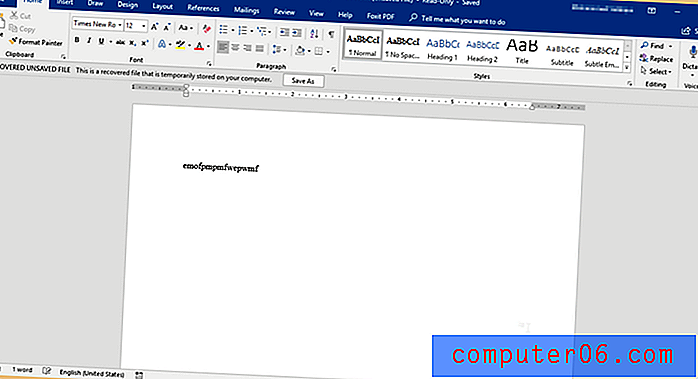
Método 2: recupere buscando la ubicación del archivo de recuperación automática
Hay otro método para recuperar su documento utilizando la aplicación de escritorio Microsoft Word. Estoy usando Office 2016 en mi computadora portátil HP. De forma predeterminada, Word 2016 guarda automáticamente cada 10 minutos. Esto es muy similar al primer método. Revisar las opciones y encontrar el archivo en su computadora llevará más tiempo. Recomiendo usar el primer método.
Paso 1: abra Microsoft Word, igual que antes.
Paso 2: haz clic en Archivo . Puedes elegir dos opciones. Haga clic en Recuperar documentos no guardados u Opciones .
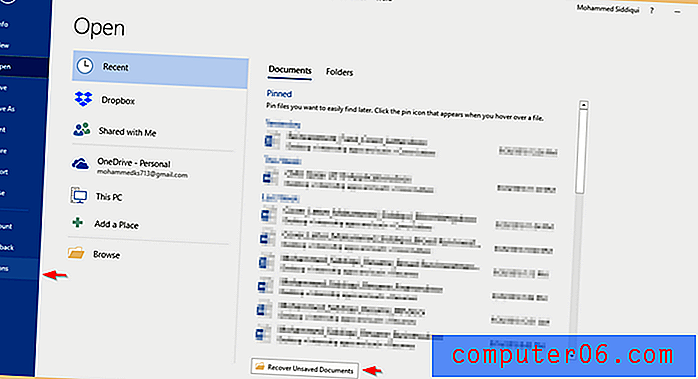
Paso 3: si hace clic en Recuperar documento no utilizado, ya está. Aparecerá la siguiente ventana y cuando haga clic en abrir, se abrirá el documento de Word .
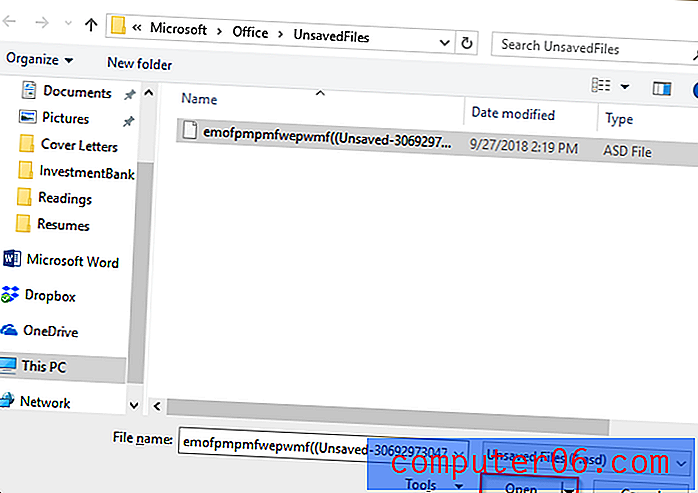
Paso 4: si hace clic en Opciones, aparecerá una ventana emergente. Haz clic en Guardar . Luego, copie la ruta del archivo junto a Ubicación de archivo de Autorrecuperación .
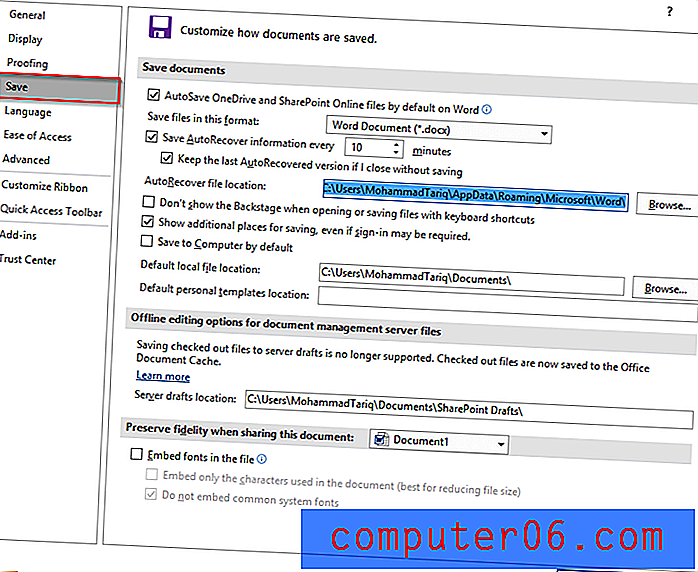
Paso 5: pegue la ruta del archivo en la búsqueda de Windows. Abra la carpeta del Explorador de archivos que se muestra como resultado.
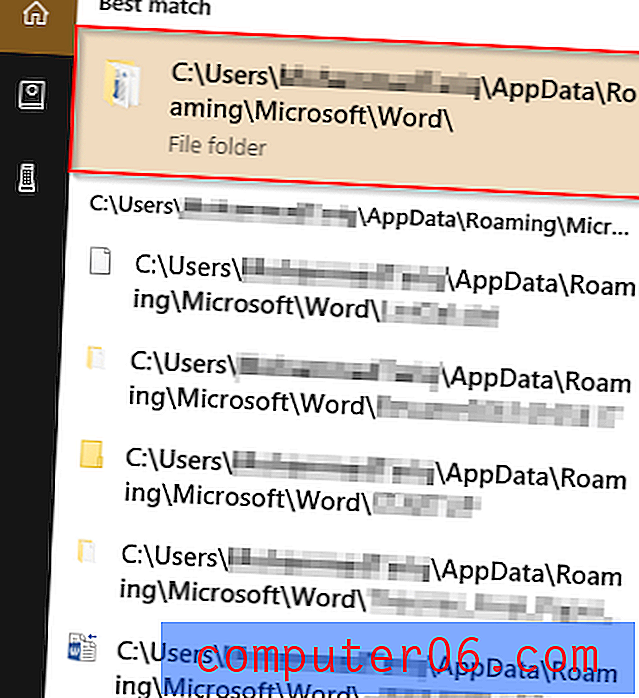
Paso 6: Abra el archivo de su elección.
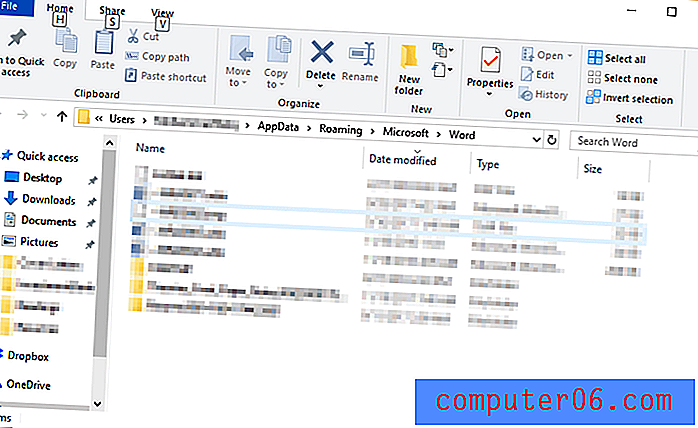
Si no puede encontrar su archivo, esto significa que se eliminó permanentemente. Puede intentar usar un programa de terceros, aunque la recuperación no está garantizada.
Método 3: Recuperar usando el software de recuperación de datos
El uso de un programa de terceros es otro método para encontrar sus archivos no guardados. Para este tutorial, usaré Stellar Data Recovery para Windows . Tenga en cuenta que esta es una aplicación comercial con una versión de prueba gratuita disponible para descargar y usar para la recuperación de archivos de Windows. Puede usar el programa para escanear su disco y ver si puede encontrar su documento de Word, luego decidir si vale la pena pagar por la versión Pro.
Paso 1: descargue Stellar Data Recovery e instale el programa en su PC. El archivo se abrirá automáticamente. Aquí hay capturas de pantalla de todo el proceso de descarga para ayudarlo.
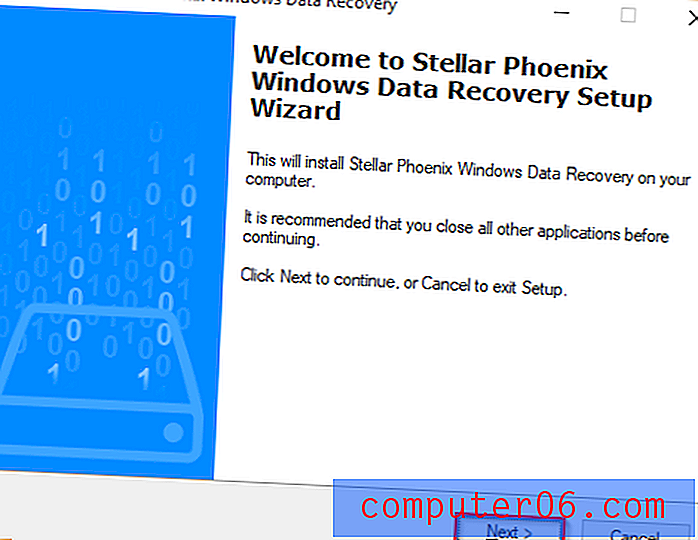
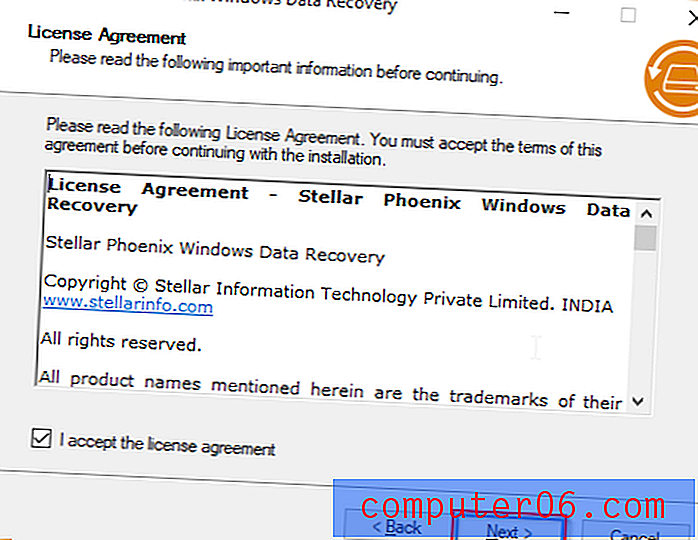
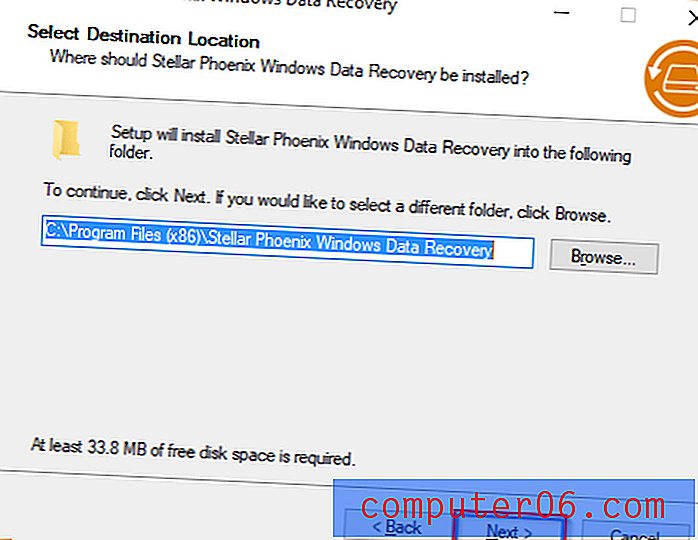
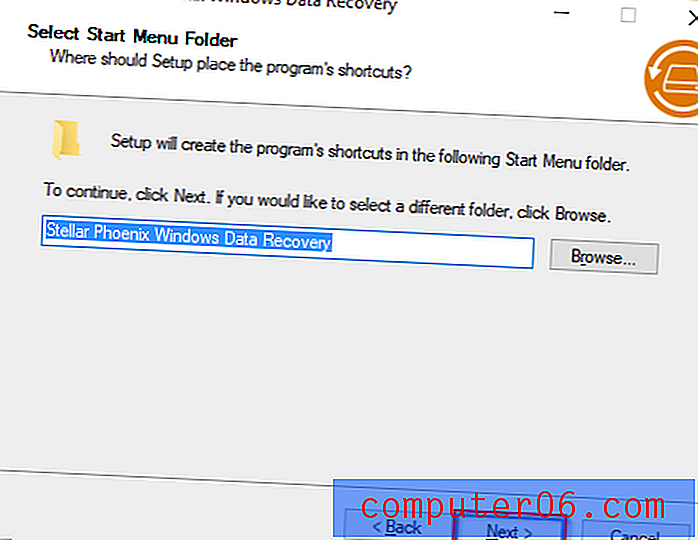
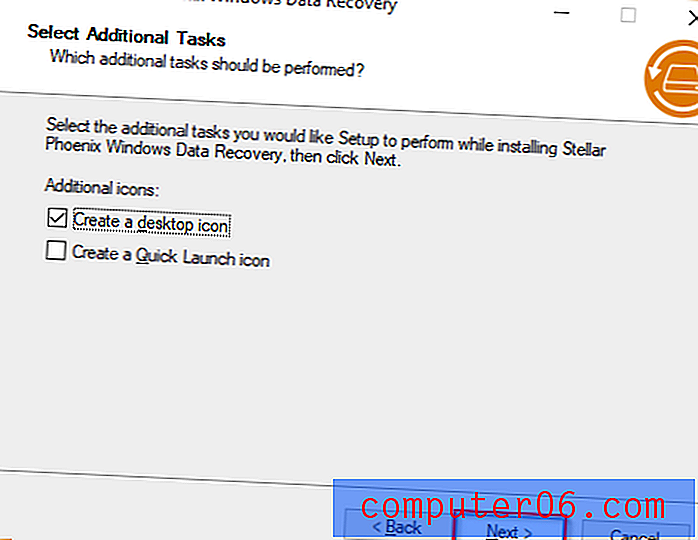
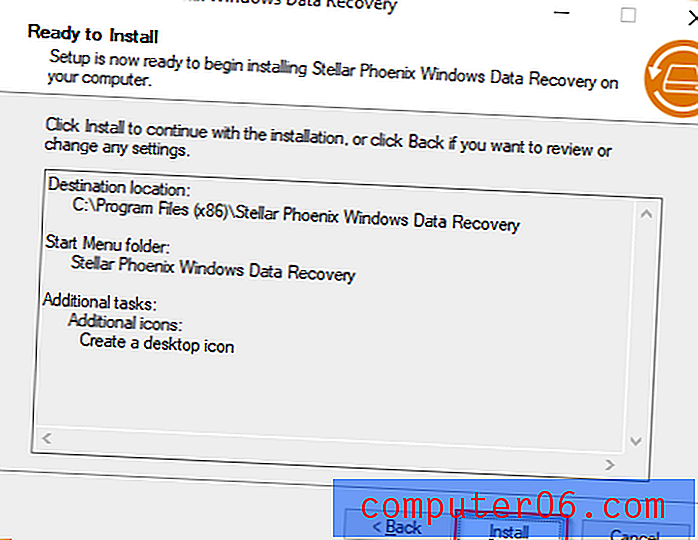
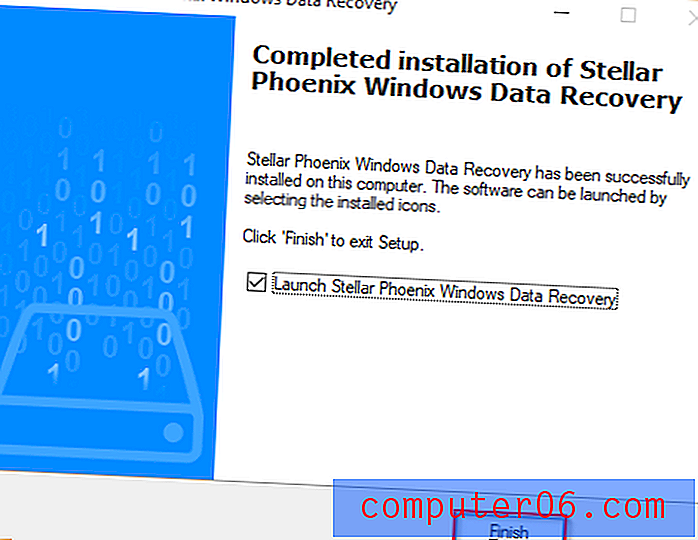
Paso 2: Una vez que se instala el programa, se abrirá automáticamente. Seleccione documentos de Office . Alternativamente, si desea recuperar todos sus datos, puede seleccionar Todos los datos .

Paso 3: Seleccione la ubicación desde la que desea recuperar los datos. Solo puedes seleccionar uno. El escritorio y Mis documentos son buenos lugares para comenzar. Haz clic en Escanear .
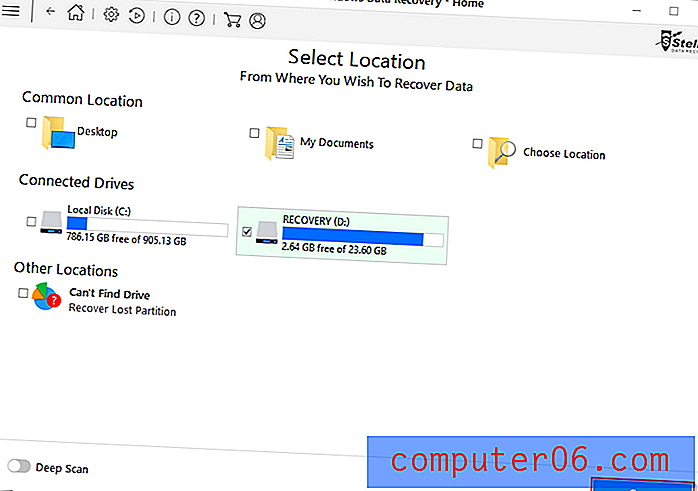
Paso 4: el programa comenzará a escanear. Puede llevar algo de tiempo.
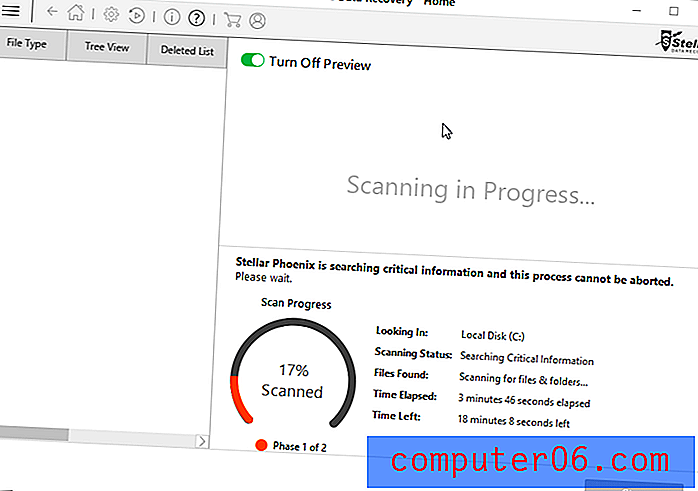
Paso 5: Una vez completado, puede seleccionar los archivos que desea recuperar y luego hacer clic en Recuperar .
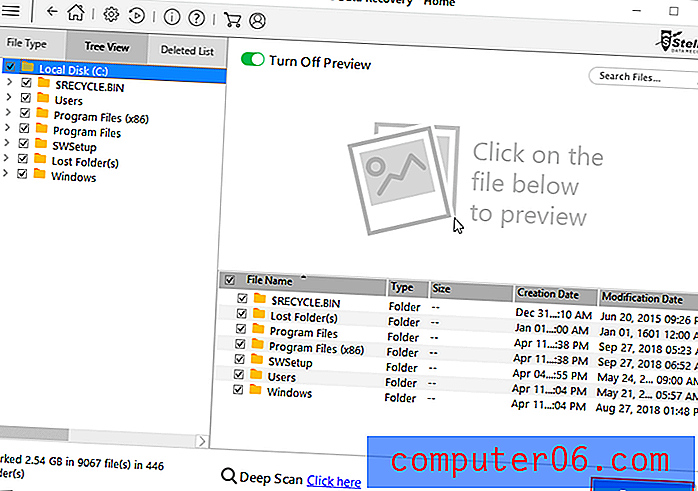
Una vez que presione Recuperar, debe recuperar los archivos en la ubicación que elija. No se garantiza que esto funcione, especialmente si sus archivos se eliminan permanentemente.
Consejos Adicionales
No es divertido perder un documento en el que estaba trabajando duro. Por eso es mejor guardar su trabajo a menudo. Si se olvida como yo, puede cambiar la frecuencia de guardado automático de Microsoft Word a través de Opciones → Guardar .
Paso 1: abre Microsoft Word .
Paso 2: haz clic en Archivo y luego en Opciones .
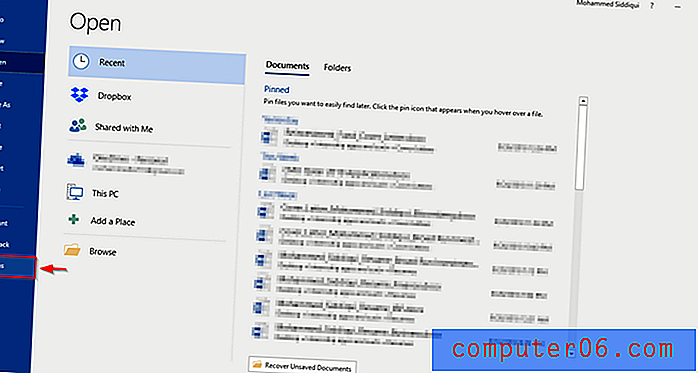
Paso 3: aparecerá una ventana emergente. Haz clic en Guardar . Luego, en Guardar documentos, puede editar la frecuencia de guardados automáticos de Word.
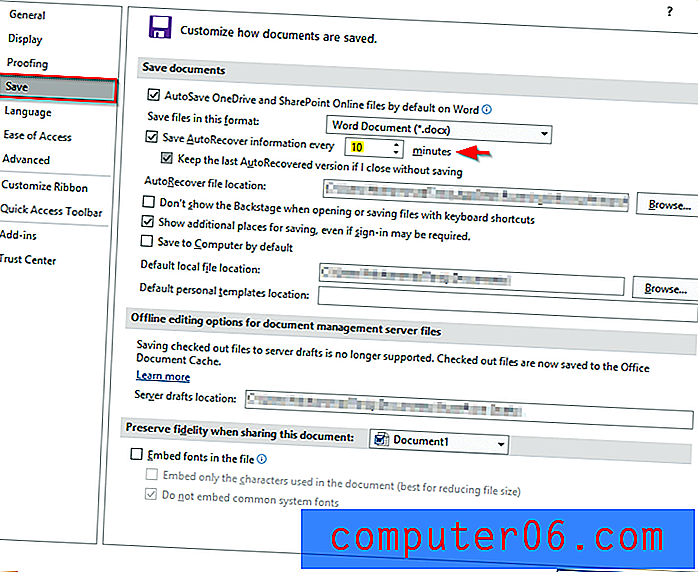
Sin embargo, es una idea mucho mejor usar Office 365 ya que guarda automáticamente, y no tendrá que pasar por el largo proceso de recuperación automática cada vez. Para usar esta función, debe guardar sus archivos en OneDrive. Esto es beneficioso, ya que ahorrará espacio en su computadora. Para obtener respuestas a las preguntas más frecuentes sobre Office 365 y Onedrive, consulte este enlace.
Ultimas palabras
Espero que haya podido recuperar su documento utilizando uno de los métodos anteriores. Recomiendo usar Office 365 junto con OneDrive para evitar perder sus archivos. Alternativamente, también puede recurrir a Google Drive, ya que también se guarda automáticamente. Google Drive tiene sus propios inconvenientes, como características limitadas en comparación con Microsoft Office Suite.
Además, debe estar conectado a Internet para acceder a Documentos si no ha habilitado el modo de edición sin conexión. De esta manera, Office 365 y OneDrive son la combinación superior. Tenga en cuenta que la función de autoguardado en OneDrive requiere acceso a Internet.
¡Comparte tus experiencias y deja un comentario a continuación!