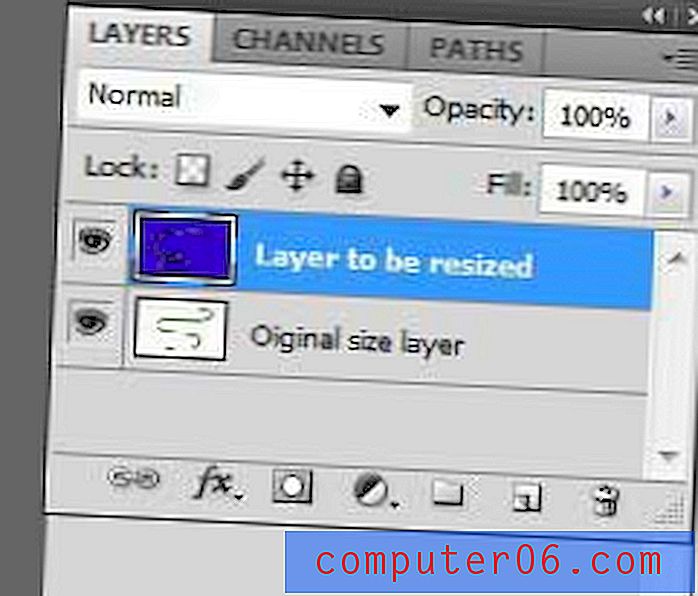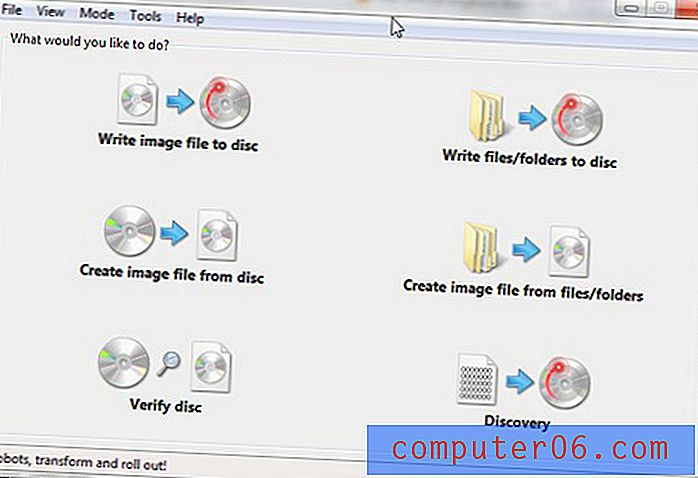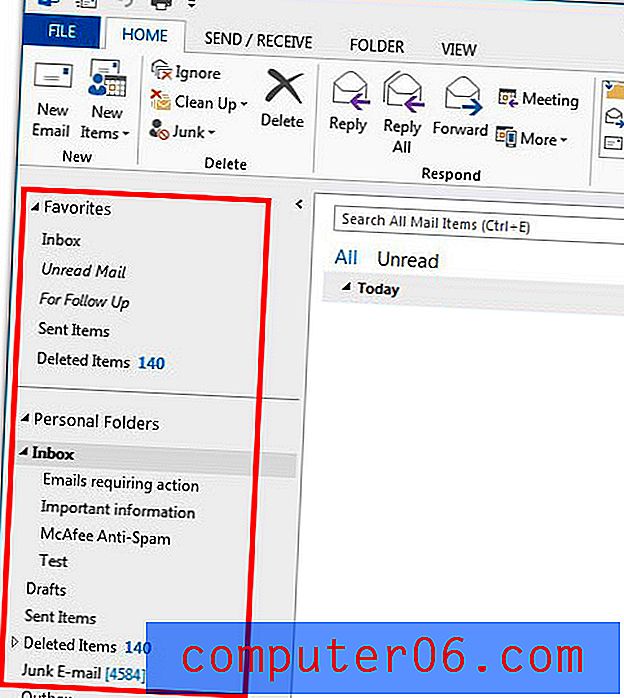Cómo reducir el tamaño de un archivo JPEG en Photoshop CS5
La capacidad de agregar capas y crear imágenes de alta resolución en Adobe Photoshop CS5 es excelente cuando diseña imágenes. Si esa imagen se va a imprimir, entonces probablemente no tendrá que preocuparse por el tamaño del archivo del diseño que está creando. Sin embargo, si necesita enviar su diseño por correo electrónico a alguien, o si necesita publicarlo en un sitio web, debe tener en cuenta el tamaño de archivo de una imagen JPEG que cree. Hay algunos preparativos básicos que puede hacer si desea reducir el tamaño de un archivo JPEG en Photoshop CS5, pero hay una utilidad particular que le permitirá comprimir su imagen tanto como sea posible para su publicación en línea.
Haga un archivo JPEG más pequeño con Photoshop CS5
Cuando determina que reducir el tamaño de archivo de yoru JPEG es la solución para su situación, entonces debe tener en cuenta un par de factores. Hay dos propiedades principales de la imagen que aumentan el tamaño del archivo: las dimensiones de la imagen y la resolución de la imagen. Si desea disminuir el tamaño del archivo, debe disminuir estos elementos. Puede hacerlo manualmente o puede usar una utilidad específica de Photoshop para hacerlo de una manera un poco más automatizada.
Comience el proceso de reducir el tamaño de un JPEG en Photoshop CS5 manualmente abriendo la imagen en Photoshop. Antes de cambiar las dimensiones y la resolución de su imagen, es mejor conocer las dimensiones que mejor se adaptan a sus necesidades. Si no sabe qué tamaño de imagen requiere su sitio web, comuníquese con el diseñador o desarrollador del sitio para conocer sus especificaciones de imagen preferidas.
Haga clic en Imagen en la parte superior de la ventana, luego haga clic en Tamaño de imagen .
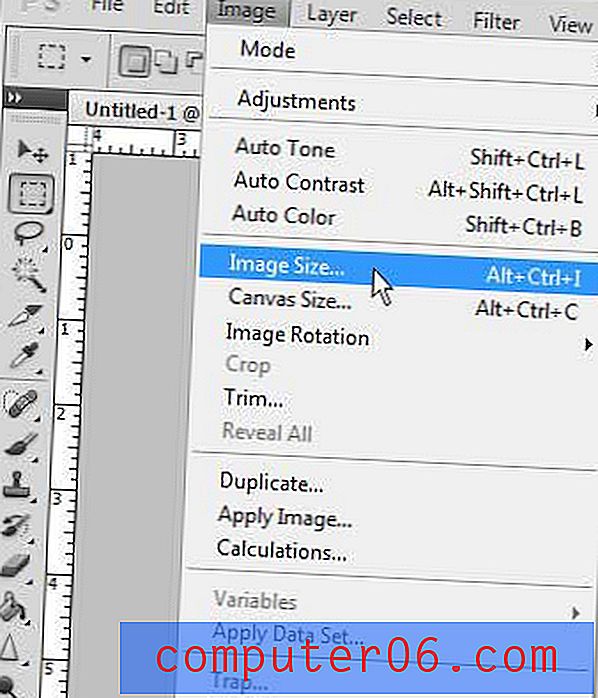
Confirme que la casilla a la izquierda de Restringir proporciones esté marcada en la parte inferior de la ventana. Esto asegurará que cualquier modificación que realice en la altura o el ancho de su imagen también se realizará en la otra dimensión, manteniendo así la imagen a escala. También puede ajustar la resolución de su imagen en esta ventana. Cuando haya terminado de hacer cambios a esta configuración, haga clic en el botón Aceptar .
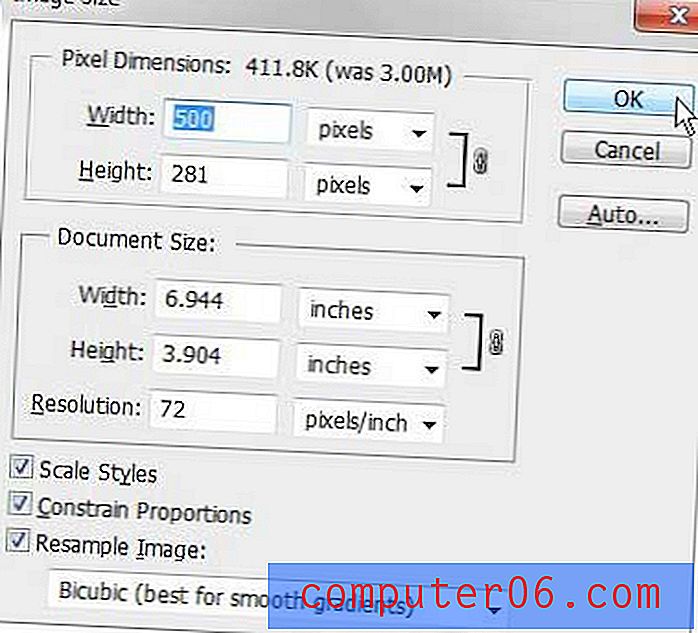
Haga clic en Archivo en la parte superior de la ventana, luego haga clic en Guardar como .
Escriba un nombre para su archivo en el campo Nombre de archivo, luego haga clic en el menú desplegable a la derecha de Formato y elija la opción JPEG . Haga clic en Guardar cuando haya terminado.
Haga clic en el control deslizante en el centro de la ventana para elegir una calidad diferente para la imagen. A medida que mueva el control deslizante, notará que el número de tamaño de archivo en el lado derecho de la ventana se ajustará en consecuencia. Haga clic en el botón Aceptar cuando haya seleccionado la calidad de imagen preferida.
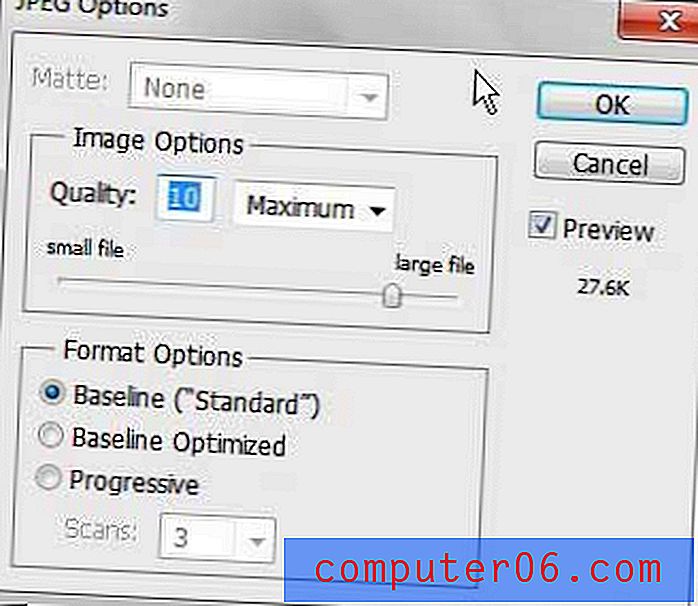
También puede usar la opción Guardar para Web y dispositivos en el menú Archivo una vez que haya especificado las dimensiones y la resolución de su imagen.
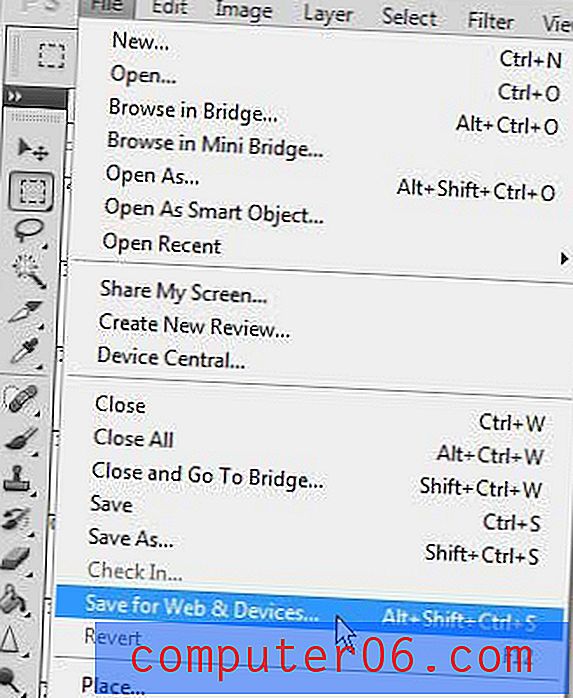
Haga clic en el menú desplegable en la esquina superior derecha de la ventana, luego elija la opción JPEG . El tamaño del archivo con la configuración actual se muestra en la esquina inferior izquierda de la ventana. Si desea reducir más el tamaño de este archivo, haga clic en el menú desplegable en la esquina superior derecha de la ventana a la derecha de Calidad, luego arrastre el control deslizante hasta encontrar un número que le proporcione el tamaño de archivo preferido. Haga clic en el botón Guardar para guardar la imagen con la configuración elegida.

Si ha estado trabajando en su diseño en Photoshop, entonces probablemente ha agregado algunas capas o elementos a la imagen que le impiden guardar de forma nativa el archivo en formato JPEG. Si este es el caso, asegúrese de usar el comando Guardar en el menú Archivo para guardar su archivo original, ya que el JPEG que acaba de crear produce una copia diferente de la imagen.