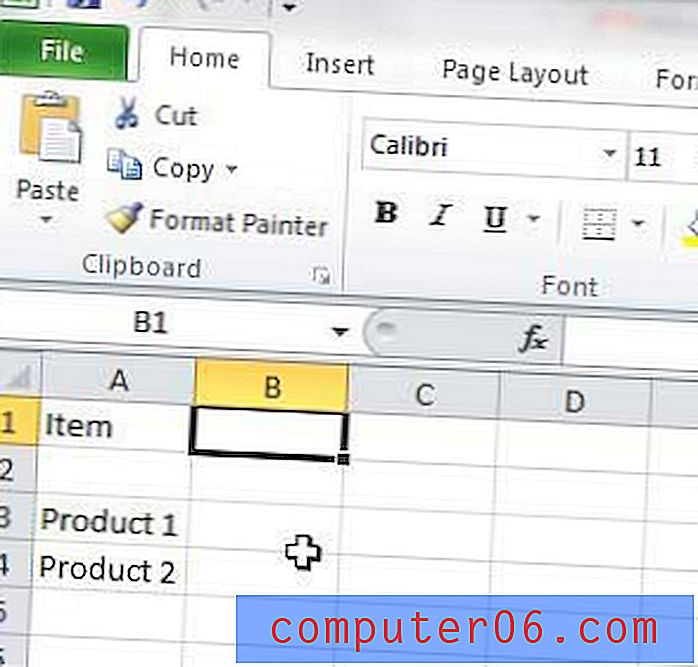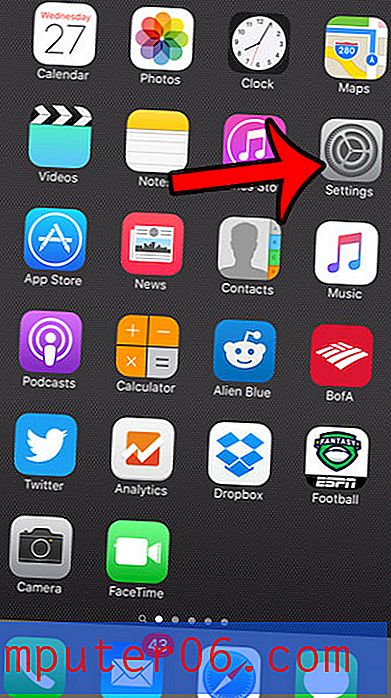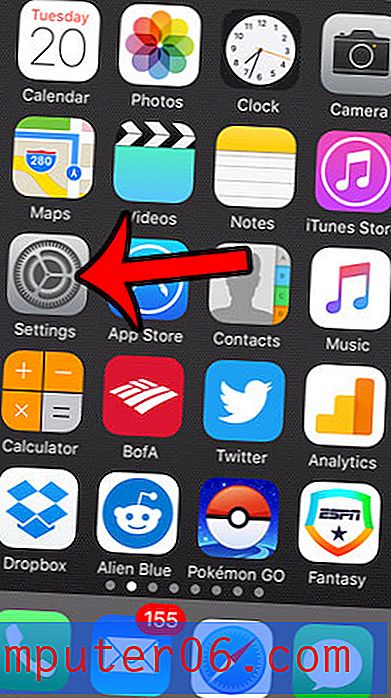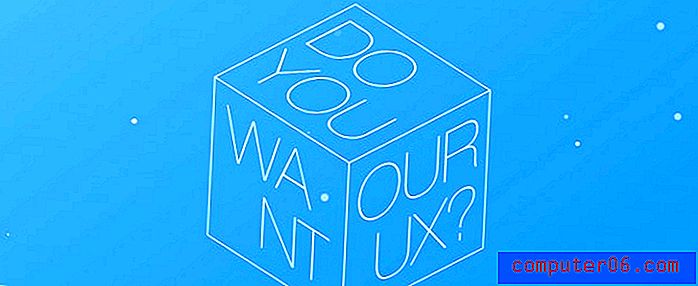Cómo quitar un salto de página en Word Online
Si bien la función de salto de página en Word Online funciona bien cuando no tiene elementos específicos que necesita que aparezcan en páginas específicas, puede encontrar que ciertos documentos requieren la adición de saltos de página manuales para lograr el formato deseado.
Pero los saltos de página manuales pueden ser difíciles de trabajar si todavía está editando o agregando información a su documento, por lo que puede encontrar que un salto de página que anteriormente estaba en el lugar correcto ahora es incorrecto. Afortunadamente, puede eliminar un salto de página en Word Online si se insertó previamente manualmente.
Cómo eliminar un salto de página en un documento en línea de Word
Los pasos de este artículo se realizaron en la versión de escritorio de Google Chrome, pero también funcionarán en otros navegadores web de escritorio como Firefox y Microsoft Edge. Tenga en cuenta que esta guía asume que tiene un salto de página insertado manualmente y que desea eliminarlo. Estos pasos no eliminarán los saltos de página automáticos que se producen cuando ha agregado suficiente información a una página para crear una nueva página. Esto solo se aplica a los saltos de página que se han agregado manualmente a un documento.
Paso 1: vaya a Word Online en https://office.live.com/start/Word.aspx e inicie sesión en su cuenta de Microsoft.
Paso 2: abra el documento que contiene el salto de página que desea eliminar.
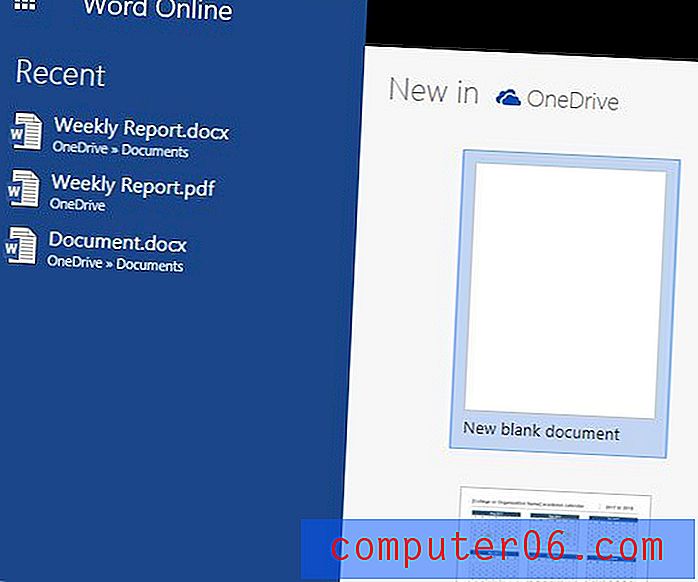
Paso 3: haga clic en la línea justo debajo del salto de página insertado manualmente para colocar el cursor allí.
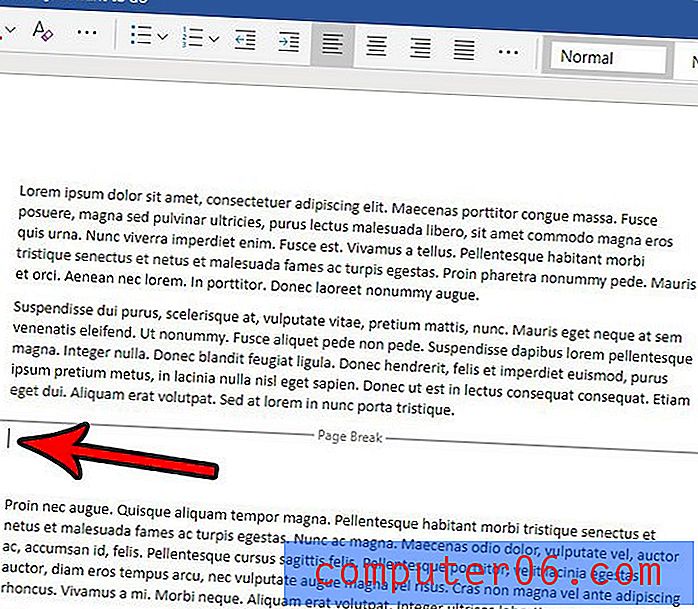
Paso 4: Presione la tecla Retroceso en su teclado para eliminar el salto de página. Tenga en cuenta que es posible que deba presionar Retroceso un par de veces si el cursor no estaba al comienzo de la línea, o si no estaba en la línea directamente debajo del salto de página.

¿Está trabajando en un documento en la versión de escritorio de Microsoft Word? Descubra cómo eliminar un salto de página en Word 2010 si el método anterior no parece funcionar en su versión de Microsoft Word.