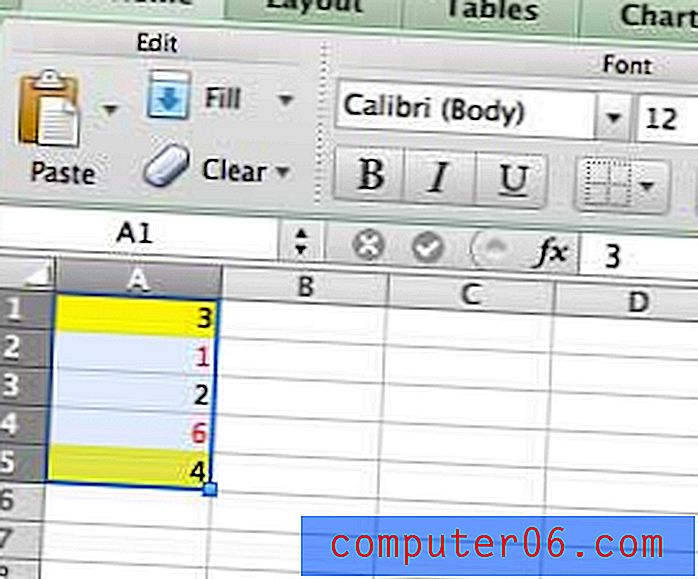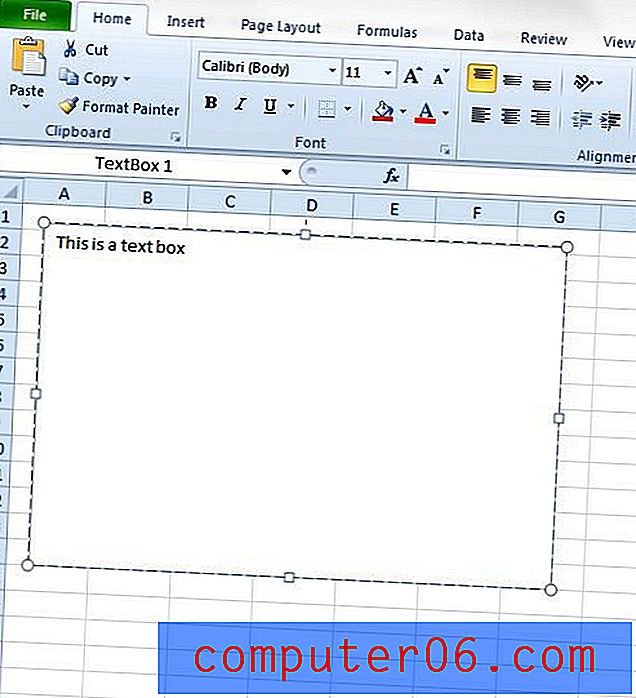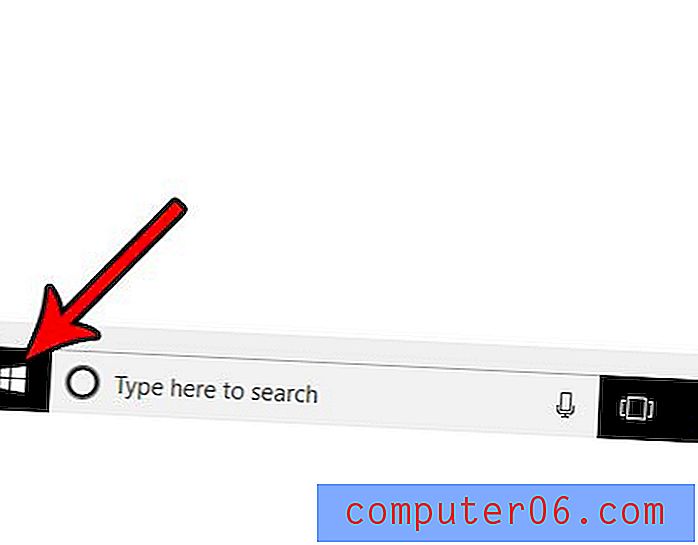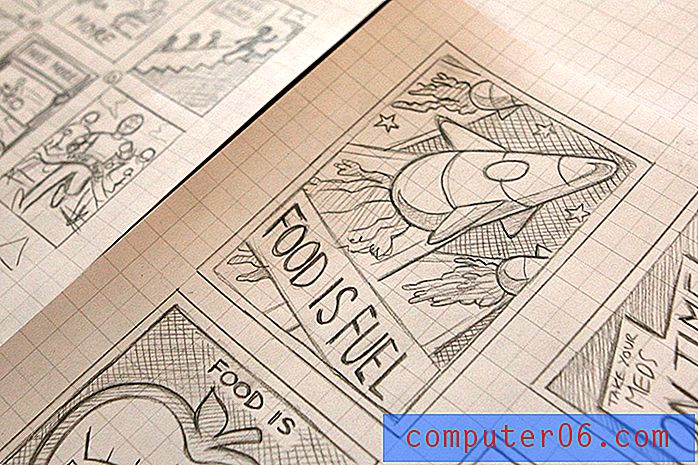Cómo quitar resaltado de texto en Word 2013
Algunos usuarios de Microsoft Word elegirán resaltar partes de un documento para llamar su atención. Esto es útil si es necesario realizar modificaciones en una sección de un documento mientras colabora en las modificaciones con otra persona. Pero es posible que el color de resaltado todavía esté en el documento después de haber realizado los cambios, por lo que está buscando una forma de eliminarlo.
Nuestro tutorial a continuación lo dirigirá a la opción de resaltado de texto en Word 2013 y le mostrará qué configuración usar para eliminar el color detrás de una selección de texto.
Eliminar colores resaltados del texto en Word 2013
Los pasos de esta guía supondrán que tiene un documento que actualmente contiene texto resaltado. Si sigue los pasos a continuación y su resaltado de texto no se elimina, entonces puede tener sombreado de párrafo. Cubriremos cómo eliminar el sombreado de párrafo al final de este artículo. Si prefiere deshacerse de todo el formato, aprenda a borrar todo el formato en Word 2013.
- Abra el documento en Word 2013.
- Seleccione el texto que contiene el texto resaltado que desea eliminar. Si lo prefiere, puede presionar Ctrl + A en su teclado para seleccionar todo el documento.
- Haga clic en la pestaña Inicio en la parte superior de la ventana.
- Haga clic en la flecha a la derecha de Color de resaltado de texto en la sección Fuente de la cinta de opciones, luego haga clic en la opción Sin color .
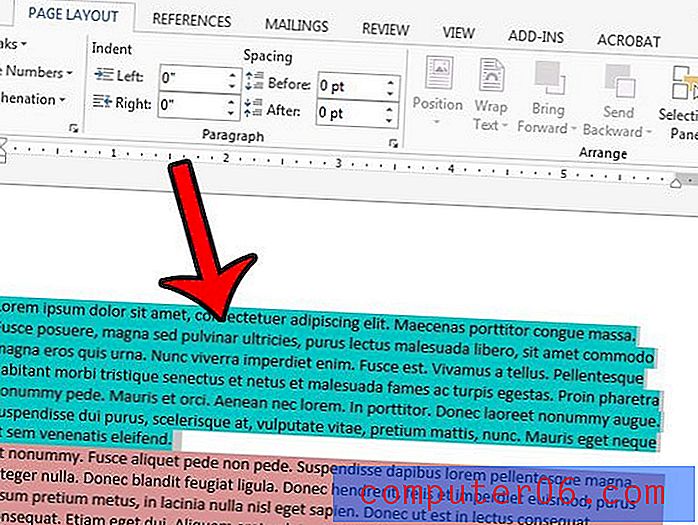
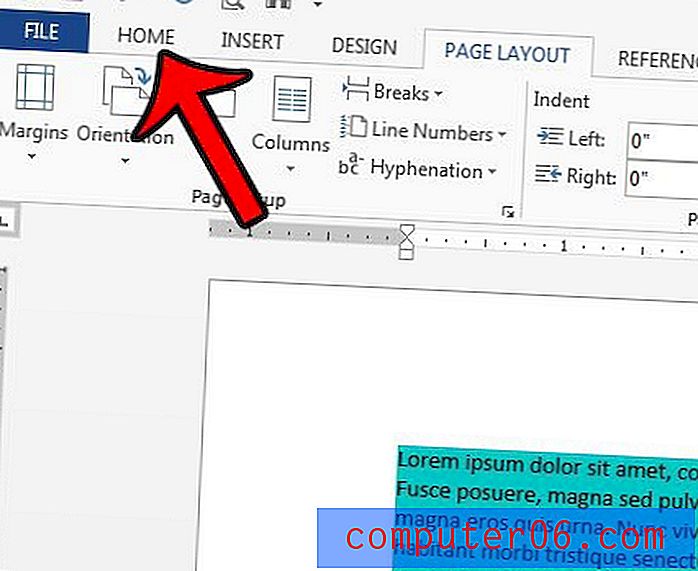
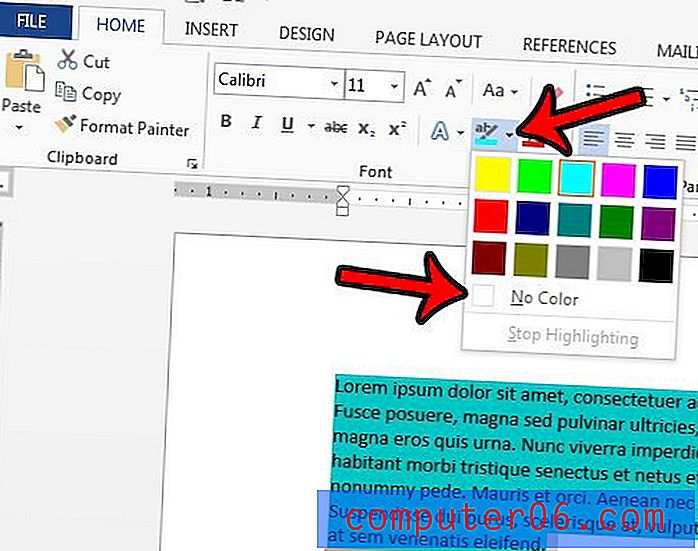
Como se mencionó anteriormente, esto puede no eliminar el color de resaltado / sombreado detrás de su texto. Si no es así, se aplica el sombreado de párrafo. Puede eliminarlo haciendo clic en la flecha a la derecha del botón Sombreado en la sección Párrafo de la cinta y luego haciendo clic en la opción Sin color .
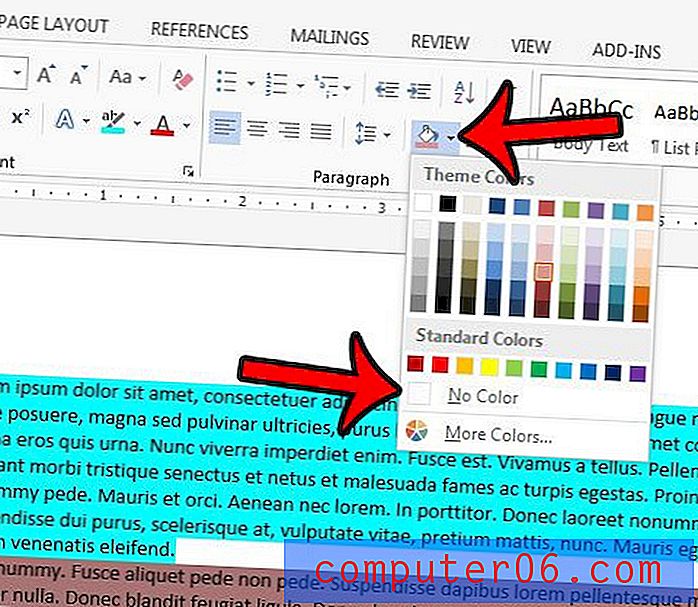
¿El color de su fuente no es atractivo o lo distrae? Aprenda a cambiar un color de fuente en un documento de Word 2013.