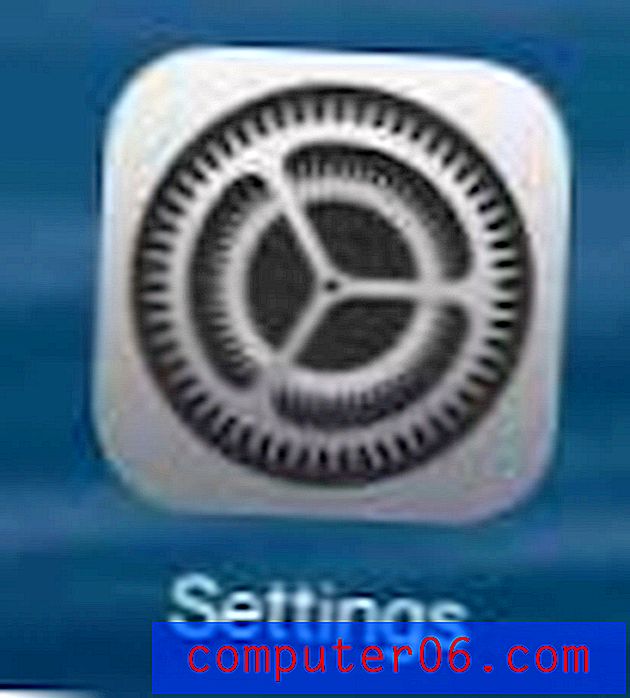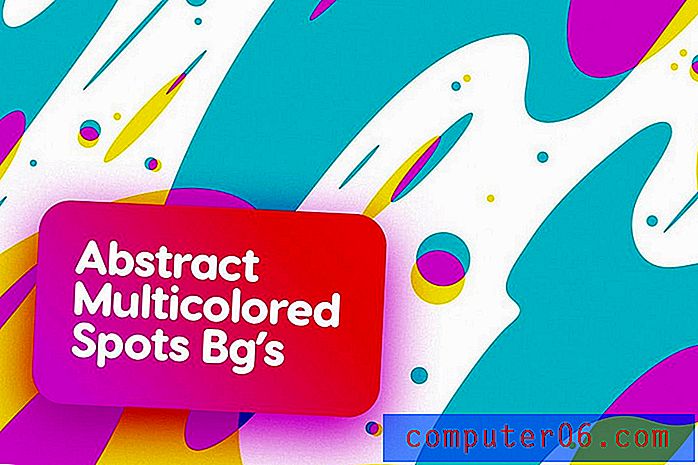Cómo rotar una imagen en Powerpoint 2010
Las presentaciones de diapositivas de Powerpoint 2010 generalmente se mejoran cuando agrega elementos multimedia, como imágenes. Sin embargo, muchas personas que crean o editan imágenes para su uso en presentaciones de Powerpoint están acostumbradas a editar sus imágenes en un programa diferente, como Microsoft Paint. Si bien aún es necesario un programa de edición de imágenes para ediciones más avanzadas, en realidad hay muchas ediciones simples que puede realizar directamente desde Powerpoint. Anteriormente hemos detallado cómo voltear una imagen en Powerpoint 2010, pero también puede aprender cómo rotar una imagen en Powerpoint 2010 . Esto hace que sea sencillo dar la orientación adecuada a una imagen que no está orientada de la manera correcta para sus necesidades de presentación de diapositivas, al tiempo que le brinda la oportunidad de ver cómo se ve la imagen girada en su lugar correcto en la presentación.
Imágenes giratorias de PowerPoint 2010
Las opciones básicas de rotación que le ofrece Powerpoint 2010 solo rotarán la imagen 90 grados a la vez, en cualquier dirección. Pero tiene la oportunidad de especificar una cantidad de rotación que no es un múltiplo de esta opción de 90 grados. Por lo tanto, puede seguir las instrucciones a continuación para llevar su imagen a la posición que necesita para su presentación.
Paso 1: abra la presentación en Powerpoint 2010 que contiene la imagen que desea rotar.
Paso 2: haga clic en la diapositiva que contiene la imagen a rotar.
Paso 3: haga clic derecho en la imagen, luego haga clic en el menú desplegable Rotar .
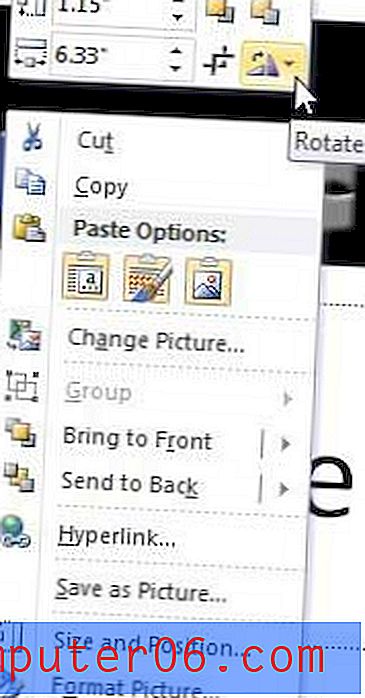
Paso 4: haga clic en la opción Rotar a la derecha 90 o Rotar a la izquierda 90 si desea rotar la imagen en esa cantidad, o haga clic en Más opciones de rotación si desea especificar una cantidad diferente de rotación.
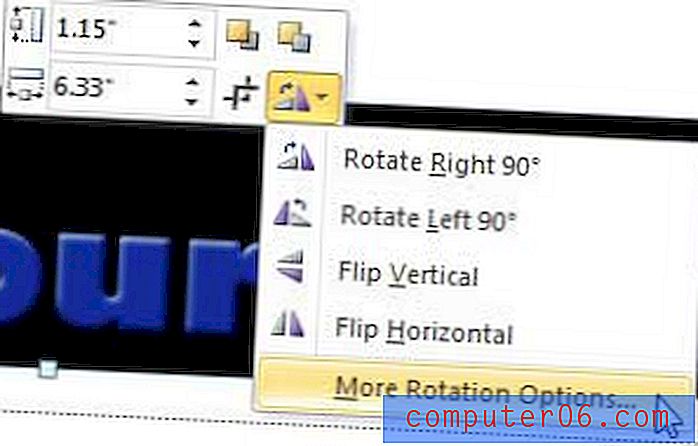
Paso 5: escriba una cantidad para la rotación en el campo Rotación en la parte superior de la ventana, luego presione la tecla Intro en su teclado para aplicar esa cantidad de rotación a la imagen.
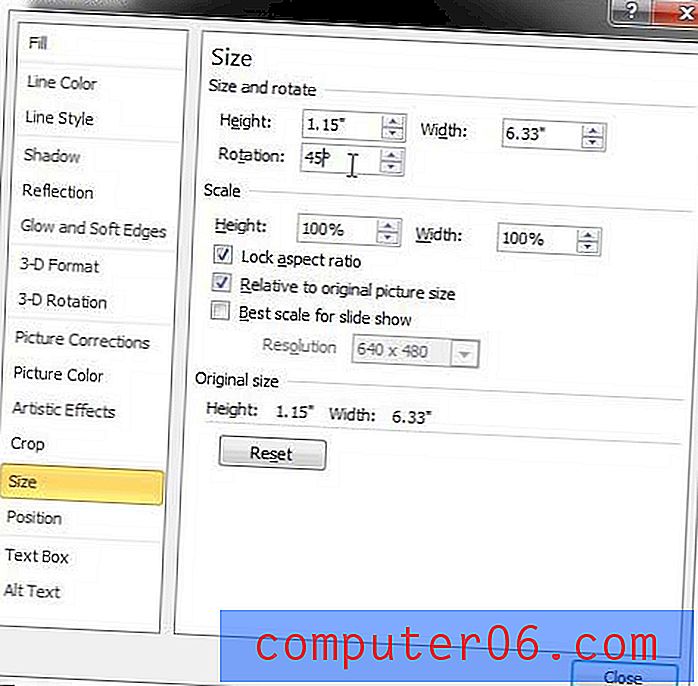
Tenga en cuenta que el valor en el campo Rotación siempre será relativo a la posición original de la imagen. Por ejemplo, si luego regresó al menú desplegable Rotar y eligió la opción Rotar a la derecha 90, esa rotación de 90 grados se sumaría o restaría del valor existente en el campo Rotación .