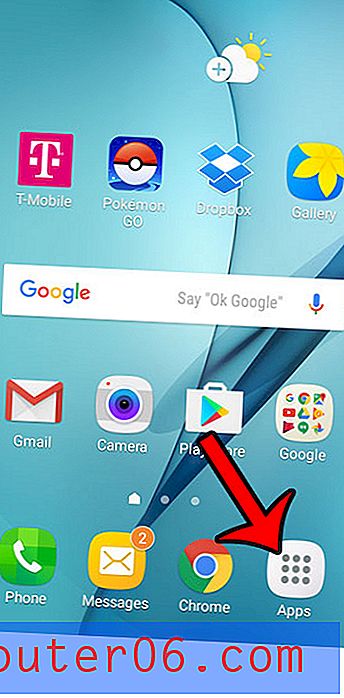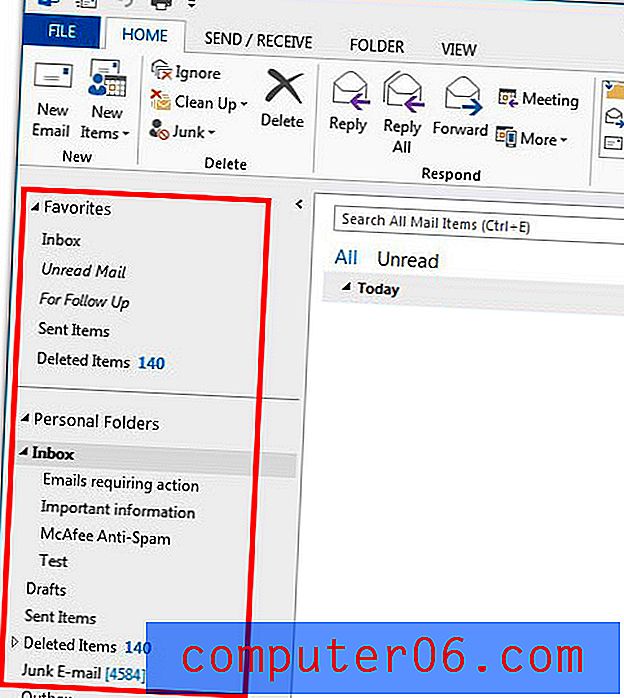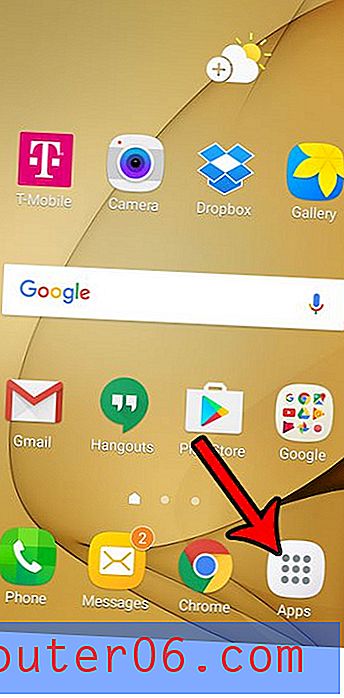Cómo rotar una capa en Photoshop CS5
Última actualización: 13 de diciembre de 2016
Uno de los elementos más útiles de Adobe Photoshop CS5 es la capacidad de separar sus diseños en capas. Esto le permite segmentar porciones específicas de su diseño en diferentes secciones que puede editar individualmente. Por ejemplo, si está diseñando un volante o un boletín informativo para su negocio e incluye un logotipo o una imagen prediseñada, es posible que desee cambiar el color de ese elemento o agregarle una sombra paralela. Sin embargo, si todo en el diseño estuviera en la misma capa, entonces no podría apuntar específicamente a ese elemento. Tendría que aplicar el efecto deseado a todo lo demás que estaba en esa capa. Las mismas reglas se aplican a los efectos de rotación, por lo que si desea saber cómo rotar una capa en Photoshop CS5, puede seguir los siguientes pasos.
Procedimiento para rotar una capa en Photoshop CS5
Comience iniciando Adobe Photoshop CS5, haga clic en Archivo en la parte superior de la ventana, luego haga clic en Abrir y seleccione el documento de Photoshop multicapa que contiene la capa que desea rotar.
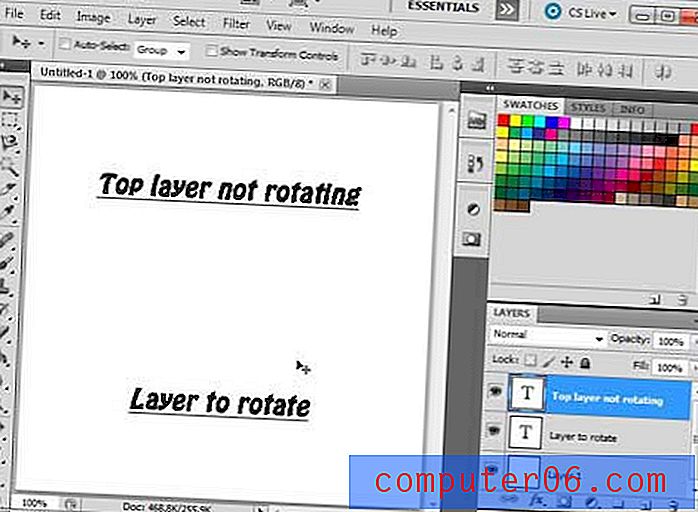
Para los fines de este tutorial, solo estoy usando una imagen que contiene dos capas de texto. Esta decisión tiene dos propósitos: es fácil de visualizar si solo está mirando la imagen, y es fácil saber qué capa está seleccionada en el panel Capas en el lado derecho de la ventana.
Comience el proceso de aprender a rotar una capa en Photoshop CS5 haciendo clic en la capa que desea rotar en el panel Capas . Si este panel no se muestra en el lado derecho de su ventana de Photoshop, puede presionar F7 en la parte superior de su teclado para activarlo o desactivarlo.
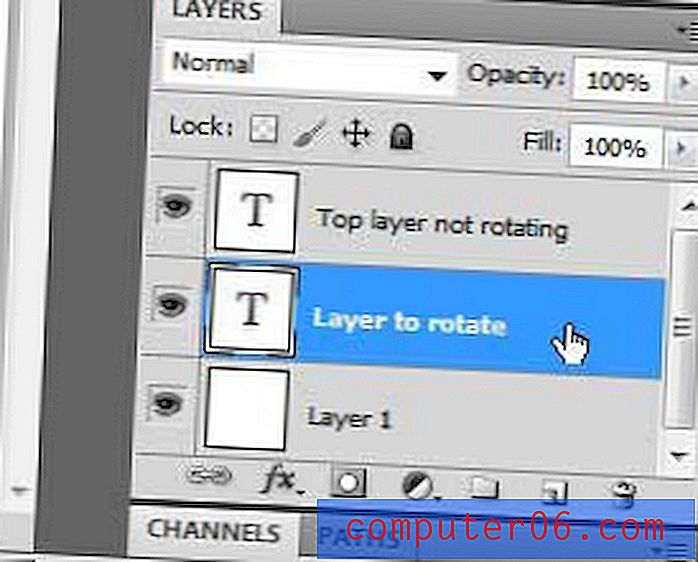
Si anteriormente había estado trabajando en esta imagen y algo está seleccionado en la capa que desea rotar, presione Ctrl + D para anular la selección. De lo contrario, continúe con el tutorial.
Haga clic en el menú Editar en la parte superior de la ventana, luego desplace el mouse sobre la opción Transformar . Puede ver en este menú que hay varias opciones para rotar su capa.
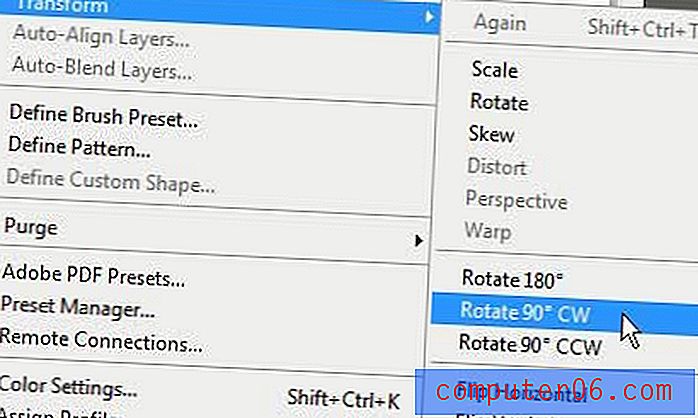
Si hace clic en la opción Rotar, puede rotar libremente la capa arrastrando el mouse, o puede hacer clic en Rotar 180, Rotar 90 CW o Rotar 90 CCW para rotar la capa en la cantidad y dirección indicadas. En mi imagen final, puede ver que he elegido rotar mi capa usando la opción Girar 90 CCW .
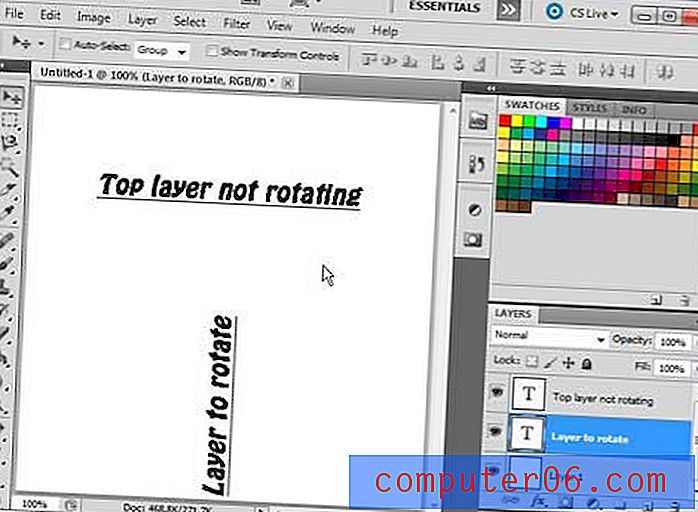
Cómo usar la herramienta de transformación gratuita para rotar una capa en Photoshop
También puede rotar una capa de Photoshop seleccionando la capa del panel Capas, presionando Ctrl + A para seleccionar la capa completa, luego presionando Ctrl + T para usar la herramienta Transformación libre . Si hace clic y mantiene fuera de los límites de la capa, podrá arrastrar el mouse para rotar la capa.
Notas adicionales
Al igual que con casi todas las acciones que realiza en Photoshop CS5, puede presionar Ctrl + Z para deshacerlo si no le gusta cómo la rotación ha afectado su imagen.
Puede utilizar este mismo procedimiento para obtener resultados para tareas similares, como si desea saber cómo voltear una capa en Photoshop CS5, o si desea saber cómo cambiar el tamaño de una capa en Photoshop CS5 .
Si desea voltear su capa, puede usar la opción Voltear horizontal o Voltear vertical en la parte inferior del menú Transformar mientras se selecciona una capa.
Las capas individuales pueden redimensionarse usando la opción Escala en el menú Transformar .
Resumen - Photoshop - cómo rotar una capa
- Seleccione la capa para rotar desde el panel Capas .
- Haga clic en Editar en la parte superior de la ventana.
- Haga clic en Transformar, luego haga clic en Girar, Girar 180, Girar 90 CW o Girar 90 CCW .
La cantidad de opciones posibles disponibles en Photoshop es asombrosa, pero una divertida para aprender es cómo hacer GIF animados en Photoshop. Photoshop tiene muchas configuraciones diferentes para archivos GIF que puede usar para personalizar completamente su archivo GIF animado.