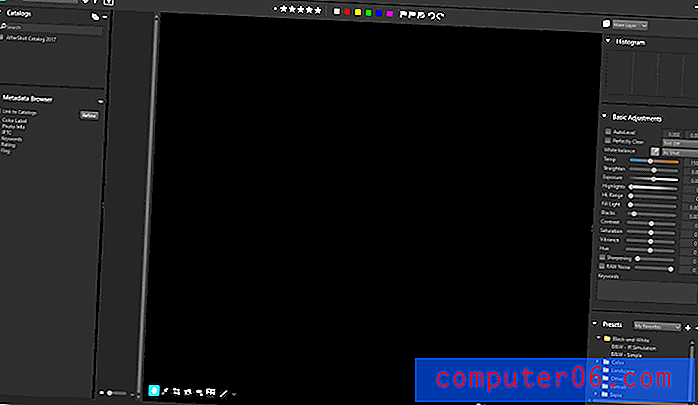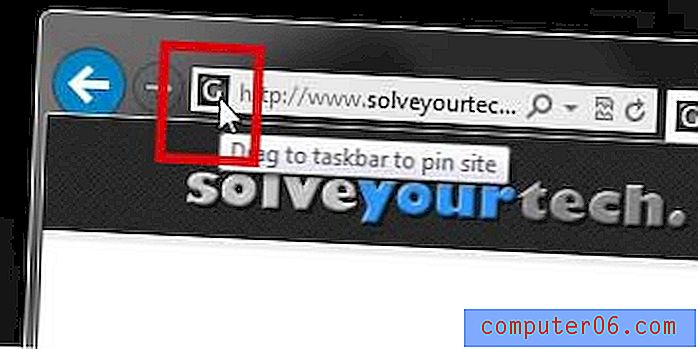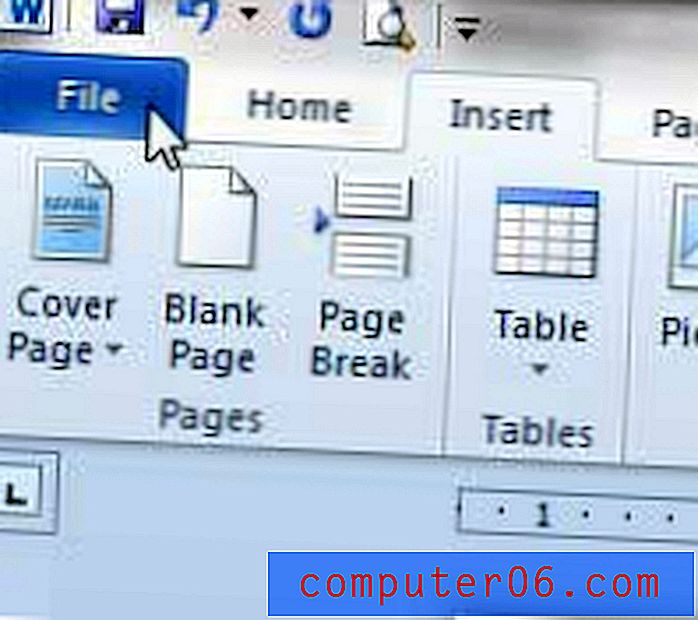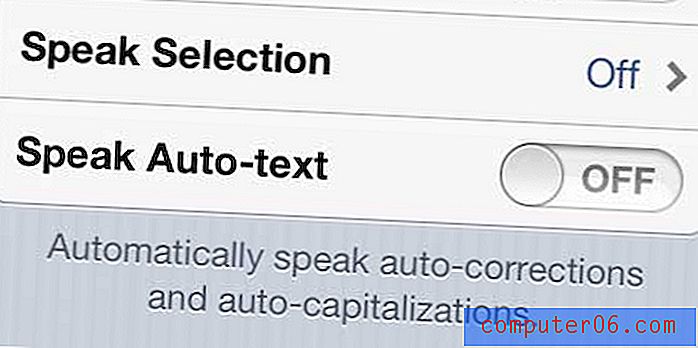Cómo guardar una imagen con un fondo transparente en Photoshop CS5
Existen varias formas diferentes en Photoshop CS5 de crear una imagen con un fondo transparente. Puede ajustar la configuración al crear un nuevo fondo para que el fondo predeterminado sea transparente, o puede eliminar o convertir una capa de fondo existente para que tenga transparencia. Ambos métodos se explican a fondo en este artículo y le ayudarán a personalizar su imagen con la transparencia que desee. Sin embargo, crear varias capas con transparencia presenta un problema adicional. Los tipos de imágenes más comunes son de una sola capa y no conservan la transparencia. Afortunadamente, hay un tipo de imagen que puede usar, que lo ayudará a guardar una imagen con un fondo transparente en Photoshop CS5.
Conservar la transparencia al guardar en Photoshop CS5
Los archivos multicapa predeterminados que cree en Photoshop conservarán la transparencia de forma natural. Ya sea que se trate de un archivo PSD o PDF, Photoshop mantendrá todos los elementos de la capa en el formato que establezca. Pero estos tipos de archivos pueden ser difíciles de ver para las personas sin Photoshop, y no pueden cargarse como partes de una página web o insertarse en un documento. Por lo tanto, debe utilizar el tipo de archivo PNG para crear una imagen que conserve toda la transparencia en sus capas, sin dejar de ser compatible con los navegadores web y los programas de procesamiento de textos.
1. Comience abriendo su archivo de Photoshop multicapa con el fondo transparente.
2. Haga clic en Archivo en la parte superior de la ventana, luego haga clic en Guardar como .
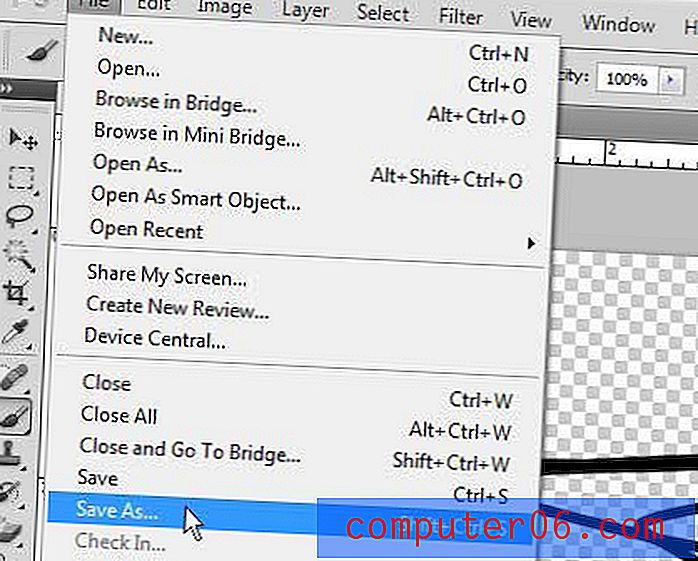
3. Escriba un nombre para la imagen en el campo Nombre de archivo, luego haga clic en el menú desplegable Formato y elija la opción PNG.
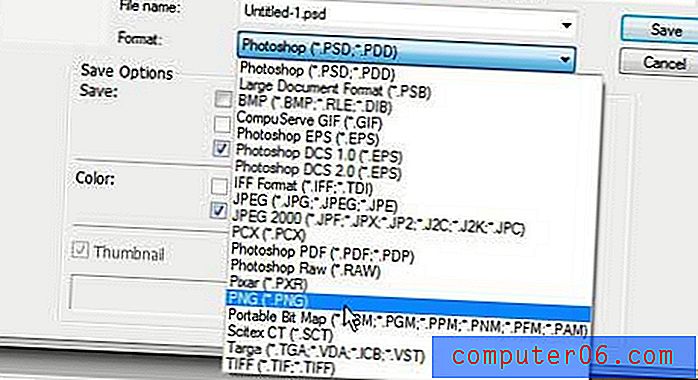
4. Haga clic en el botón Guardar para crear su imagen de una sola capa con el fondo transparente preservado.
Si su imagen guardada tiene un tamaño de archivo grande, puede reducirla utilizando la opción Guardar para Web y dispositivos en el menú Archivo en lugar de la opción Guardar como . Haga clic en el menú desplegable en la esquina superior derecha de la ventana, luego elija la opción PNG-8 o PNG-24, dependiendo de cuál le está dando la mejor imagen con el tamaño de archivo más bajo.
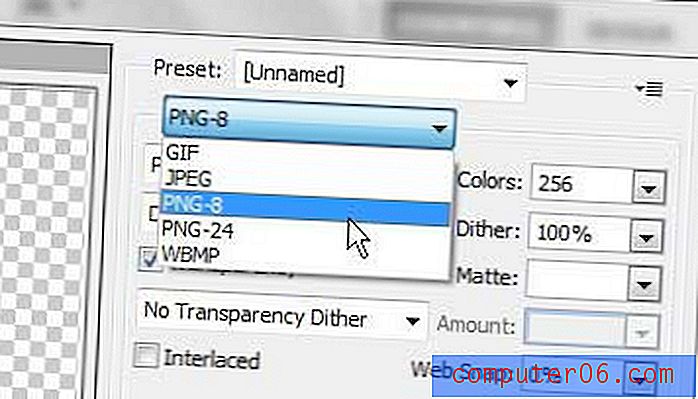
Puede ver el tamaño de archivo de salida esperado en la esquina inferior izquierda de la ventana de vista previa. Una vez que haya ajustado su configuración, haga clic en el botón Guardar en la parte inferior de la ventana, luego ingrese un nombre de archivo para su imagen.