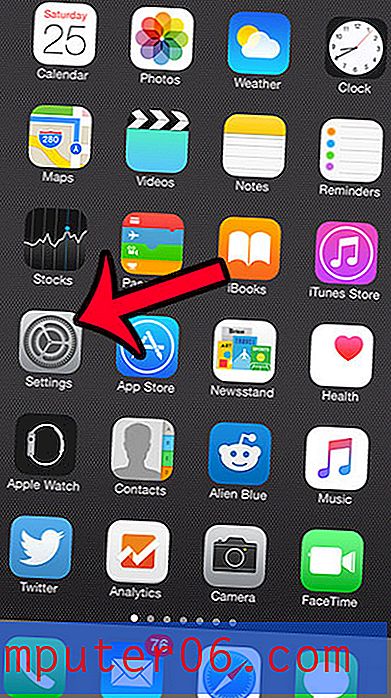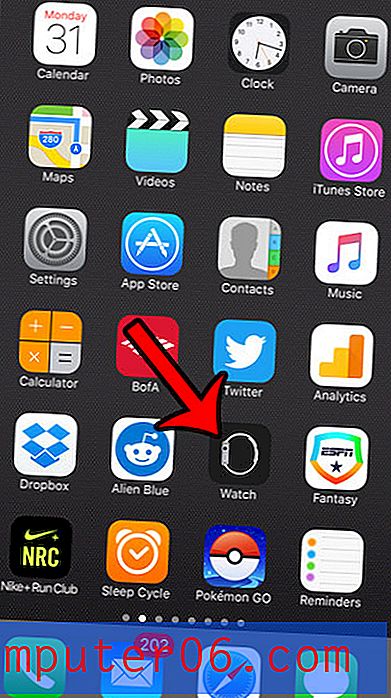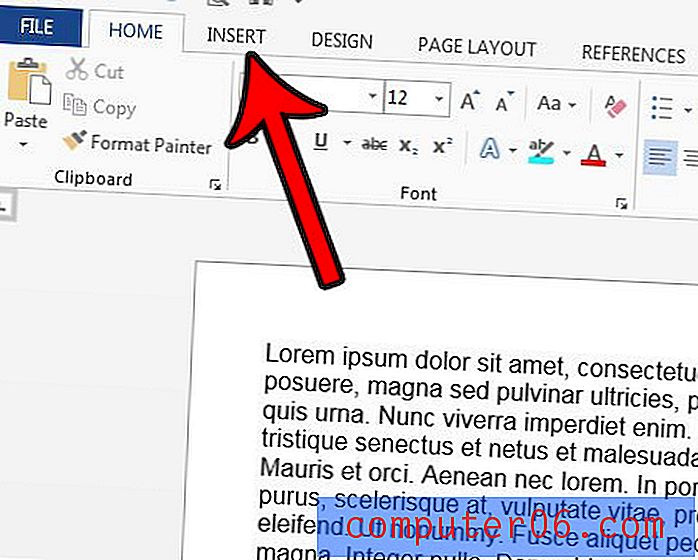Cómo compartir pantalla en Skype para Mac
Se vuelve muy frustrante cuando trabajas en línea e intentas describir lo que estás haciendo, pero la otra persona no puede visualizar lo que les estás diciendo. Para eso es genial la función de uso compartido de pantalla de Skype: le permite compartir su pantalla en lugar de tratar de explicar verbalmente lo que sucede en la pantalla de su computadora.
Compartir pantalla es una función que permite a todos los participantes en una conferencia de Skype ver la pantalla de una persona en tiempo real. Esto ayuda a poner a todos en la misma página más rápido y difunde la información de una manera más eficiente. Sin embargo, si nunca ha utilizado esta función, es posible que no sepa cómo comenzar.
Le mostraré tres pasos simples para compartir pantalla en Skype para Mac.
Nota: Compartir pantalla solo se puede iniciar desde una computadora de escritorio o portátil. Los usuarios de dispositivos móviles pueden ver la pantalla compartida pero no pueden iniciarla con otros.
Paso 1: descarga Skype
Estoy diciendo lo obvio aquí, pero necesitas tener la aplicación de Skype en tu Mac antes de hacer cualquier otra cosa. Si aún no lo tiene, diríjase a https://www.skype.com/en/get-skype/ para obtener la descarga. Asegúrese de seleccionar la versión para Mac de Skype.
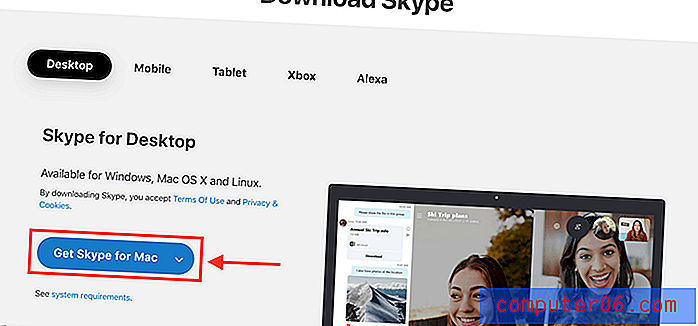
Paso 2: inicia Skype
Después de descargar, inicie la aplicación de Skype. Inicie sesión o, si aún no tiene una cuenta, cree una. Se lo dirigirá a una interfaz que enumera todos sus contactos.
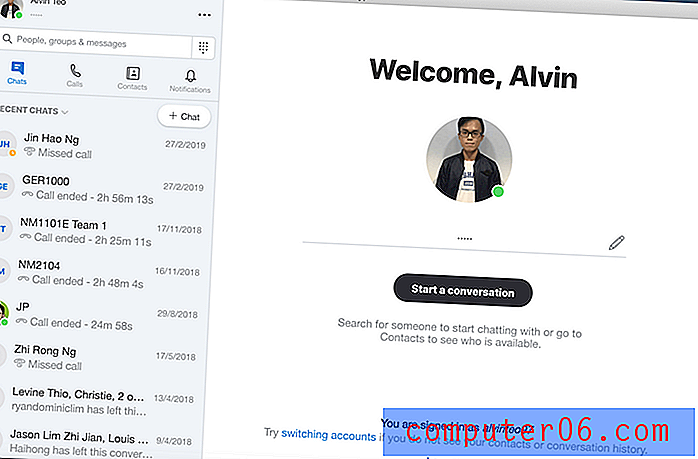
Paso 3: compartir pantalla
Después de iniciar una conversación con un contacto, debería ver muchos iconos diferentes flotando en la parte inferior de la ventana de la conferencia. La función Compartir pantalla es el icono donde el cuadro cuadrado se superpone parcialmente con otro cuadro cuadrado. Se muestra en la imagen a continuación.
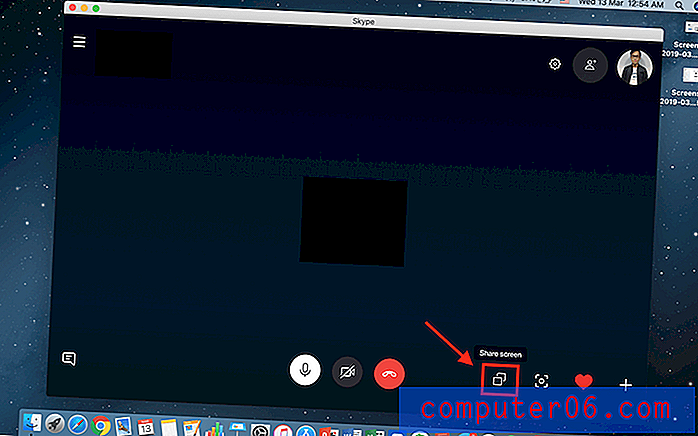
Pulse ese icono y se le pedirá una vez que comparta su pantalla. Simplemente presione Comenzar a compartir y su pantalla se mostrará para todos en la conferencia.
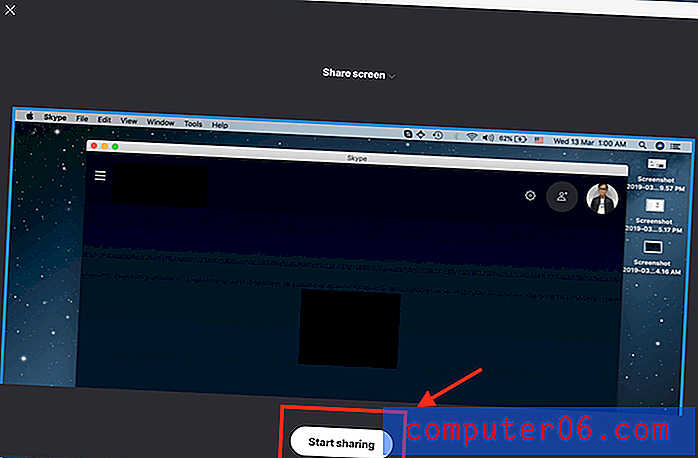
También puede cambiar de pantalla para compartir una ventana de aplicación en lugar de su pantalla completa. Esto limita a la persona con la que comparte su pantalla a solo ver lo que sucede en la aplicación. Para hacer esto, haga clic en el mismo icono. Debería ver Cambiar pantalla o ventana .
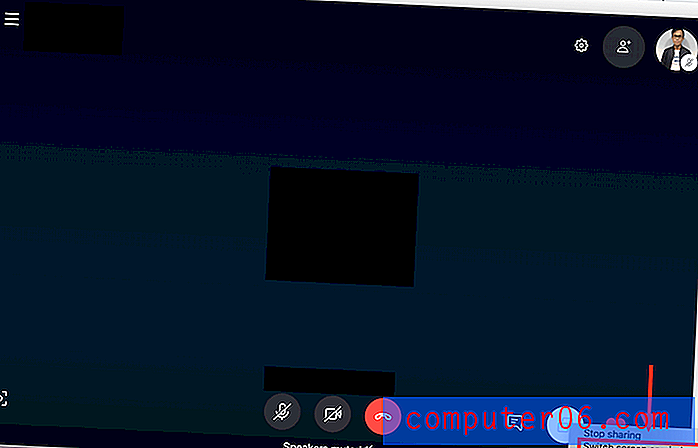
Se le mostrará lo que el receptor está viendo actualmente. Seleccione Compartir ventana de aplicación .
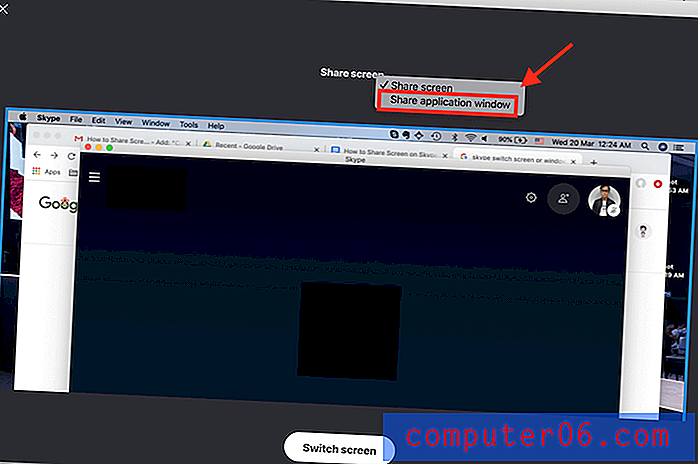
A continuación, elija la ventana de la aplicación que desea compartir y haga clic en Cambiar pantalla .
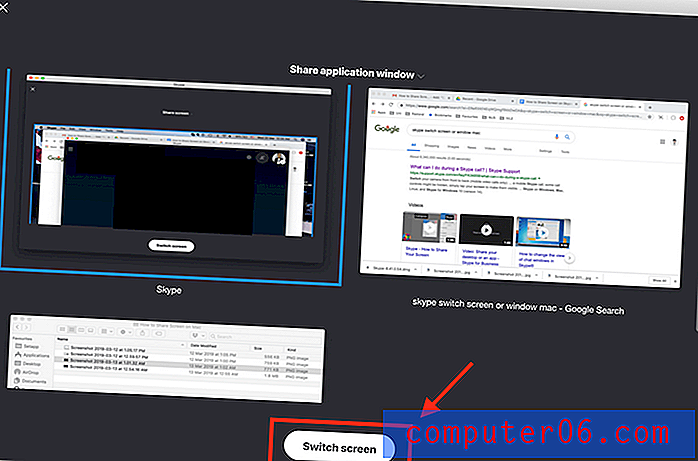
Cuando desee dejar de compartir su pantalla, haga clic en el mismo icono y haga clic en Dejar de compartir como se muestra a continuación.
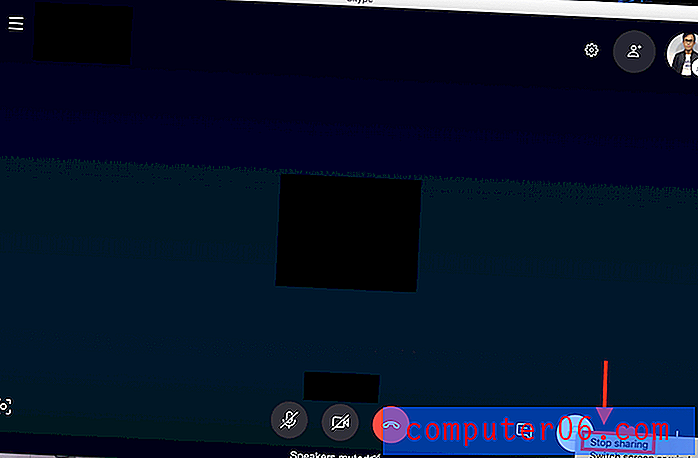
Ahora ya no tiene que perder el tiempo describiendo lo que está en su pantalla, ni sus amigos necesitan intentar sin parar visualizar lo que está diciendo.
Siéntase libre de dejar un comentario si tiene más preguntas.