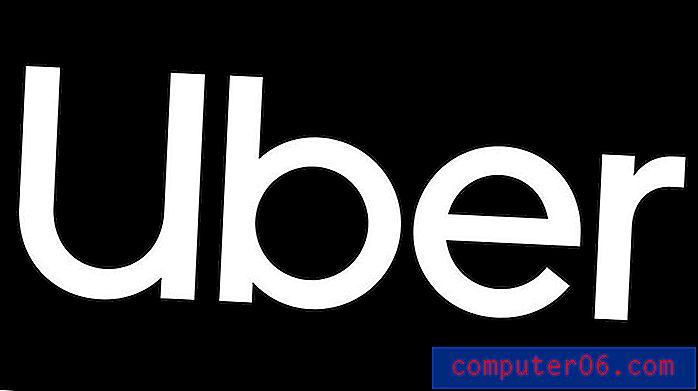Cómo acelerar un clip en Windows Live Movie Maker
Windows Live Movie Maker para Windows Live Essentials es una herramienta de edición de video muy accesible para usuarios de Windows 7. Está disponible gratuitamente para cualquier persona con una licencia válida de Windows 7 e incluye la mayoría de las opciones básicas que necesitará para editar su video. Por ejemplo, este artículo le enseñará cómo ajustar el tamaño del aspecto del video de cualquier video que desee editar en Windows Live Movie Maker. Sin embargo, a pesar de la excelente interfaz de usuario, algunas de las herramientas que necesita usar con regularidad no son accesibles de inmediato. Entonces, si desea acelerar un clip en Windows Live Movie Maker para apresurar un clip de video en particular, o si desea acelerar el video para acortarlo, puede lograr su objetivo con Windows Live Movie Maker.
Acelere el video con Windows Live Movie Maker (WLMM)
Si aún no lo ha hecho, puede descargar Windows Live Movie Maker aquí. Si tiene algún problema con la instalación, puede seguir este tutorial para instalar correctamente Windows Live Movie Maker en su computadora. Una vez que el programa esté configurado y tenga el archivo de video que desea acelerar, puede seguir las instrucciones a continuación.
Paso 1: haga clic en el botón Inicio, haga clic en Todos los programas, luego haga clic en Windows Live Movie Maker para iniciar la aplicación.
Paso 2: haga clic en el botón en el centro de la ventana que dice Haga clic aquí para buscar videos y fotos, luego haga doble clic en el archivo de video que desea acelerar. Tenga en cuenta que también puede hacer clic con el botón derecho en un archivo de video, hacer clic en Abrir con, luego elegir Windows Live Movie Maker para abrir el archivo.
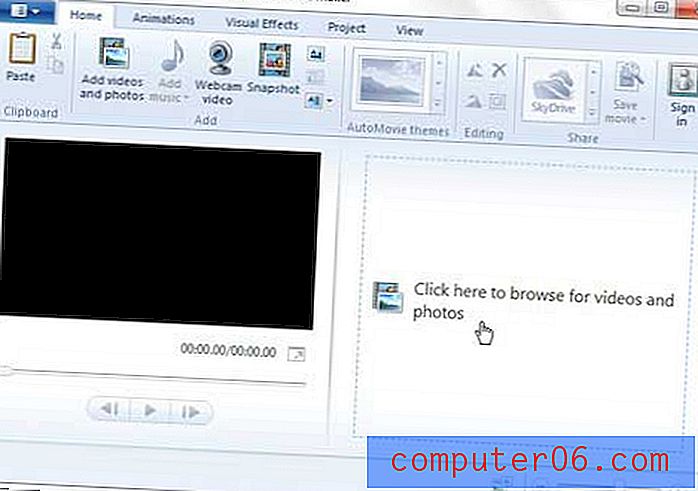
Paso 3: haz clic en la pestaña Editar herramientas de video en la parte superior de la ventana.

Paso 4: haga clic en el menú desplegable a la derecha de Velocidad, luego elija cuánto desea aumentar la velocidad del video.
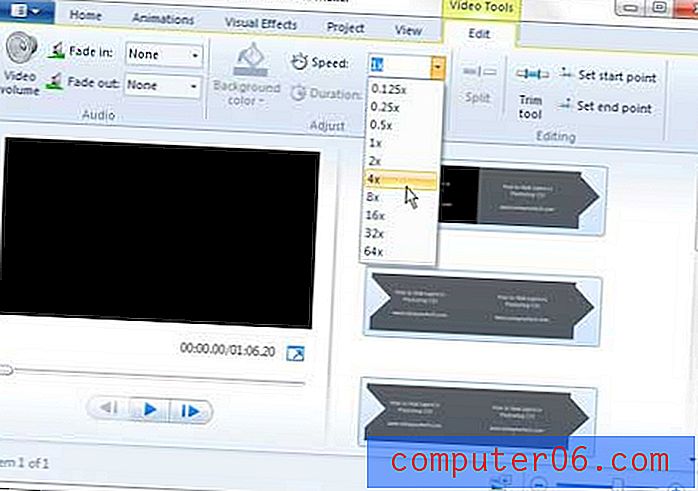
Acelerar su video disminuirá la duración de su video. Puede ver la nueva longitud con la velocidad cambiada debajo de la ventana de vista previa en el lado izquierdo de la ventana. Si solo desea acelerar una parte específica de su archivo de video, puede seguir las instrucciones al final de este artículo para aprender cómo dividir un video en segmentos más pequeños. Luego puede modificar la configuración para acelerar solo esa parte del video.