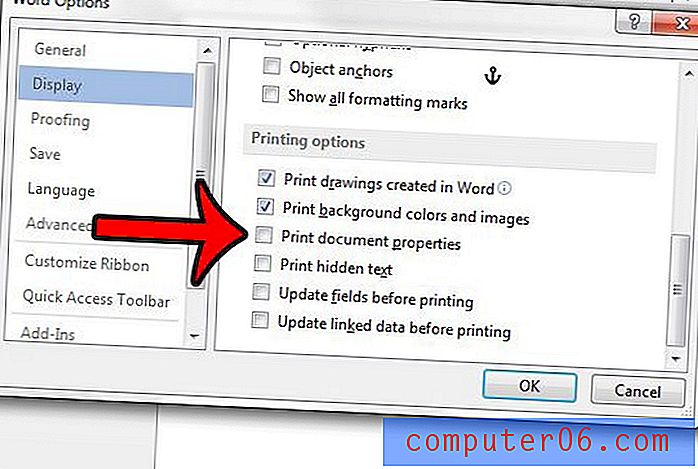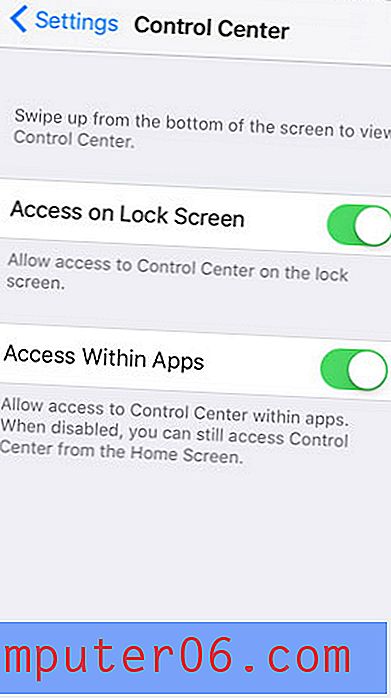Cómo detener la impresión de propiedades de documento en Word 2013
Un documento a menudo puede ser difícil de identificar si no tiene una página de título o un encabezado detallado, por lo que imprimir una página de propiedades del documento puede ser una forma útil de mantener sus documentos organizados. Pero habilitar esa opción modificará la configuración de Word 2013 para que cada documento que imprima incluya esta página, por lo tanto, puede decidir que desea desactivarla.
Afortunadamente, puede detener la impresión de esa página adicional con la información de su documento cambiando una configuración en el menú Opciones de Word. Nuestra guía a continuación le mostrará cómo encontrar esa configuración y deshabilitarla para evitar que se incluyan sus Propiedades de documento cada vez que imprima algo en Word 2013.
Detener la impresión de la página de propiedades del documento en Word 2013
Los pasos de este artículo supondrán que su copia de Word 2013 está imprimiendo actualmente una página de "Propiedades del documento" al final de cada documento que imprima. Esta página generalmente incluye información sobre el documento, como el recuento de palabras, la ubicación del archivo y otra información específica de ese documento. Una vez que haya completado los pasos a continuación, esa información ya no se imprimirá.
Aquí le mostramos cómo detener la impresión de la página Propiedades del documento con documentos de Word 2013:
- Abrir Word 2013.
- Haga clic en la pestaña Archivo en la esquina superior izquierda de la ventana.
- Haga clic en Opciones en la parte inferior de la columna izquierda.
- Haga clic en la pestaña Pantalla en el lado izquierdo de la ventana.
- Desactive la casilla a la izquierda de Propiedades del documento de impresión en la sección Opciones de impresión del menú. Haga clic en Aceptar en la parte inferior de la ventana para aplicar los cambios.
Estos pasos se repiten a continuación con imágenes:
Paso 1: abre Word 2013.
Paso 2: haz clic en la pestaña Archivo en la esquina superior izquierda de la ventana.

Paso 3: haga clic en el botón Opciones en la parte inferior de la columna en el lado izquierdo de la ventana.
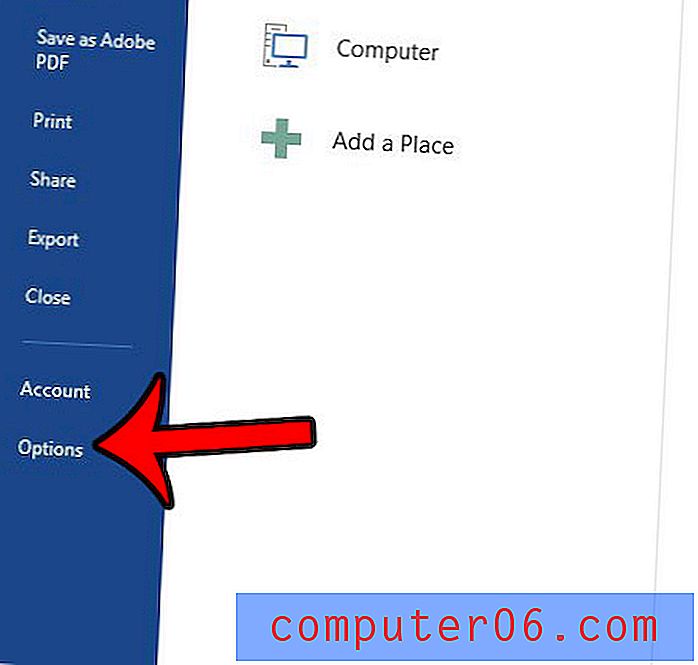
Paso 4: haga clic en la pestaña Pantalla en el lado izquierdo del menú.
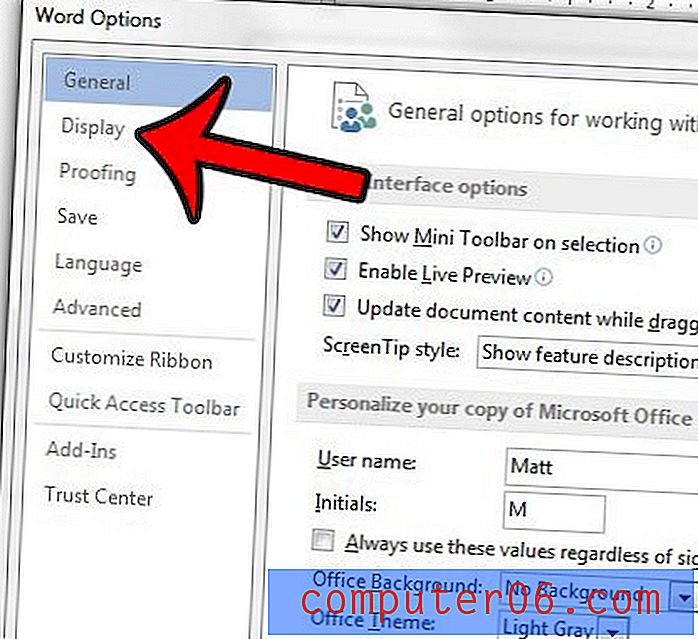
Paso 5: desplácese hacia abajo hasta la sección Opciones de impresión del menú, luego haga clic en el cuadro a la izquierda de Propiedades del documento de impresión para eliminar la marca de verificación. Luego puede hacer clic en el botón Aceptar para aplicar sus cambios y cerrar la ventana.