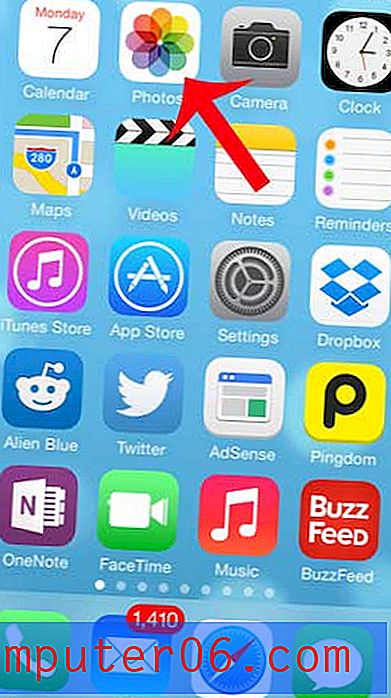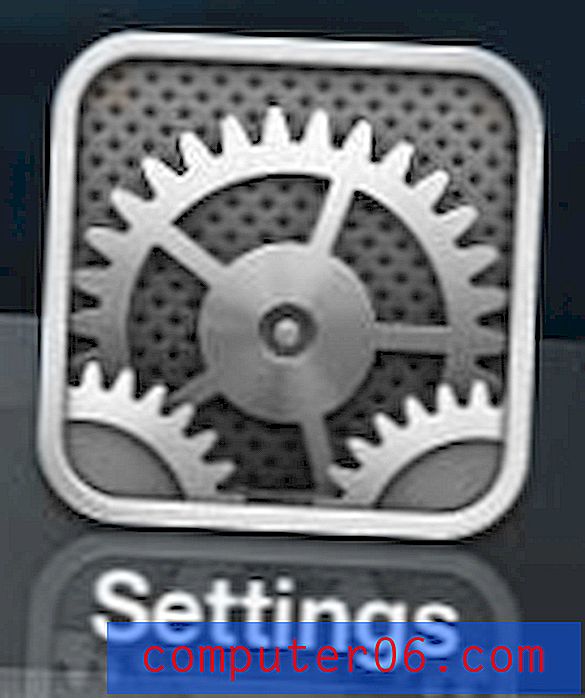Cómo convertir texturas fotográficas en máscaras en Photoshop
La textura es un elemento clave del diseño. Aprender a manejar y aplicar texturas de manera efectiva realmente abrirá su nivel de habilidad y competencia en Photoshop.
Hoy vamos a aprender sobre una manera súper rápida y fácil de tomar una textura fotográfica y convertirla en una máscara que afecte la transparencia de una capa. No importa cuán competente sea con Photoshop, debería poder aprender esta técnica y comenzar a usarla en sus proyectos hoy.
La manera fácil
Todo lo que desea lograr en Photoshop se puede hacer de una docena de formas diferentes. A medida que experimente más y más, algunos métodos producen resultados casi idénticos, pero otros que parecen ser bastante similares en realidad pueden conducir a resultados dramáticamente diferentes.
Entonces, su tarea no es aprender una forma de hacer algo y apegarse a él, sino explorar diferentes formas de trabajar para poder llegar a un punto en el que sepa instantáneamente qué método es mejor en una circunstancia determinada.
Comencemos con un diseño extremadamente básico que podría usar un poco de textura para hacerlo interesante. Todo lo que tenemos es un texto sobre un fondo de color sólido:

Digamos que querías angustiarte un poco, envejecer. ¿Cómo lo harías? Una cosa que podría intentar es tomar una fotografía y luego usarla como textura. Quiero agregar algunas grietas y líneas aleatorias, así que tomé esta imagen.

fuente de la imagen: Virginie Moerenhout
Hay una razón por la que elegí esta: porque parece que todo está mal. Es una imagen de hielo roto, eso no es lo que quiero en absoluto, ¿verdad? Lo que debe aprender a hacer es ver los recursos de manera diferente al pensar en Photoshop. Considere que podrían ser, no lo que son.
“Lo que tienes que aprender a hacer es ver los recursos de manera diferente cuando piensas en Photoshop. Considere que podrían ser, no lo que son ".Digamos que tomamos esta foto de hielo y la lanzamos a Photoshop, ¿y ahora qué? La respuesta fácil es colocarlo encima de todo, reducir la opacidad y tal vez aplicar algunos modos de fusión diferentes para ver qué funciona. Esto le dará algo como la imagen a continuación:

Muy bien, ¿verdad? Desafortunadamente, esto no es lo que quiero en absoluto. Todavía se ve como una foto de hielo roto, con un gran estilo y arrojado detrás de mi texto. Pensemos cómo podemos hacer esto de manera diferente.
Máscaras al rescate
El problema con el efecto anterior es que solo estamos mezclando los píxeles de dos imágenes. Lo que realmente queremos es una forma de tomar el intrincado patrón de grietas en el hielo y aplicarlo de alguna manera al texto para que algunas partes parezcan desgastadas con el tiempo.
"Las grietas en la foto son más oscuras que su entorno, por lo que podemos usar esos píxeles para construir una máscara que elimine partes del texto en ese mismo patrón".El truco para lograr esto es, por supuesto, usar una máscara. Las grietas en la foto son más oscuras que su entorno, por lo que podemos usar esos píxeles para crear una máscara que elimine partes del texto en ese mismo patrón. La pregunta es, ¿cómo convertir una foto en una máscara? Me alegra que lo hayas preguntado.
Paso 1: selecciona el canal con el mejor contraste
Para comprender por qué vamos a recurrir a los canales para esta tarea, debe comprender la naturaleza de una máscara. Una máscara es una colección de píxeles en escala de grises que afectan la transparencia de una capa: negro significa oculto, blanco significa visible y todo lo demás es, bueno, todo lo demás. Si la imagen a continuación fuera una máscara, cada círculo equivaldría a un nivel diferente de transparencia.
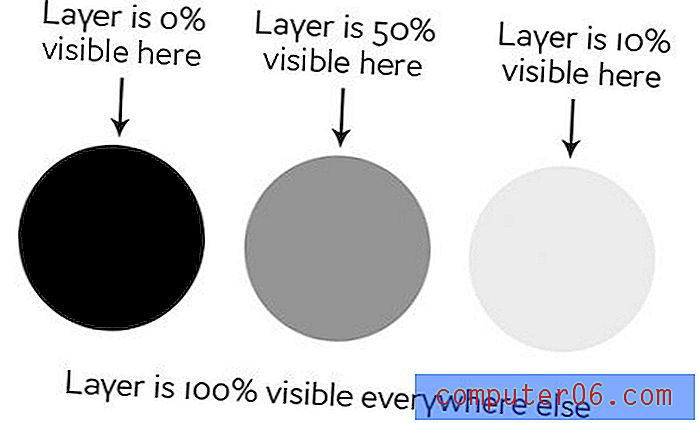
Cubrimos este tema en profundidad en nuestra guía para principiantes sobre el enmascaramiento. Un canal es muy similar en naturaleza y también usa valores de escala de grises. Lo bueno aquí es que puedes convertir un canal en una selección, que por supuesto se convierte en una máscara con un solo clic.
Para comenzar este proceso, haga clic en el panel Canales e intente encontrar el canal con la mejor relación de contraste. En mi caso, fue el canal azul.
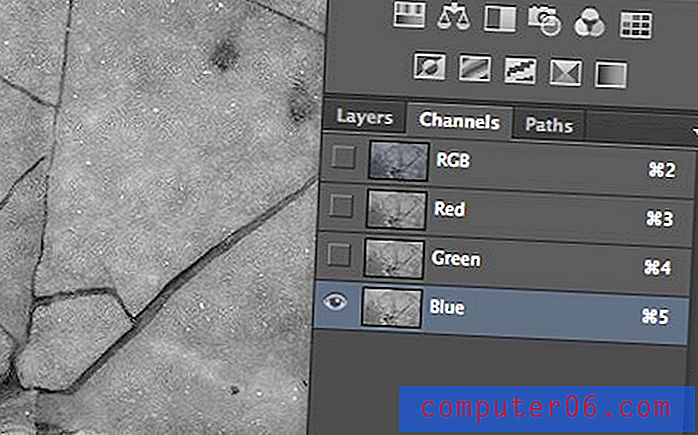
Paso 2: Duplica el canal
Una vez que encuentre el canal con el mejor contraste, duplíquelo. Esto se puede hacer arrastrando el canal al pequeño botón de búsqueda de página junto a la papelera cerca de la parte inferior de la paleta Canales (al igual que copiar una capa).
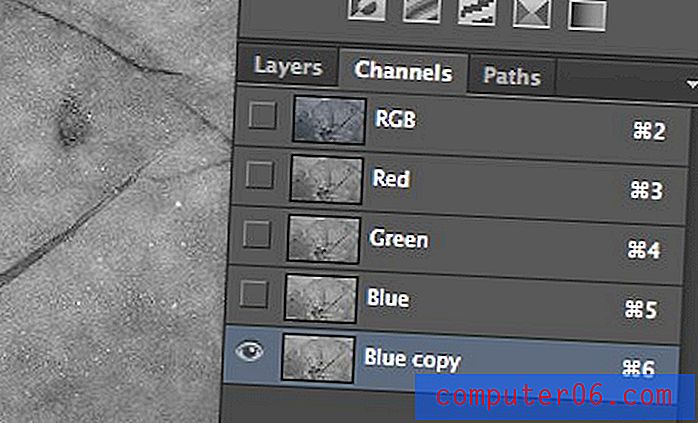
Paso 3: usa los niveles para aumentar el contraste
Seleccione el nuevo canal que acaba de crear y realice un ajuste de Niveles que realmente aumente el contraste. Lo que hagas, si es que lo haces, realmente depende del efecto que estés buscando, pero en este caso queremos aumentarlo.
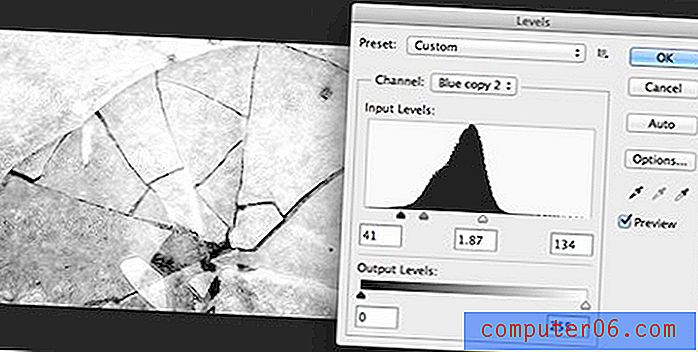
Paso 4: Convierte el canal en una selección
Ahora que tiene una relación de contraste realmente buena en un canal no destructivo, es hora de convertir este canal en una selección. Esto es realmente fácil, solo Comando-clic (Control en una PC) en el canal y debería mostrar una selección en vivo.
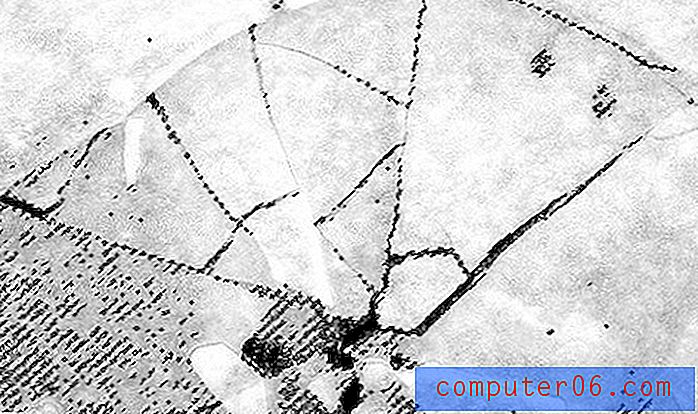
Entonces, ¿qué está pasando aquí? El color de los píxeles se está utilizando para determinar qué se selecciona, tal como vimos cómo afectaron la máscara anteriormente. Por lo tanto, no se seleccionarán píxeles negros, pero sí los píxeles blancos.
Paso 5: aplique la selección como una máscara
Ahora que tenemos una selección activa, probablemente ya sepa cómo convertirla en una máscara. Todo lo que tenemos que hacer es seleccionar nuestra capa de texto y hacer clic en el pequeño botón de máscara en la parte inferior del panel Capas. ¡Voila, ahora tenemos el efecto que buscamos!
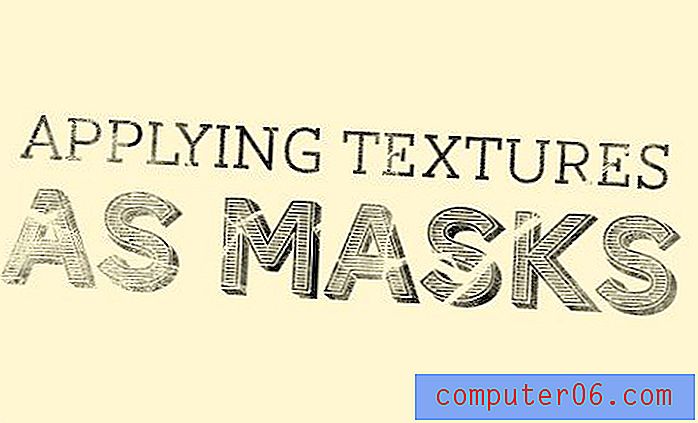
Tenga en cuenta que esto no se parece en nada a un trozo de hielo roto. De hecho, apenas se nota que usamos la foto. Simplemente tomamos prestada la compleja estructura de píxeles para no tener que dibujar manualmente grietas y áreas desvaídas.
"Simplemente tomamos prestada la compleja estructura de píxeles para no tener que dibujar manualmente grietas y áreas desvaídas".Si desea modificar el resultado, intente ejecutar un ajuste de Niveles en la máscara de capa y observe cómo afecta el resultado final.
Ir más lejos
¡No te detengas ahí! Intente el efecto nuevamente, mézclelo con diferentes texturas, agregue algunos efectos de capa y realmente se le ocurrirá algo genial:

Aquí agregué texto desvaído como imagen de fondo, luego copié la máscara que creamos antes pero ajusté los niveles para que apenas tuviera efecto. Luego apliqué una sombra interna con el modo de fusión configurado en Color Burn.
El resultado es un aspecto de pergamino realmente dramático y desvaído que está muy lejos de donde comenzamos.
Conclusión
Esta fue otra de esas publicaciones que resultó de un amigo que preguntó cómo lograr un efecto específico. Creo que muchos usuarios nuevos de Photoshop saben que este tipo de cosas es posible, pero parece que podría ser demasiado técnico y demasiado avanzado para que lo ejecuten. Afortunadamente, la realidad es que, a pesar de ser una técnica muy poderosa, ¡no es realmente difícil de implementar!
Deje un comentario y díganos con qué otras tareas tiene dificultades en Photoshop para que podamos preparar algunos tutoriales para ayudarlo.