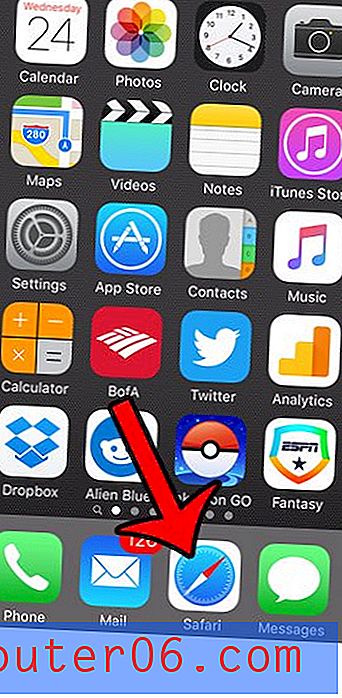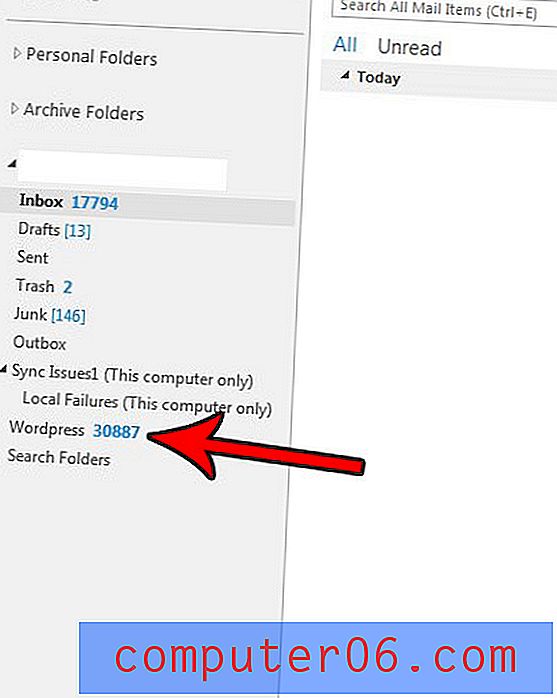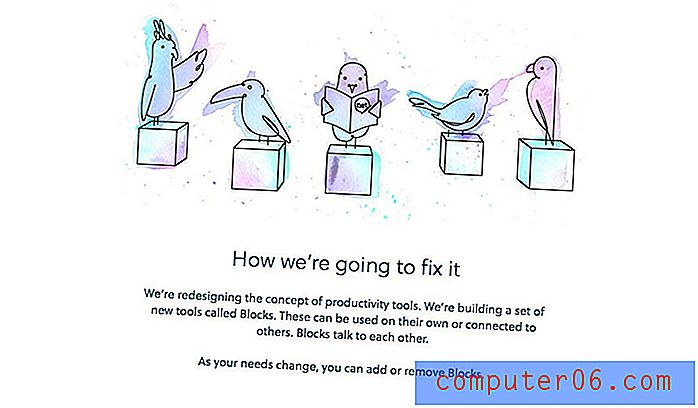Cómo mostrar columnas en Excel
Última actualización: 16 de agosto de 2018
Aprender a mostrar columnas en Excel es importante para cualquier persona que tenga datos en su hoja de cálculo que puedan necesitar esconder de su audiencia. Ocultar una columna le permite dejar datos en una hoja de cálculo, mientras que al mismo tiempo hace que sea más difícil de ver o editar accidentalmente.
Microsoft Excel es un programa infinitamente útil con una variedad de herramientas y funciones que lo hacen ideal para una variedad de escenarios diferentes. Pero un problema que puede encontrar es simplemente que su hoja de trabajo tiene demasiados datos, y que la información importante está en las celdas que están fuera de la pantalla. Una solución a este problema es ocultar columnas de su hoja de trabajo que puedan contener información menos importante. Ocultar es una opción preferible a la eliminación, porque las columnas ocultas todavía están en la hoja de trabajo, lo que les permite usarse en fórmulas sin interrumpir las celdas de salida de la fórmula. Pero el proceso para mostrar columnas en Excel 2013 no es inmediatamente obvio, así que continúe leyendo a continuación para aprender a mostrar columnas en Excel .
Cómo mostrar todas las columnas en Excel
Si recibe una hoja de cálculo de Excel de otra persona que contiene columnas ocultas, no siempre es obvio de inmediato. Sin embargo, hay dos formas de encontrar columnas ocultas. La primera es que las columnas que se muestran no estarán en orden alfabético. En segundo lugar, el borde de la columna para una columna visible se verá diferente cuando haya una columna oculta a cada lado. Puede ver un ejemplo de ambas señales en la imagen a continuación.
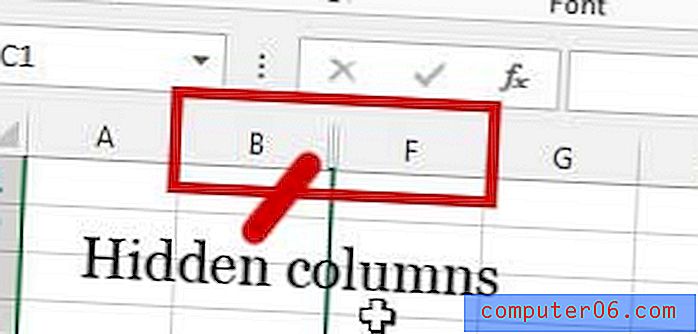
Ejemplo de columnas ocultas.
Entonces, ahora que sabe cómo identificar cuándo se han ocultado las columnas, puede usar los pasos a continuación para mostrar esas columnas en Excel. Estoy usando Microsoft Excel 2013 en los pasos a continuación, pero estos pasos también funcionarán en otras versiones de Excel.
Paso 1: abra el libro de trabajo que contiene las columnas que desea mostrar.
Paso 2: haga clic en la esquina superior izquierda de la hoja de trabajo para seleccionar toda la hoja. Tenga en cuenta que está haciendo clic en el espacio entre la letra " A " y el número " 1 " que se identifica en la imagen a continuación.
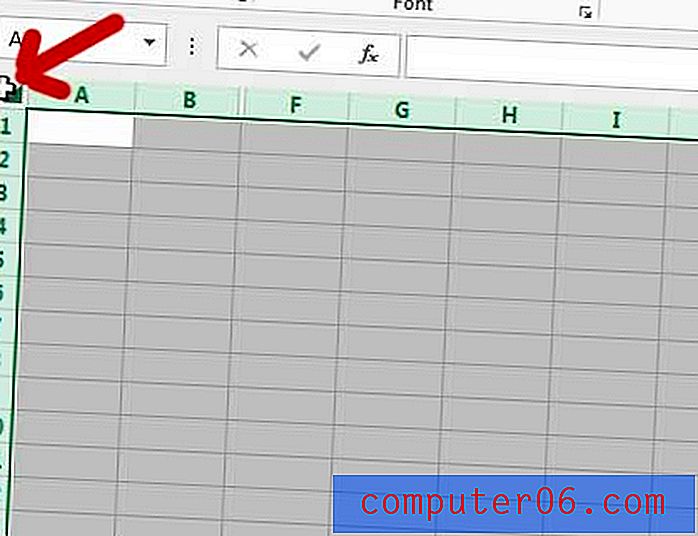
Seleccione toda la hoja de cálculo de Excel 2013
Paso 3: haga clic derecho en una de las letras de columna resaltadas, luego elija la opción Mostrar .
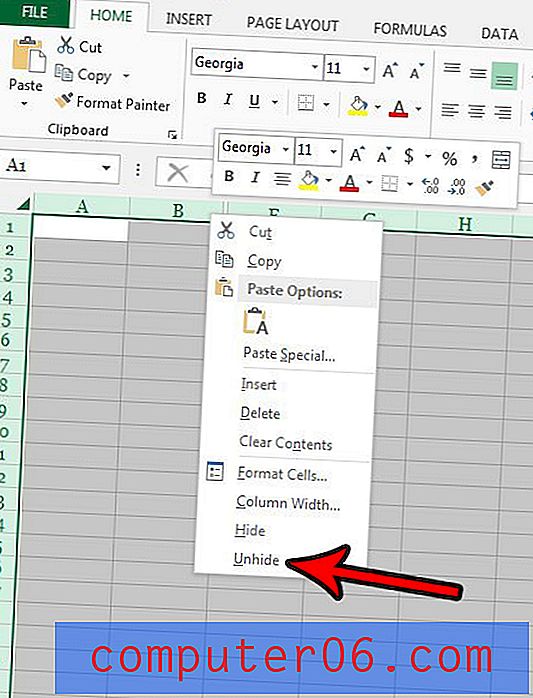
Haga clic derecho en una letra de columna seleccionada, luego haga clic en Mostrar
Cómo mostrar solo algunas de sus columnas ocultas en Excel
Si solo desea mostrar ciertas columnas, puede seleccionar las columnas a cada lado de las columnas ocultas. Por ejemplo, las columnas C, D y E están ocultas en la imagen a continuación. Quiero mostrar solo esas columnas, por lo que selecciono las columnas B y F en lugar de la hoja de trabajo completa.
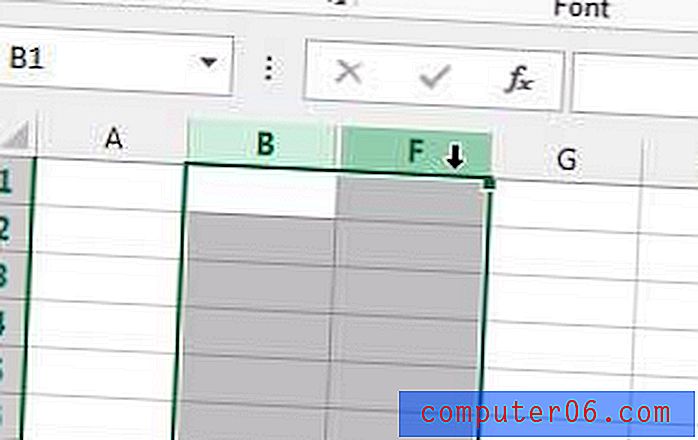
Seleccione solo algunas columnas
Paso 3: haga clic derecho en una de las columnas resaltadas, luego haga clic en la opción Mostrar .
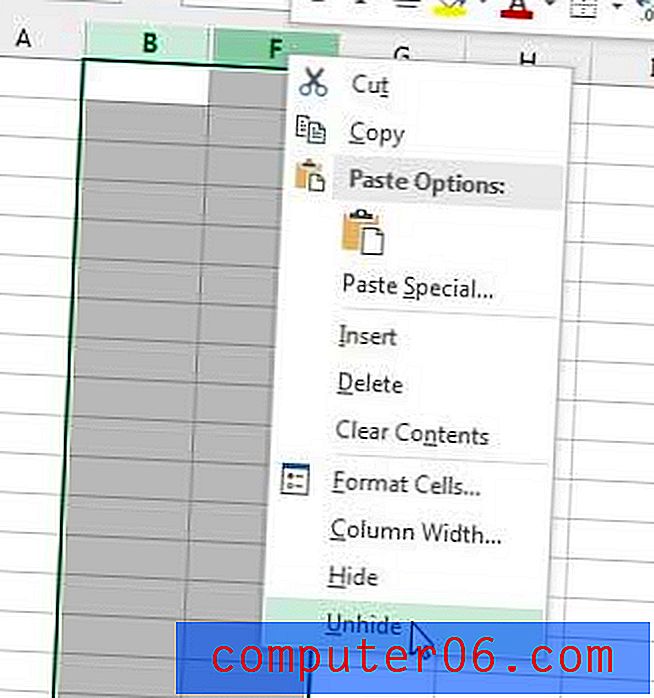
Haga clic derecho, luego seleccione la opción "Mostrar"
Al seguir los pasos de esta sección para mostrar solo algunas de sus columnas, cualquiera de sus otras columnas ocultas en esta hoja de trabajo seguirá siendo así.
Cómo mostrar columnas en Excel usando un atajo de teclado
Los pasos de esta sección le mostrarán cómo usar una combinación de teclas en su teclado para mostrar sus columnas ocultas.
Paso 1: Seleccione las columnas que rodean las columnas que desea mostrar. Alternativamente, puede hacer clic en el botón entre el encabezado de fila 1 y el encabezado de columna A para seleccionar toda la hoja de cálculo.
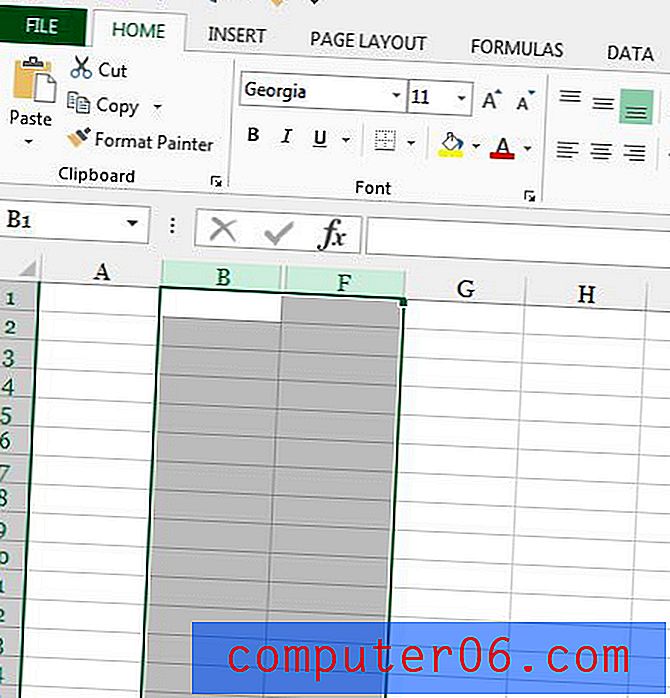
Seleccione las columnas que rodean las columnas para mostrar
Paso 2: Presiona Ctrl + Shift + 0 en tu teclado. Tenga en cuenta que deberá presionar la tecla 0 en la parte superior del teclado, no la que se encuentra en el teclado numérico.
Si ha estado pensando en obtener copias adicionales de Office 2013 para el hogar o el trabajo, debe considerar la opción de suscripción. Tiene un costo inicial más bajo, permite múltiples instalaciones de computadoras que se pueden administrar, además de que le da acceso al conjunto completo de programas de Office en lugar de solo Word, Excel y PowerPoint.
Si está buscando una buena manera de simplificar el proceso de visualización y resumen de sus datos, debe considerar el uso de tablas dinámicas. Son muy útiles para muchas situaciones diferentes y pueden reemplazar muchas fórmulas complicadas y operaciones matemáticas manuales.