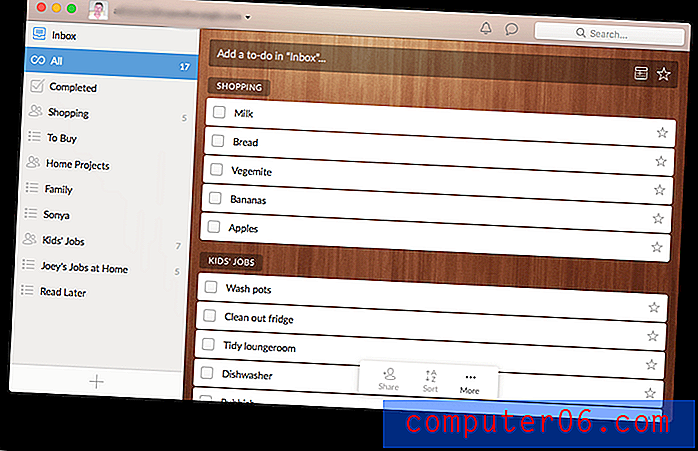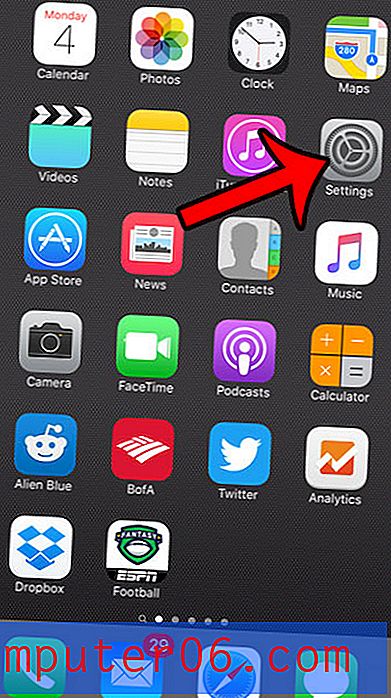Eliminar el número de página de una página de título en Word 2010
Última actualización: 6 de marzo de 2017
Es muy común que necesite eliminar el número de página de una página de título en Word 2010. Las escuelas e instituciones pueden requerir que los documentos tengan una longitud mínima, y el contenido escaso en la página de título generalmente no se cuenta para ningún objetivo de la página. Además, el número de página en la primera página también puede distraer visualmente, y comenzar su numeración en la segunda página generalmente resuelve muchos problemas de numeración de páginas que encuentra.
Microsoft Word 2010 le proporciona un fácil acceso a todas las herramientas que pueda necesitar para escribir un documento, documento o carta. Esto incluye la capacidad de personalizar la información que aparece en su encabezado o pie de página, como un número de página. Pero su personalización no se detiene allí, ya que Word también proporciona opciones de formato para mostrar los números de página exactamente como los desea. Por ejemplo, si desea eliminar el número de página de una página de título o portada en Word 2010, puede modificar la configuración del número de página para lograr su objetivo.
Cómo quitar el número de página de la página de título o la portada en Word 2010
Cuando cambie la configuración de los números de página de Word 2010, es importante saber exactamente cómo desea que se formatee. Usted tiene un control casi completo sobre cómo se muestran estos números de página, por lo que es muy fácil aplicar una configuración sin darse cuenta y luego no darse cuenta de cómo eliminarla. Sin embargo, para numerar un documento en el que no muestra un número de página en el título o la portada, realmente solo necesita decidir si desea que la numeración de la página comience con "1" o 2 "en la primera página de contenido de su documento Siga los pasos a continuación para formatear los números de página en Word 2010.
1. Abra el documento en Word 2010 al que desea aplicar su configuración personalizada de número de página.
2. Haga clic en la pestaña Insertar en la parte superior de la ventana.
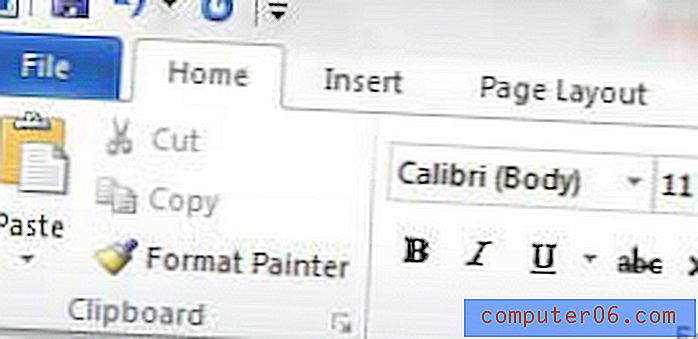
3. Haga clic en el menú desplegable Número de página en la sección Encabezado y pie de página de la cinta de opciones, luego elija la ubicación en la página donde desea mostrar sus números de página.
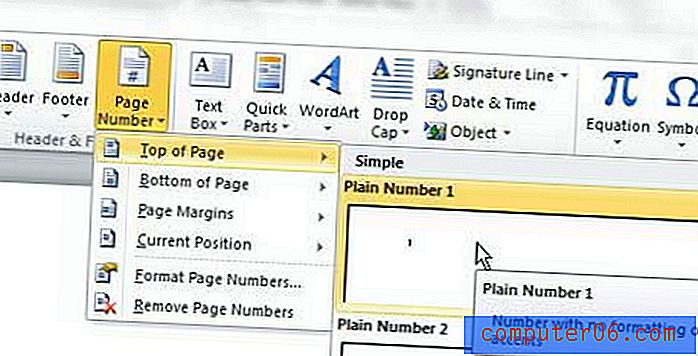
4. La cinta en la parte superior de la ventana ahora debe estar en el menú Diseño de herramientas de encabezado y pie de página, así que marque la casilla a la izquierda de Diferente primera página en la sección Opciones de la cinta.
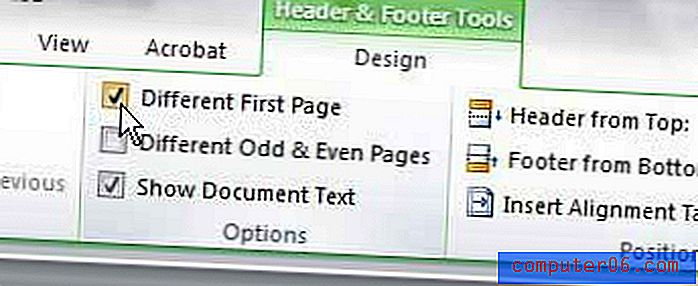
5. Haga clic en el menú desplegable Número de página en la sección Encabezado y pie de página en el lado izquierdo de la cinta de opciones, luego haga clic en la opción Formatear números de página .
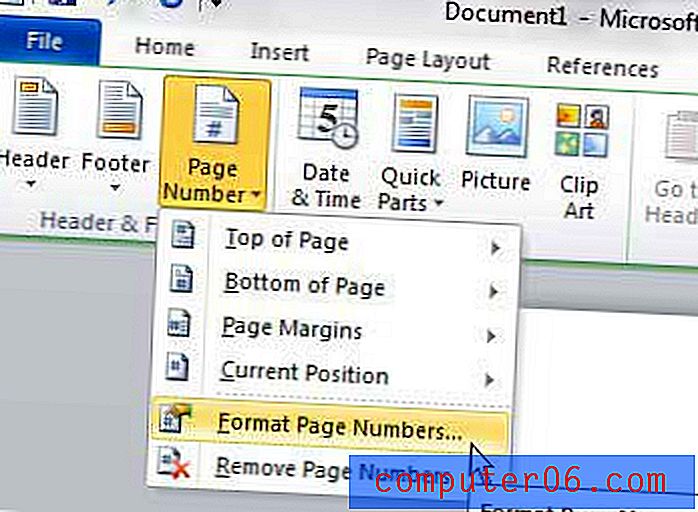
6. Haga clic en el botón Iniciar en debajo de la sección de numeración de página de la ventana, luego elija 0 si desea que el primer número de página visualizado sea 1, o elija 1 si desea que el primer número de página visualizado sea 2.
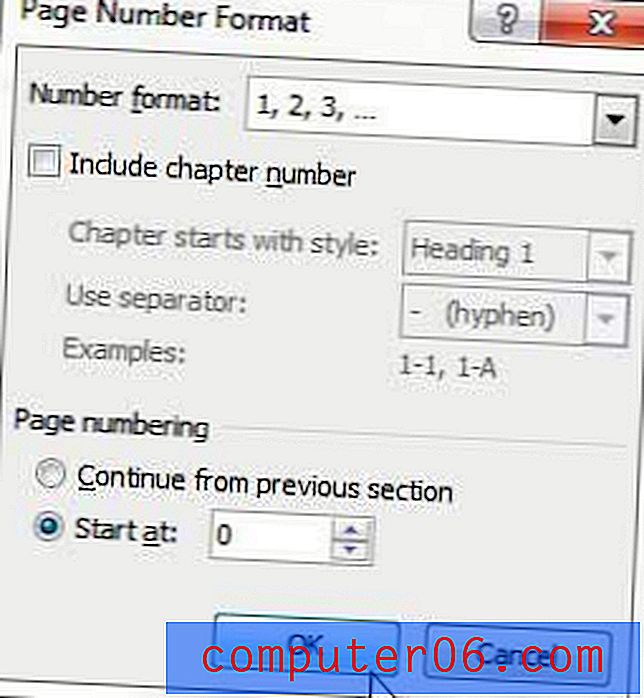
7. Haga clic en el botón Aceptar en la parte inferior de la ventana para aplicar sus cambios.
Si el documento con el que está trabajando tiene requisitos estrictos para lo que aparece en la página, entonces es posible que también deba agregar información adicional, o incluso una imagen o logotipo, en la parte superior de la página. Aprenda a agregar una imagen a un encabezado en Word 2010 si su documento requiere que lo haga.
Resumen: cómo eliminar el número de página de la primera página en Word 2010
- Haz clic en la pestaña Insertar .
- Haga clic en el botón Número de página, luego elija la ubicación del número de página.
- Marque la casilla a la izquierda de Diferente primera página .
- Haga clic en el botón Número de página nuevamente, luego haga clic en la opción Formatear números de página .
- Haga clic en el botón Iniciar en, luego ingrese el número que sea uno menos que el número de la primera página que se debe mostrar.
¿Le gustaría mostrar más o menos documentos recientes en Word 2010? Aprenda a aumentar o disminuir la cantidad de documentos recientes de Word 2010 si desea facilitar la búsqueda de sus documentos, o más difícil para que otra persona los encuentre.