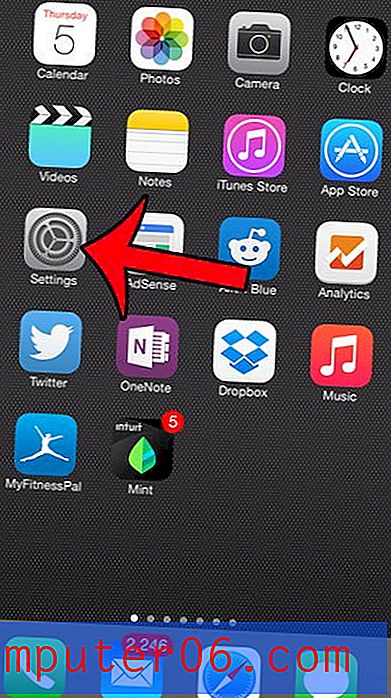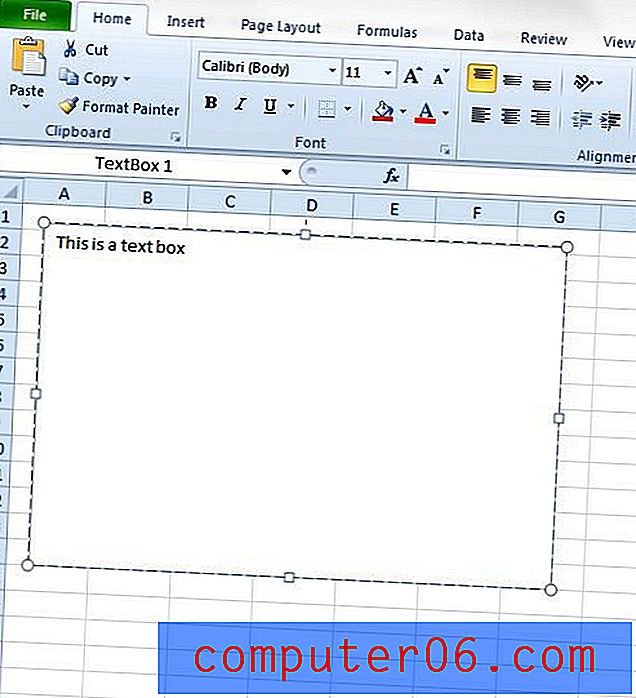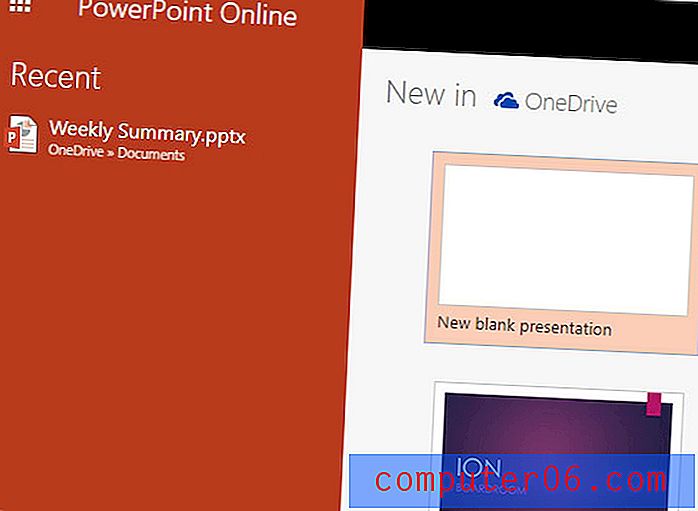Mostrar la pestaña Desarrollador en Excel 2011
Hay muchas cosas diferentes que puede hacer en Microsoft Excel. De hecho, incluso muchos usuarios avanzados de Excel pueden no haber utilizado todas las diferentes funciones y herramientas del programa. Pero hay algunas cosas útiles que puede hacer con Excel que requieren que tenga la pestaña Desarrollador visible en la parte superior de la pantalla. De hecho, si alguna vez ha intentado agregar elementos para un formulario, o si ha seguido los pasos para trabajar con Macros, uno de los requisitos es que la pestaña Desarrollador esté disponible. Pero la pestaña Desarrollador no está visible en Excel 2011 de manera predeterminada, por lo que deberá seguir los pasos a continuación para aprender a desplazar la pestaña Desarrollador en Excel 2011.
La nueva versión de Microsoft Office incluye una opción de suscripción. Esto es útil porque puede instalar y administrar sus instalaciones de Office en varias computadoras, tanto para computadoras Windows como Mac.
¿Dónde está la pestaña Desarrollador en Excel 2011?
Muchas de las instrucciones para procedimientos en programas de Office como Excel supondrán que ya ha habilitado la opción para mostrar la pestaña Desarrollador. Sin embargo, esta no es la opción predeterminada cuando instala Office 2011, por lo que es posible que tenga dificultades para realizar tareas relacionadas con la pestaña Desarrollador si la pestaña Desarrollador no está allí. Por lo tanto, siga los pasos a continuación para aprender cómo habilitar esa pestaña Desarrollador.
Paso 1: Inicie Excel 2011.
Paso 2: haga clic en Excel en la parte superior de la pantalla, luego haga clic en Preferencias .
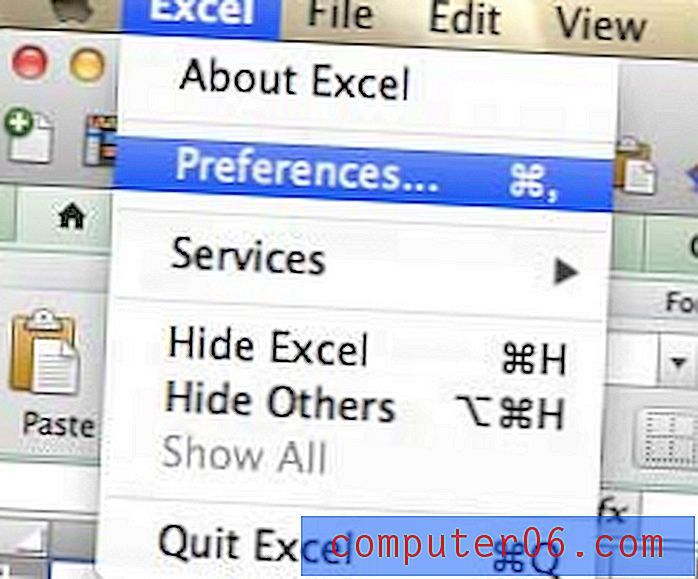
Abra el menú de preferencias de Excel
Paso 2: haga clic en el icono de la cinta de opciones en la sección Compartir y privacidad de la ventana.
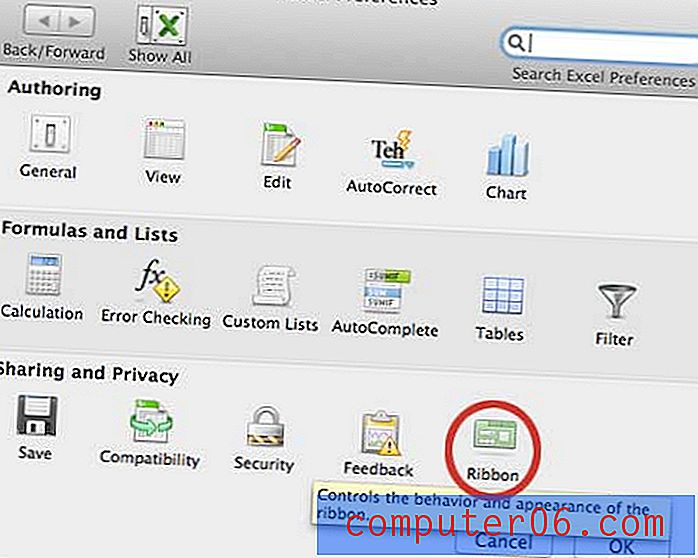
Haz clic en el ícono de la cinta
Paso 3: desplácese hasta la parte inferior de la pestaña o lista de títulos de grupo en el centro de la ventana, luego haga clic en el cuadro a la izquierda de la opción Desarrollador para seleccionarla.
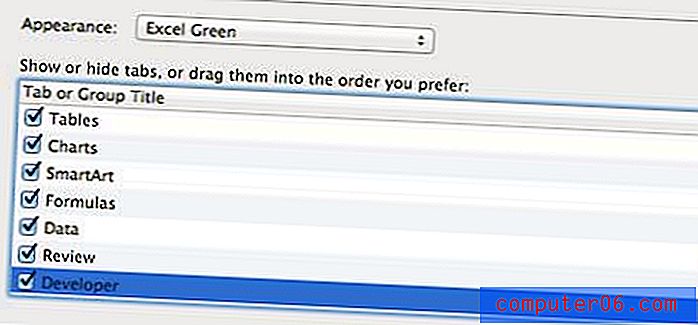
Marque la opción Desarrollador
Paso 4: haga clic en el botón Aceptar en la parte inferior de la ventana para guardar los cambios. La pestaña Desarrollador estará visible en la barra verde cerca de la parte superior de la ventana.
Puede cambiar el formato de archivo predeterminado en Excel 2011, si es necesario. Esto es útil si está trabajando con personas que usan versiones anteriores de Excel que tienen dificultades para abrir sus archivos .xlsx.
Si necesita una copia de Office para otra computadora, entonces debería leer este artículo sobre por qué debería elegir la versión de suscripción de Office 2013. Es una excelente opción si tiene varias computadoras o si eventualmente necesita instalar Office en Múltiples computadoras.