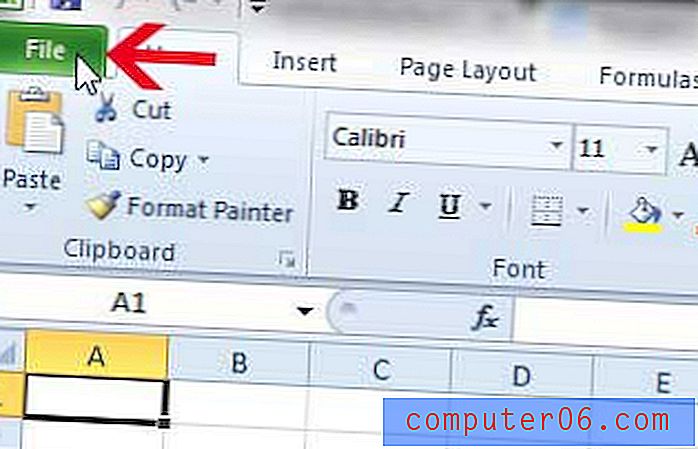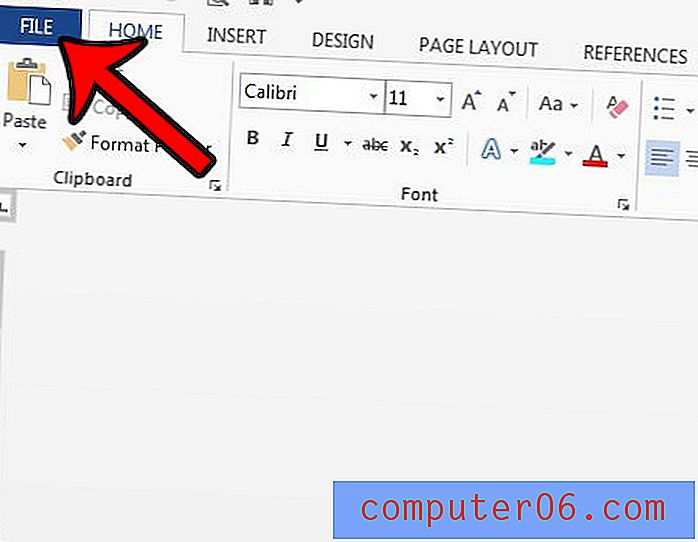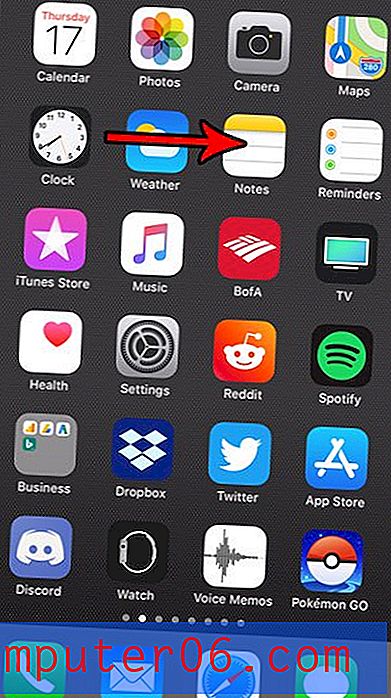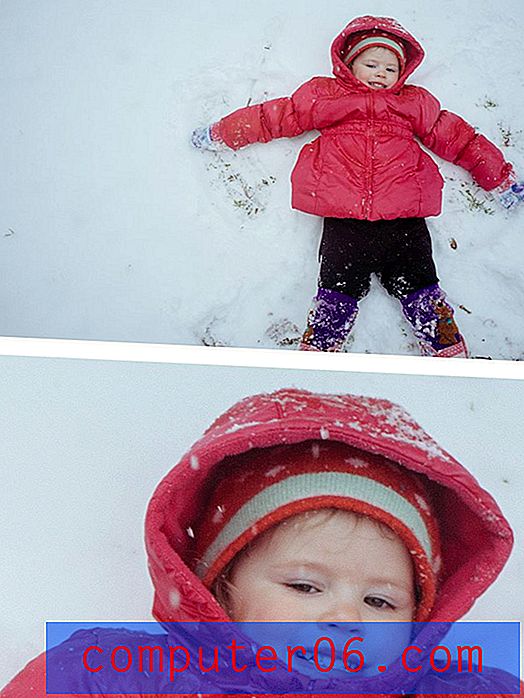¿Por qué Excel 2010 muestra las fórmulas en lugar de las respuestas?
Última actualización: 2 de febrero de 2017
Puede descubrir que necesita Excel para mostrar resultados en lugar de fórmulas cuando ingresa una fórmula que permanece visible. Una hoja de cálculo de Excel se puede modificar rápidamente para que la configuración y el formato sean muy diferentes de cómo se verían en una nueva hoja de trabajo en blanco. Si está trabajando en un archivo creado por otra persona, existe una buena posibilidad de que haya cambiado algo. En muchos casos, esto puede ser tan simple como agregar un color de relleno de celda, pero ocasionalmente se puede cambiar una configuración que nunca antes había encontrado.
Una de estas configuraciones permite que las fórmulas se muestren en celdas en lugar de los resultados de esas fórmulas. Si bien esto puede ser útil para solucionar problemas de fórmulas problemáticas, puede crear problemas para las personas que intentan utilizar la información que resultaría de una fórmula ejecutada. Afortunadamente, el proceso de volver a cambiar la visualización de la fórmula al resultado requiere solo unos pocos pasos, que le guiaremos en la guía a continuación.
Cómo evitar que Excel muestre fórmula, no resultado
Los pasos de este tutorial supondrán que su fórmula es correcta y que simplemente se ha cambiado una opción en Excel que muestra fórmulas en lugar de sus resultados. Si está viendo algo en su celda que no sea la fórmula o su resultado, como #NA, entonces esto generalmente indica que hay un problema con la fórmula. En ese caso, deberá verificar la fórmula en busca de errores y corregirlos para que la fórmula se calcule correctamente.
Paso 1: abra su hoja de cálculo en Excel 2010.
Paso 2: haz clic en la pestaña Fórmulas en la parte superior de la ventana.
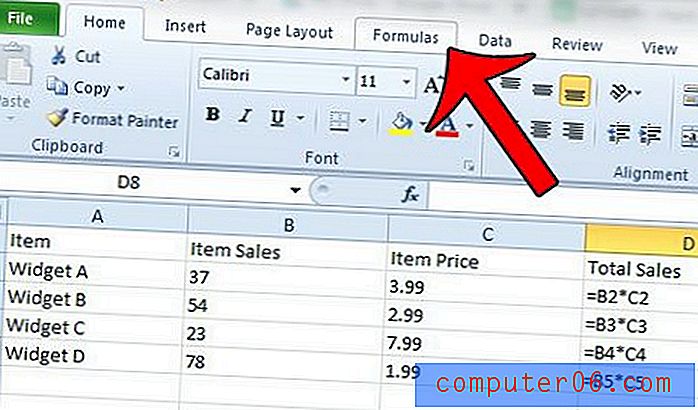
Paso 3: haga clic en el botón Mostrar fórmulas en la sección Auditoría de fórmulas de la cinta de navegación en la parte superior de la ventana.
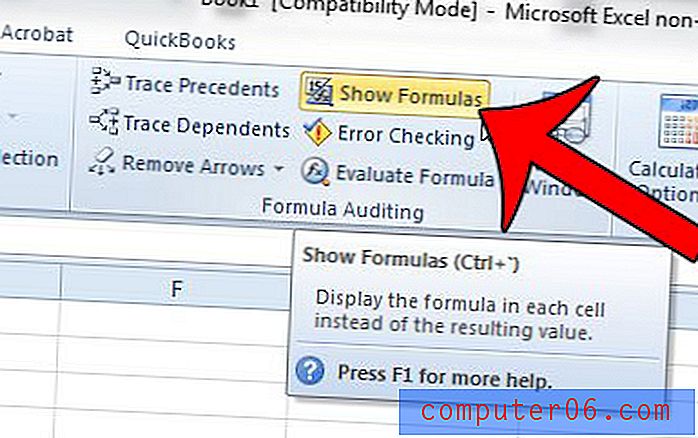
Resumen: cómo evitar que Excel muestre fórmulas en lugar de resultados
- Abra Excel 2010.
- Haga clic en la pestaña Fórmulas en la parte superior de la ventana.
- Haga clic en el botón Mostrar fórmulas en la sección Auditoría de fórmulas de la cinta.
Los resultados de sus fórmulas ahora deberían mostrarse en sus celdas en lugar de las fórmulas mismas. Si esta es la visualización deseada para esta hoja de cálculo, asegúrese de guardar su hoja de cálculo después de realizar este cambio.
¿Tiene dos columnas de datos que le gustaría combinar en una columna? Este artículo le mostrará cómo usar la fórmula de concatenación, que puede ser un ahorro de tiempo real cuando necesita combinar datos de filas o columnas.