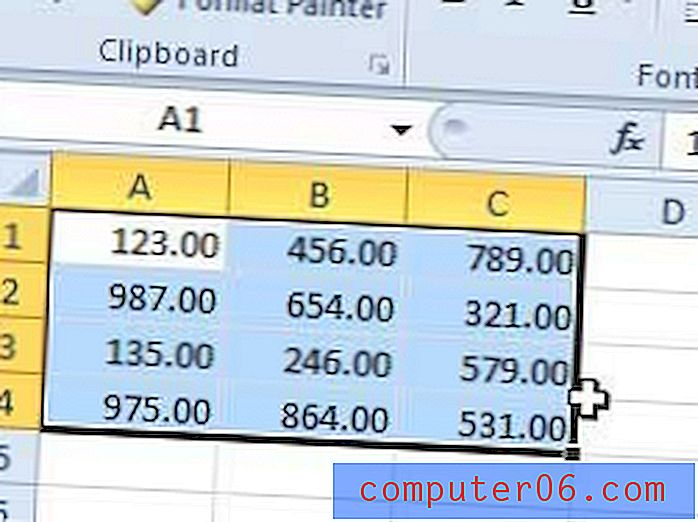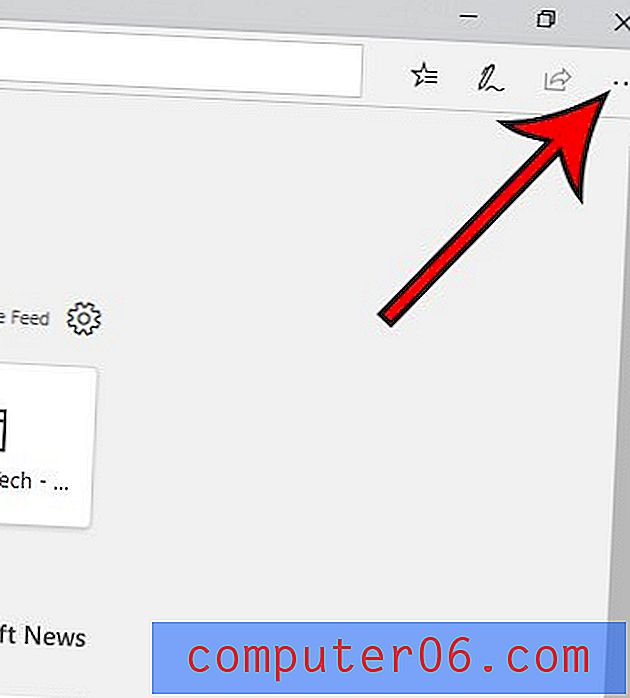Cómo bloquear todos los sitios web en un iPhone 7
Si está configurando un iPhone para alguien y no desea que pueda navegar por Internet, entonces podría estar buscando una manera de bloquear todos los sitios web en un iPhone. Al realizar esta acción, podrá asegurarse de que no puedan navegar directamente a un sitio, ni luego hacer clic en un enlace a un sitio para abrirlo en un navegador web.
El bloqueo de todos los sitios web en un iPhone se realiza con mayor frecuencia cuando se le da un iPhone a un niño en caso de emergencias, pero hay varias situaciones diferentes en las que podría ser efectivo. Afortunadamente, hay algo en el iPhone llamado menú de restricciones que le permite restringir ciertas actividades en el dispositivo. Continúe a continuación para ver qué configuración ajustar en el menú Restricciones para bloquear todos los sitios web en ese iPhone.
Cómo evitar el acceso a cualquier sitio web en un iPhone 7
Los pasos de esta guía se realizaron en un iPhone 7 Plus, en iOS 10.2. Estos pasos evitarán que cualquier sitio web se abra en cualquier navegador web de su iPhone. Esto significa que no solo se bloquearán los sitios web en el navegador Safari de su iPhone, sino que también se bloquearán en navegadores de terceros como Chrome o Firefox.
Paso 1: abre el menú Configuración .
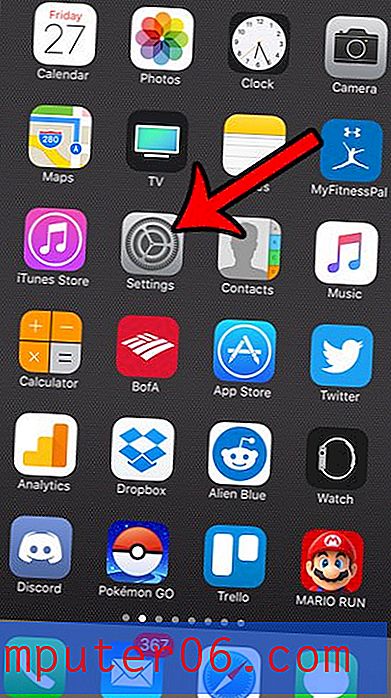
Paso 2: desplácese hacia abajo y seleccione la opción General .
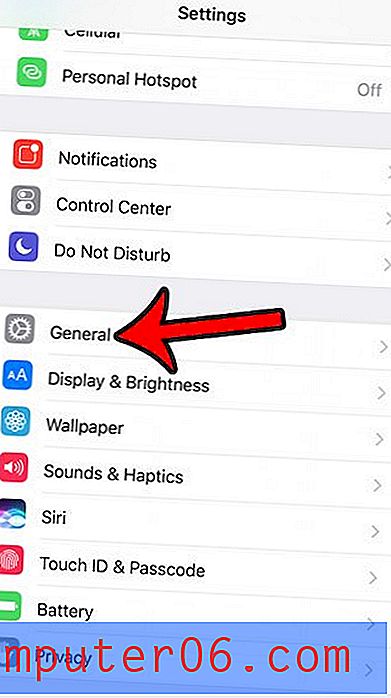
Paso 3: toca el botón Restricciones .
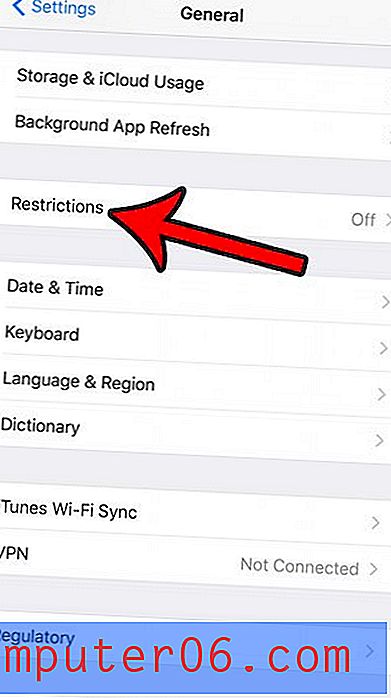
Paso 4: toca el botón azul Habilitar restricciones en la parte superior de la pantalla.
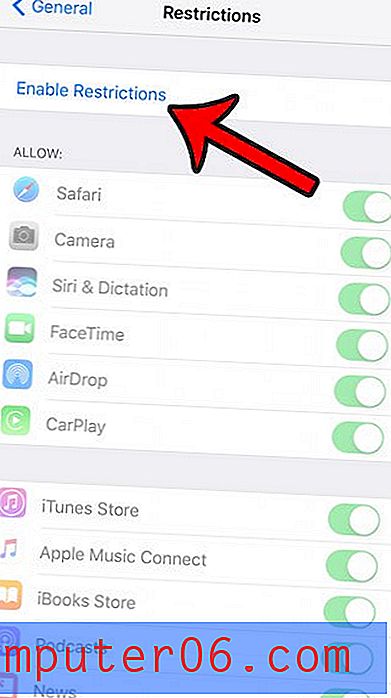
Paso 5: Ingrese un código de acceso para el menú Restricciones. Tenga en cuenta que no es necesario que sea el mismo código de acceso que se usa para desbloquear el dispositivo. De hecho, el menú Restricciones es más efectivo si es un código de acceso diferente, ya que cualquiera que esté intentando ingresar al menú de Restricciones probablemente ya conozca el código de acceso del dispositivo.
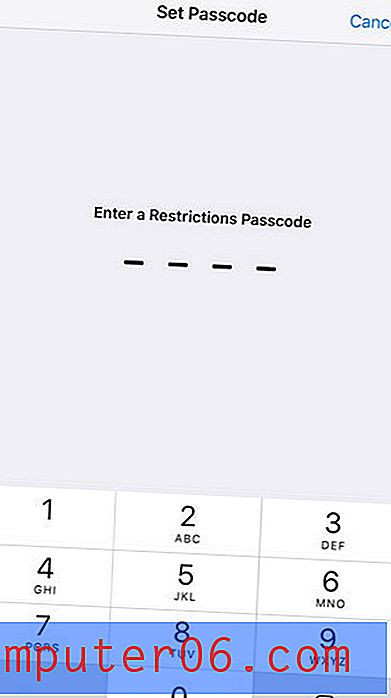
Paso 6: vuelva a ingresar el código de restricción para confirmarlo.
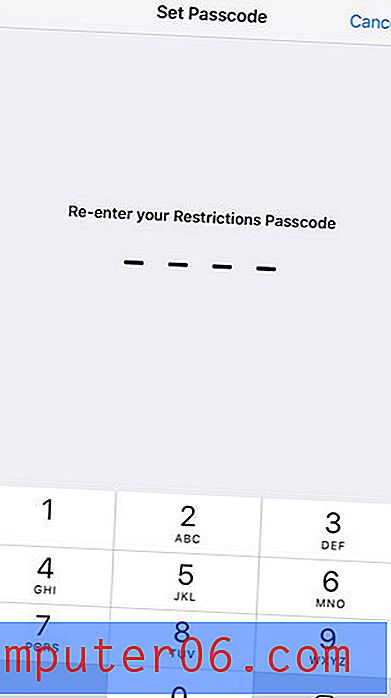
Paso 7: desplácese hacia abajo y seleccione la opción Sitios web en la sección Contenido permitido del menú.
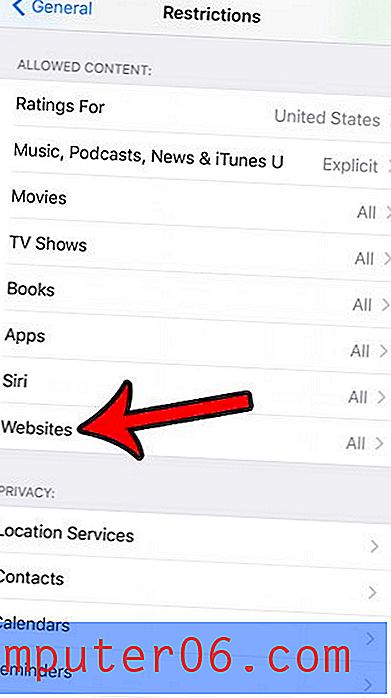
Paso 8: toca la opción Solo sitios web específicos, luego toca el botón Editar en la esquina superior derecha de la pantalla.
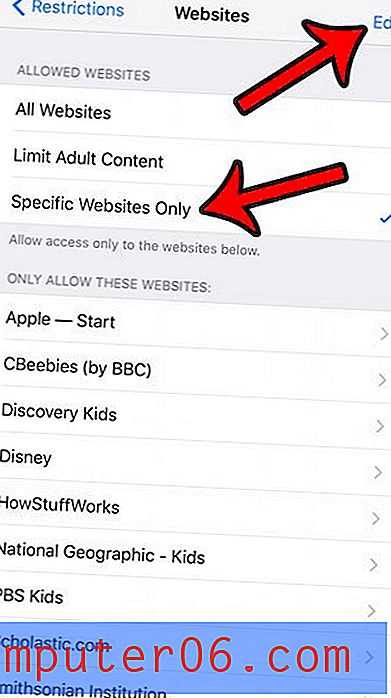
Paso 9: toca el círculo rojo a la izquierda de un sitio que aparece en la sección Solo permitir estos sitios web .
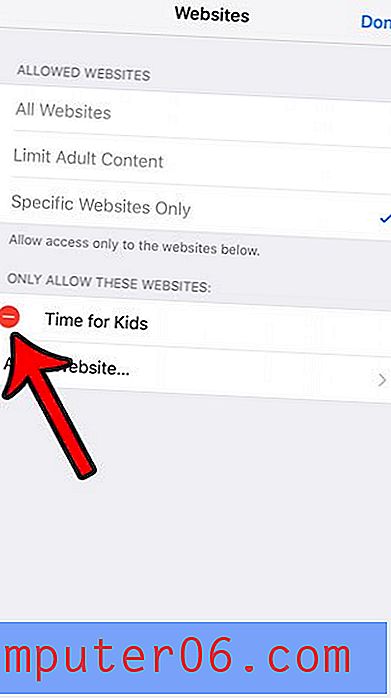
Paso 10: toca el botón rojo Eliminar . Repita los pasos 9 y 10 para cada sitio enumerado en esta sección. Una vez que no haya más sitios web en la lista, toque el botón Listo en la esquina superior derecha de la pantalla.
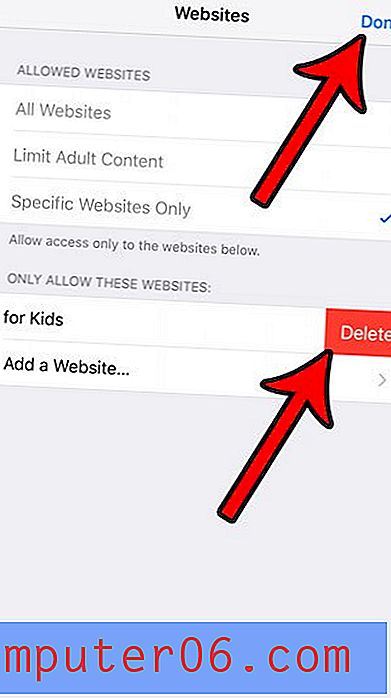
¿Utiliza su iPhone para el trabajo o está configurando un iPhone para que otra persona lo use en el trabajo? Obtenga información sobre algunas configuraciones de trabajo útiles en el iPhone que pueden hacer que el dispositivo sea una herramienta más productiva para un entorno empresarial.