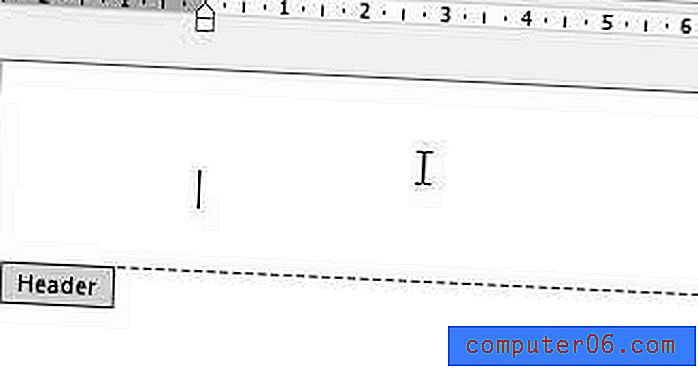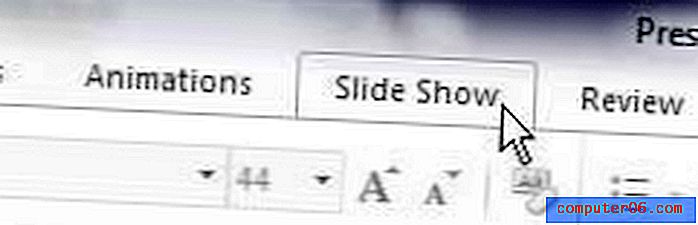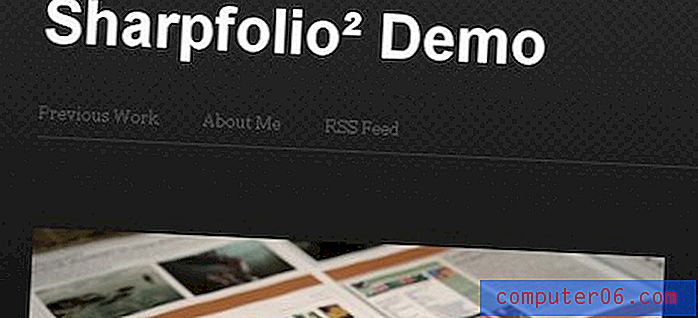¿Qué significa el tono verdadero en mi iPhone 11?
- True Tone es una opción en el menú Pantalla y Brillo de su iPhone que puede ajustar automáticamente la apariencia de la pantalla de su dispositivo según la iluminación que lo rodea.
- Esta característica de Apple está disponible en una variedad de modelos de iPhone, iPhone Pro, iPad y iPad Pro.
- Hay opciones adicionales en el menú Pantalla y Brillo que funcionarán junto con True Tone para intentar darle una apariencia de pantalla consistente que sea fácil de ver en una variedad de entornos diferentes.
- Abre la aplicación de configuración .
- Seleccione la opción Pantalla y brillo .
- Toque el botón a la derecha de True Tone para habilitarlo o deshabilitarlo.
Muchos modelos de iPhone, incluido el iPhone X, iPhone 11 Pro, iPhone 11 Pro Max y más, incluyen una función llamada pantalla True Tone. Esta es una característica del dispositivo que utilizará la luz ambiental de su entorno para intentar mantener la apariencia de su pantalla constante en una variedad de entornos diferentes.
True Tone, junto con el modo Night Shift, son dos características de pantalla realmente interesantes que intentan mantener las cosas en el iPhone consistentes, al tiempo que minimizan la fatiga visual. Ambos también tienden a agregar algunas diferencias de color menores cuando se activan, como un ligero tinte amarillo para True Tone y un ligero tinte naranja para Night Shift.
Nuestro tutorial a continuación le mostrará dónde encontrar la opción True Tone en su iPhone para que pueda comenzar a usar la luz ambiental en su entorno físico como una forma de mantener los colores de la pantalla lo más consistentes posible.
Cómo habilitar la configuración de tono verdadero en un iPhone
Los pasos de este artículo se realizaron en un iPhone 11 en iOS 13.4. Como se mencionó anteriormente, la mayoría de los nuevos modelos de iPhone tienen esta tecnología de visualización, incluidos modelos como el iPhone 8 y el iPhone 8 Pro.
Paso 1: abre la aplicación Configuración .

Paso 2: selecciona la opción Pantalla y brillo .
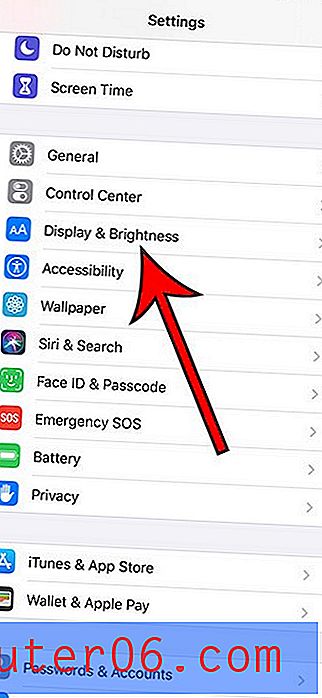
Paso 3: toca el botón a la derecha de True Tone para activarlo o desactivarlo. Tengo True Tone habilitado en la imagen a continuación.
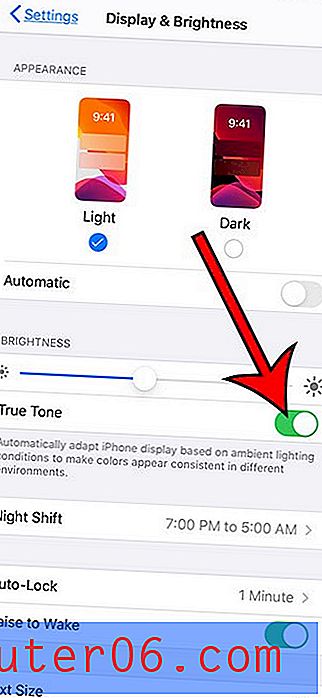
Información adicional sobre True Tone en el iPhone
- True Tone puede tener un impacto en la duración de la batería, especialmente si el control deslizante de brillo está demasiado alto. Si parece que su pantalla de inicio es demasiado brillante, o que la duración de la batería está sufriendo, entonces puede deshabilitar True Tone por un tiempo y ver si las cosas mejoran.
- Si es muy sensible a los cambios de color, puede tomar un tiempo acostumbrarse a la nueva temperatura de color de True Tone. En mi experiencia, parece haber mucha más luz blanca en la pantalla cuando True Tone no está habilitado que cuando lo está.
- Hay algunas configuraciones de pantalla diferentes que puede cambiar en el menú Configuración> Accesibilidad> Pantalla y tamaño de texto . Esto incluye configuraciones como Reducir punto blanco y otra configuración de Brillo automático que puede usar para personalizar aún más el aspecto de la pantalla de su iPhone.
- La tecnología True Tone se basa en un sensor de luz (varios de ellos, de hecho) para determinar la iluminación ambiental y establecer un punto blanco constante en la pantalla. El ajuste del balance de blancos puede ser bastante significativo cuando se cambia entre entornos muy diferentes.
- True Tone se introdujo por primera vez en el iPad Pro de 9.7 pulgadas.
- True Tone también está disponible en los modelos más nuevos de MacBook Pro.
Puede ajustar el brillo de la pantalla en modelos de iPhone como el iPhone 8 Plus y más siguiendo los pasos de esta guía. Tenga en cuenta que también hay una opción de brillo en el Centro de control a la que puede acceder cuando desliza hacia abajo desde la parte superior de la pantalla en los modelos de iPhone más nuevos.