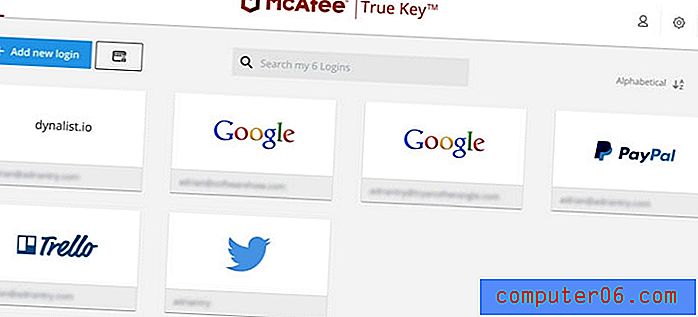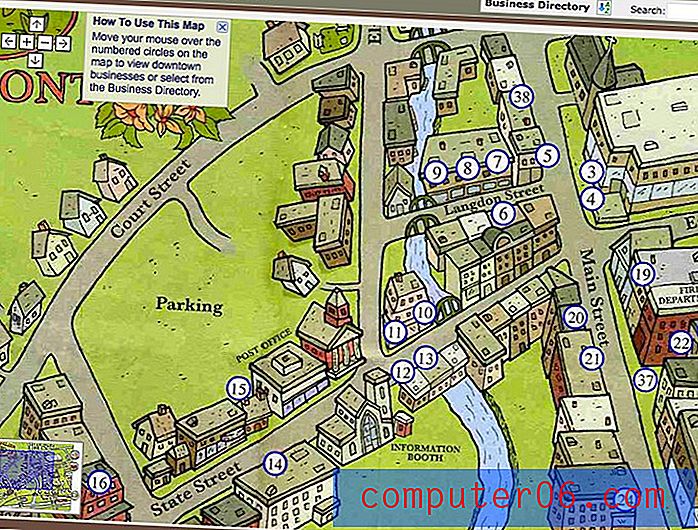12 soluciones para macOS Catalina Problemas de rendimiento lento
¡Antes de que empieces!
Pero antes de comenzar a instalar Catalina, aquí hay algunas preguntas que debe responder primero.
1. ¿Catalina incluso se ejecutará en mi Mac?
No todas las Mac pueden ejecutar Catalina, especialmente las más antiguas. En mi caso, se ejecutará en mi MacBook Air, pero no en mi iMac. Catalina Preview de Apple incluye una lista de los modelos de Mac compatibles.
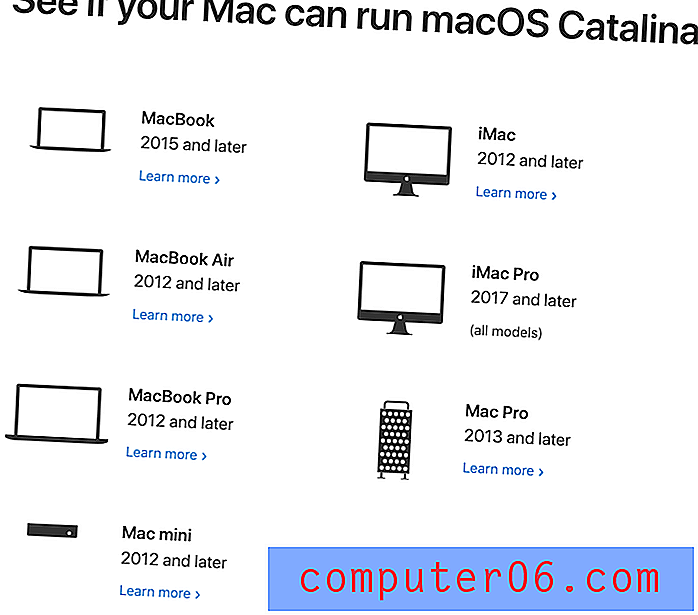
La versión corta: si su Mac está ejecutando Mojave, entonces puede instalar Catalina de forma segura.
2. ¿Debo posponer la actualización porque todavía confío en las aplicaciones de 32 bits?
Apple está avanzando, y con esta actualización, te están arrastrando con ellos. Las aplicaciones antiguas de 32 bits no funcionarán con Catalina. ¿Confías en alguno? Es posible que haya notado que Mojave le advierte que algunas de sus aplicaciones no están "optimizadas" para usar en su Mac. Lo más probable es que sean aplicaciones de 32 bits. Si confías en ellos, ¡no actualices!
Aquí se explica cómo usar macOS para identificar aplicaciones de 32 bits:
- Elija Acerca de esta Mac en el menú Apple en la parte superior izquierda de su pantalla.
- Seleccione Acerca de esta Mac .
- Haga clic en el botón Informe del sistema cerca de la parte inferior.
- Ahora seleccione Software> Aplicaciones y espere a que se escaneen sus aplicaciones.
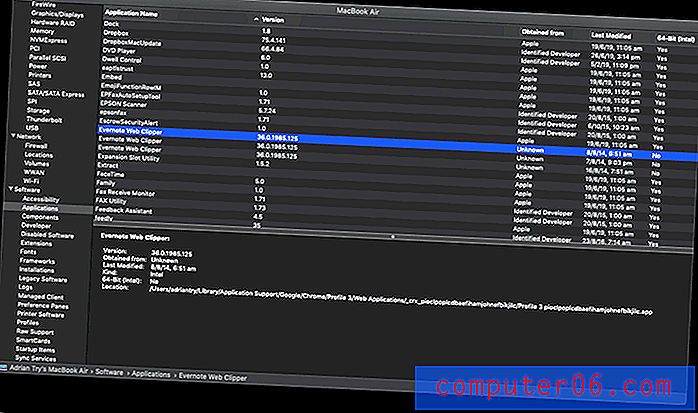
Tenga en cuenta que hay bastantes aplicaciones de 32 bits en mi MacBook Air. Eso incluye varias aplicaciones y extensiones de navegador que olvidé que estaban allí, como las extensiones de Evernote Clearly y Web Clipper. Como ya no necesito esas aplicaciones y servicios, puedo eliminarlos de manera segura.
Si tienes algunas aplicaciones de 32 bits, no entres en pánico. Muchos probablemente se actualizarán automáticamente. Si dice "Apple" o "Mac App Store" en la columna "Obtenido de", no debería haber nada de qué preocuparse.
Si algunas de sus aplicaciones de terceros que todavía son de 32 bits, tiene algo de tarea que hacer. Primero, actualice todas sus aplicaciones; existe una buena posibilidad de que la última versión sea de 64 bits. De lo contrario, consulte con el sitio web oficial de la aplicación (o envíe un correo electrónico al equipo de soporte) antes de actualizar. Su vida será mucho más fácil si hace esto antes de actualizar su sistema operativo.
Si los desarrolladores no están trabajando en una actualización, es probable que ya no se tomen en serio la aplicación, y es hora de comenzar a buscar un reemplazo. Retrasar su actualización a Catalina para que pueda seguir usando la aplicación mientras tanto, y comenzar a probar algunas alternativas.
O si está utilizando intencionalmente una versión anterior de una aplicación para evitar los costos de actualización, ha llegado el momento de pagar. Actualice las aplicaciones que realmente necesita, luego instale Catalina. ¡No puedes quedarte con Mojave para siempre!
3. ¿Están mis aplicaciones de 64 bits listas para Catalina?
Incluso si una aplicación es de 64 bits, puede que no esté lista para Catalina. Desarrollar actualizaciones lleva tiempo y pueden surgir problemas inesperados. Es posible que algunas aplicaciones no funcionen con Catalina durante varias semanas después de que esté disponible. Consulte su sitio web oficial para cualquier advertencia de problemas. MacWorld enumera algunas aplicaciones importantes que no funcionarán con Catalina.
4. ¿Tengo suficiente espacio libre en mi disco interno?
Catalina necesita mucho espacio de almacenamiento gratuito para descargar y realizar la actualización. Cuanto más espacio libre tenga, mejor. Además, te tomará menos tiempo hacer una copia de seguridad de tu Mac. Como guía, los archivos de instalación beta que descargué eran 4, 13 GB, pero necesitaba aún más espacio adicional para realizar la actualización. La forma más efectiva que hemos encontrado para liberar espacio en disco desperdiciado es usar CleanMyMac X para eliminar la basura del sistema y Gemini 2 para encontrar archivos duplicados grandes, y cubriremos algunas estrategias más más adelante en el artículo.
5. ¿He hecho una copia de respaldo de mis datos?
Espero que haga una copia de seguridad de su Mac regularmente y tenga una estrategia de copia de seguridad efectiva. Apple recomienda que haga una copia de seguridad de su computadora antes de las principales actualizaciones de macOS, por si acaso. Es bueno tener una copia de seguridad de sus datos en Time Machine, y Apple puede usarla si es necesario al realizar la actualización. También puede utilizar las funciones avanzadas de una aplicación como Acronis True Image, y también clonar todo el disco con Carbon Copy Cloner. Para conocer las opciones de software de la gama, consulte nuestra mejor revisión de software de copia de seguridad de Mac.
6. ¿Tengo suficiente tiempo ahora?
Actualizar su sistema operativo lleva mucho tiempo y pueden surgir complicaciones. Realizar una limpieza y copia de seguridad del disco duro agregará aún más tiempo al procedimiento. Así que asegúrese de tener al menos unas pocas horas libres y sin distracciones. Intentar exprimirlo en un día ocupado en el trabajo no es la mejor idea. Hacerlo el fin de semana maximizará su tiempo y minimizará sus distracciones.
Instalando Catalina
Instalar macOS Catalina Beta 2 fue un proceso bastante sencillo para mí. Explicaré brevemente mi experiencia, luego pasaré por algunos problemas que yo y otros tuvimos, junto con cómo solucionarlos. Es poco probable que encuentre todos estos problemas, así que siéntase libre de navegar a través de la Tabla de contenido para aprender cómo solucionar sus propios problemas.
¡Espero que tu experiencia sea tan directa como la mía! Primero, para instalar la versión beta pública tuve que unirme al Programa de Software Beta de Apple y descargar la Utilidad de Acceso Beta de macOS Publish.
Instalé la versión beta de Acerca de esta Mac . Alternativamente, podría haber abierto Preferencias del sistema y haber hecho clic en Actualización de software .

El instalador estimó que la descarga tardaría 10 minutos.
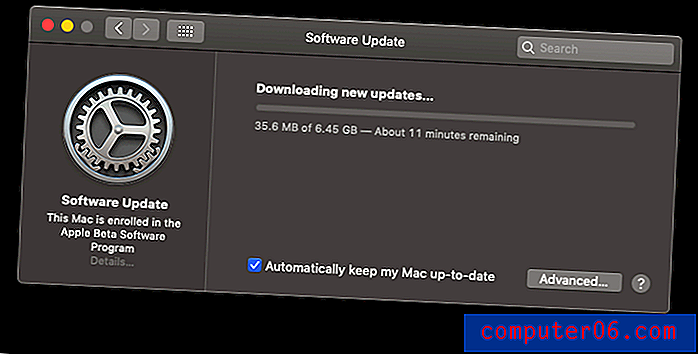
Pero tardó un poco más. 15 minutos después ya estaba hecho, y estoy listo para instalar. Hago clic en las pantallas habituales.
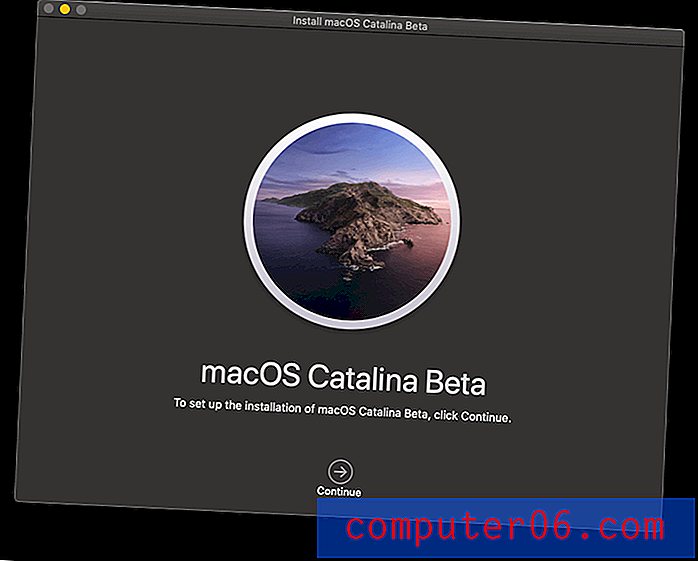
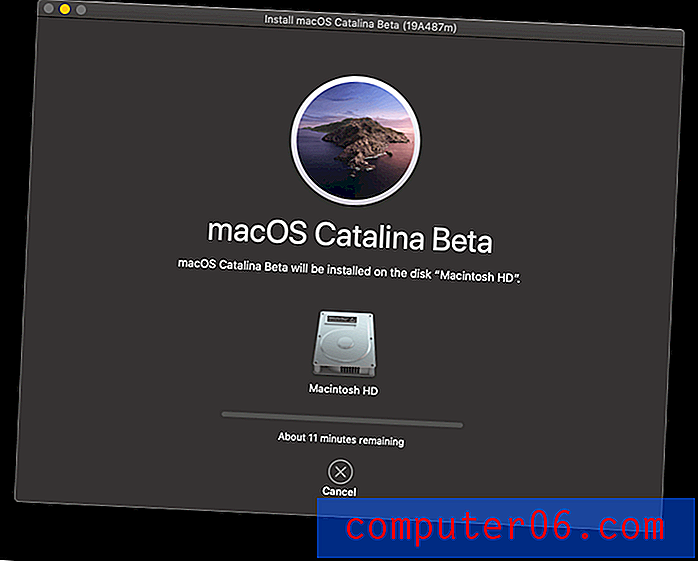
La instalación se estimó en 15 minutos. Después de 4 minutos, mi Mac se reiniciaba y la espera comenzó; no se requirió de mí otra intervención.
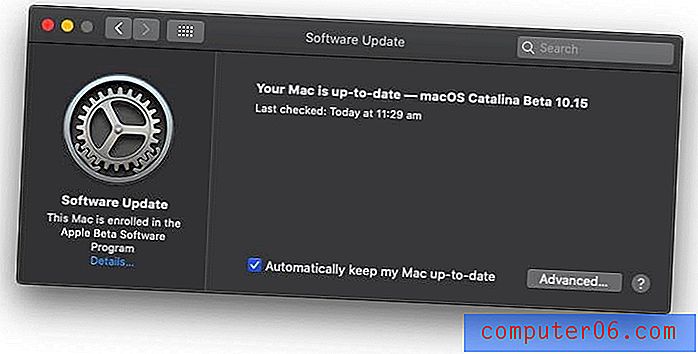
La instalación completa en realidad tomó aproximadamente una hora en total. Fue una actualización bastante fluida, aunque tardó bastante más de lo estimado. Pero creo que una hora para una actualización del sistema es bastante buena.
Pero no todos tuvieron tanta suerte. Aunque no encontré ningún problema en este momento, otros sí:
Problema 1: la instalación no se iniciará ni se completará
Algunas personas no pudieron completar la instalación de Catalina. O la instalación no se iniciará o se congelaría antes de que se complete.
Solución : muchos usuarios han informado que reiniciar su Mac e intentarlo de nuevo puede ayudar. Un beta tester informó que el instalador se colgó, dejando su unidad no arrancable. Ese es el peor de los casos, y es posible que deba considerar volver a Mojave hasta que haya una solución. Consulte las instrucciones más adelante en esta revisión.
Problema 2: no tiene suficiente espacio en disco para completar la instalación
Los archivos de instalación de Catalina ocuparán algo de espacio después de que los descargue, luego necesitarán espacio de trabajo además del espacio que ocupará el sistema operativo una vez instalado. Asegúrese de tener más espacio del que cree que necesitará.
A un usuario en Reddit se le dijo durante la instalación que tenía 427.3 MB de capacidad. ¡Eliminó espacio más que suficiente para recibir un mensaje de error similar, pero esta vez le faltaban 2 GB! Entonces hizo una limpieza a fondo de 26 GB de archivos. Ahora, Catalina informa que tiene 2.6 GB de capacidad. Puede haber un error allí.
Solución : ya sea que encuentre el mismo problema o no, será mucho más fácil hacer una copia de seguridad de su computadora e instalar Catalina si tiene la mayor cantidad de espacio disponible posible. Echa un vistazo a nuestra mejor revisión de limpiadores de Mac, o mira nuestras recomendaciones en "¡Antes de comenzar!" encima.
Problema 3: el bloqueo de activación no te permitirá acceder a tu Mac
El bloqueo de activación es una función en Mac con un chip de seguridad T2 que le permite borrar y desactivar su Mac si se la roban. El Soporte de Apple informa que esto causará problemas al instalar Catalina (ya que debería suponer que Mac fue robado).
Si usa el Asistente de recuperación para borrar una Mac que tiene activado el Bloqueo de activación, no podrá desbloquearlo al reinstalar macOS. (52017040)
Solución : suponiendo que su Mac no esté (todavía) robada, abra la aplicación Buscar mi en otro dispositivo o desde el sitio web de iCloud.com. Elimine su Mac de la ID de Apple asociada, luego reinicie su Mac y vuelva a instalar Catalina.
Usando Catalina
Ahora que Catalina está corriendo, comienza una nueva aventura. ¿Catalina corre correctamente? ¿Mis aplicaciones funcionan? ¿Es estable el sistema? Aquí encontré algunos problemas, y también cubriremos los principales problemas reportados por Apple y otros usuarios.
Problema 4: Catalina corre lento al inicio
Si su Mac funciona lento al inicio, puede haber una serie de problemas que puede solucionar usted mismo que no son causados directamente por Catalina:
- Es posible que tenga demasiadas aplicaciones que se abren automáticamente al inicio,
- Es posible que se esté quedando sin espacio de almacenamiento,
- Es posible que tenga un disco duro interno en lugar de SSD (unidad de estado sólido).
Solución : para disminuir la cantidad de aplicaciones que se abren automáticamente al iniciar sesión:
- Haz clic en el logotipo de Apple en la esquina superior izquierda y selecciona Preferencias del sistema,
- Navegue a Usuarios y grupos y luego a Elementos de inicio de sesión,
- Resalte las aplicaciones que no necesitan abrirse automáticamente y haga clic en el botón "-" al final de la lista.
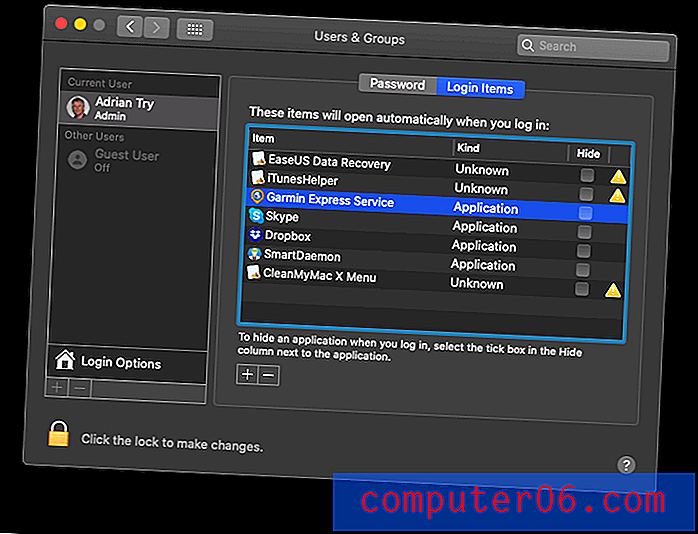
CleanMyMac le permitirá deshabilitar automáticamente el inicio de aplicaciones que se han perdido con el método anterior. En el módulo Velocidad, vaya a Optimización / Agentes de inicio y elimine cualquier otra aplicación que no desee abrir al iniciar sesión.
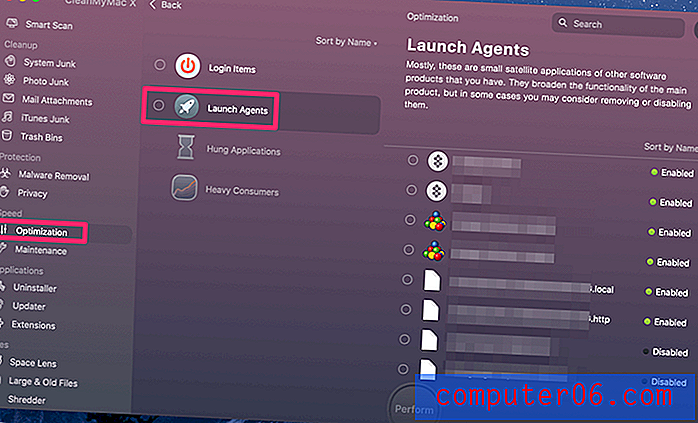
Para verificar qué tan lleno está su disco de inicio:
- Haz clic en el logotipo de Apple en la esquina superior izquierda y selecciona Acerca de esta Mac,
- Haz clic en el botón Almacenamiento en la parte superior de la ventana,
- Haga clic en el botón Administrar para ver una descripción detallada de los tipos de archivos que utilizan más almacenamiento. Ese es un buen lugar para comenzar una limpieza.
- También puede encontrar útiles los botones Almacenar en iCloud, Optimizar almacenamiento, Vaciar papelera automáticamente y Reducir desorden .


En Reducir el desorden encontrará una nueva función: aplicaciones no compatibles . No tiene sentido mantener estas aplicaciones en su Mac ya que no se ejecutarán, y eliminarlas liberará espacio.
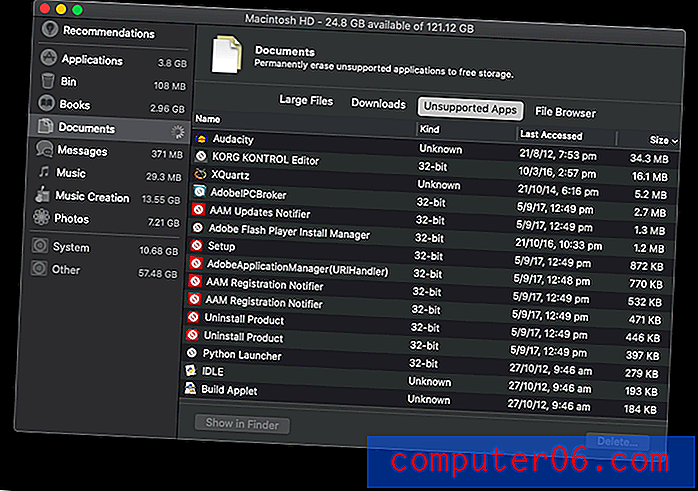
Finalmente, actualizar su unidad de inicio a un SSD es la forma más fácil de aumentar el rendimiento de su Mac. Cuando el JP de SoftwareHow actualizó su MacBook, ¡su velocidad de arranque pasó de treinta segundos a solo diez!
Problema 5: faltan algunos de los iconos de su aplicación en Finder
El Soporte de Apple advierte que, en determinadas circunstancias, pueden faltar algunos de los íconos de su aplicación:
Si usó el Asistente de migración para migrar sus datos a una Mac con macOS Catalina beta, es posible que solo vea aplicaciones de terceros al hacer clic en el acceso directo de Aplicaciones en la barra lateral del Finder. (51651200)
Solución : para recuperar sus iconos:
- Abra Finder, luego seleccione Finder / Preferencias en el menú,
- Navega a la pestaña Barra lateral en la parte superior,
- Seleccione y luego elimine el acceso directo de la aplicación que muestra resultados incorrectos.
Problema 6: faltan tus listas de reproducción en la nueva aplicación de música
Ahora que iTunes se fue, tenía muchas ganas de probar la nueva aplicación Música. Pero cuando lo abrí por primera vez, noté que mis listas de reproducción se habían ido. Solo hay uno: la lista de reproducción Genius.
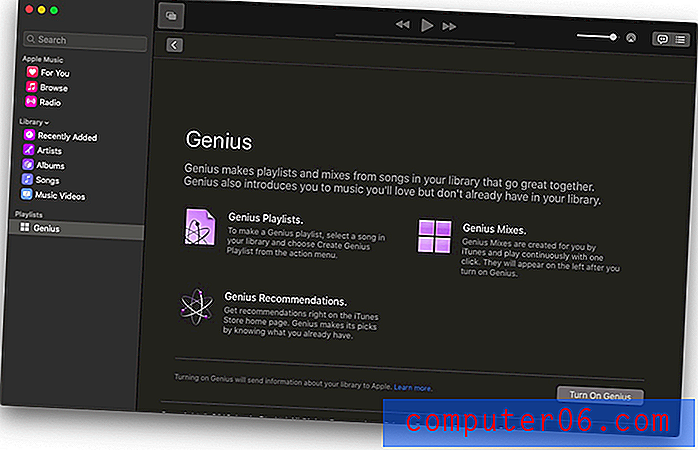
Solución : la solución es fácil: active iCloud Music Library. Vaya a Preferencias y en la pestaña General, verá una casilla de verificación que hace exactamente eso. ¡Espera a que todo se sincronice y tus listas de reproducción volverán!
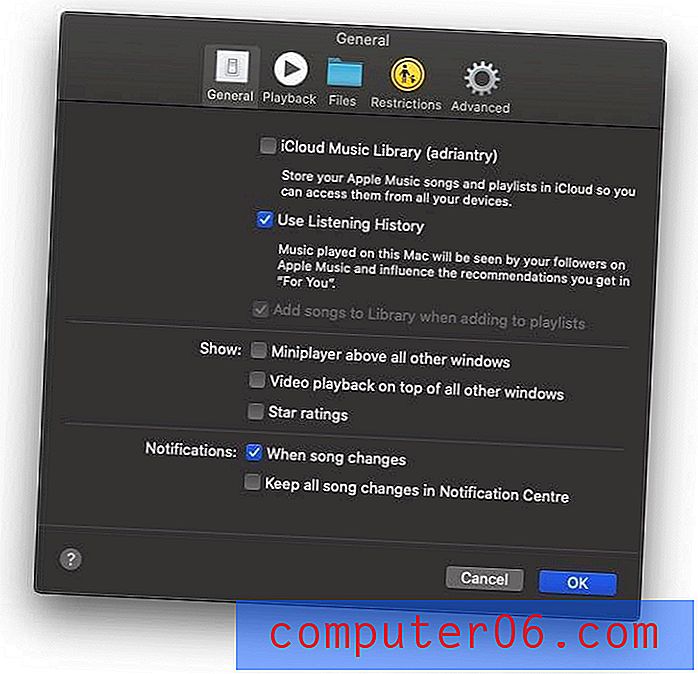
Problema 7: las aplicaciones de terceros son lentas o no se pueden abrir
Si algunas de las aplicaciones de terceros se bloquean o no se abren, primero asegúrese de tener la última versión. Abra la Mac App Store y vaya a la pestaña Actualizaciones . Haga clic en el botón Actualizar todo . Luego, busque actualizaciones para las aplicaciones que descargó de otro lugar.

Si confía en alguna aplicación que actualmente no es compatible con Catalina, con suerte, lo descubrió antes de actualizarlo. De lo contrario, tendrá que esperar una actualización o buscar un programa alternativo.
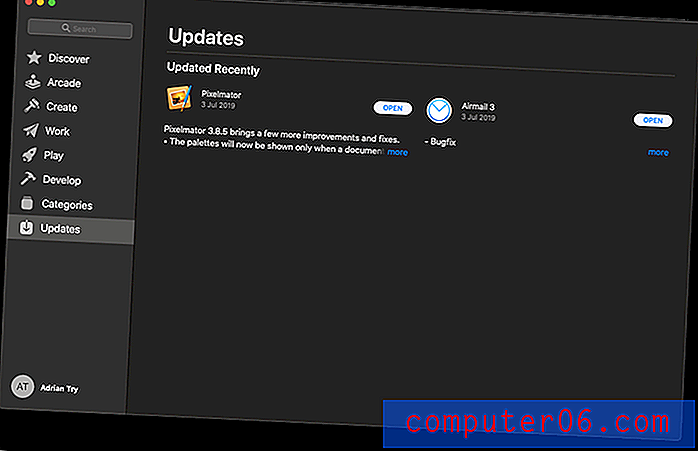
Problema 8: no puede iniciar sesión en iCloud
Cuando comencé la versión beta de Catalina por primera vez, yo (y otros) no pude iniciar sesión en iCloud. Hubo una notificación de Preferencias del Sistema que nos llevó a una persecución salvaje:
- Hubo un mensaje: "Algunos servicios de cuenta requieren que inicies sesión nuevamente". Hice clic en Continuar.
- Recibí otro mensaje, "Algunos servicios de cuenta requieren que inicies sesión nuevamente". Hice clic en Continuar.
- Regresé al Paso 1, un ciclo infinito frustrante.
Solución : Afortunadamente, la próxima actualización beta solucionó este problema unos días después. Si todavía tiene este problema, simplemente ejecute Actualización del sistema desde Preferencias del sistema.
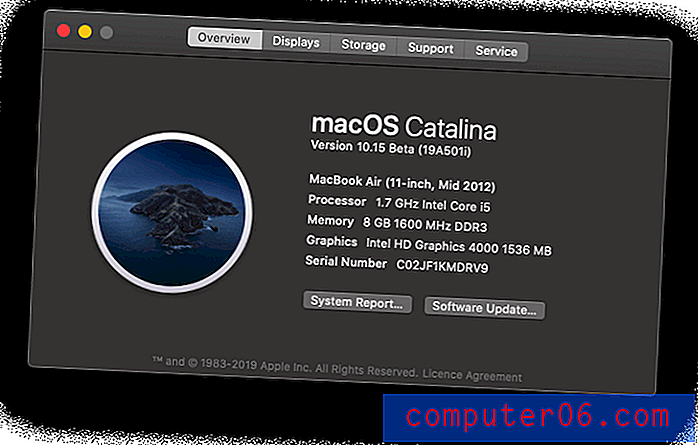
Problema 9: los iconos de su escritorio han desaparecido
Posiblemente relacionado con el problema anterior, noté que todos los íconos de mi escritorio habían desaparecido. Peor aún, si intenté mover algo al escritorio o crear un nuevo archivo o carpeta allí, no apareció. Lo mismo sucedió al tomar capturas de pantalla: nunca aparecieron en el escritorio.
Para investigar, abrí Finder y miré la carpeta Escritorio. ¡Los archivos estaban realmente allí! No se habían eliminado, simplemente no se mostraban en el escritorio.
Solución : decidí intentar reiniciar mi MacBook, y todos los íconos del escritorio estaban allí cuando inicié sesión.
Problema 10: no puedes vaciar la papelera
Hice clic derecho en mi bote de basura y seleccioné "Papelera vacía". Después del diálogo de confirmación habitual, todo parecía ir bien. ¡Excepto que parece que la basura todavía está llena! Cuando abro la papelera para ver qué contiene, aparece una ventana vacía del Finder con el mensaje "Cargando" que nunca desaparece.

Solución : asumí que el problema puede estar relacionado con el anterior cuando no pude iniciar sesión en iCloud y creo que tenía razón. La misma actualización beta que solucionó ese problema también solucionó este.
Problema 11: no tienes Internet
Yo mismo no he experimentado este problema, pero algunos usuarios informan que no pueden acceder a Internet después de instalar Catalina. En cada caso, estaban usando la utilidad Little Snitch, que aún no es compatible con Catalina.
Solución : hay dos formas de recuperar el acceso a Internet:
- Desinstalar Little Snitch,
- Cambie la configuración de Little Snitch que le da acceso a la actualización nocturna. Esa actualización es compatible con Catalina.
Problema 12: desconexión de Wi-Fi
¿Te ha frustrado el Wi-Fi de tu Mac desde que actualizaste a macOS Catalina? No estás solo. El lanzamiento de macOS 10.15 parece ser más problemático de lo habitual.
Solución : creamos una guía paso a paso para este problema de WiFi de macOS Catalina aquí.
Optimizando a Catalina
Ahora que instaló Catalina y solucionó cualquier problema con el nuevo sistema operativo y sus aplicaciones, es posible que aún quiera aumentar el rendimiento de su Mac.
1. Despeje su escritorio
Muchos de nosotros estamos acostumbrados a guardar todo en el escritorio, pero eso nunca es una buena idea. Un escritorio desordenado puede ralentizar seriamente una Mac. Y además, incluso con la nueva función Stacks de Catalina, es simplemente malo para la organización.
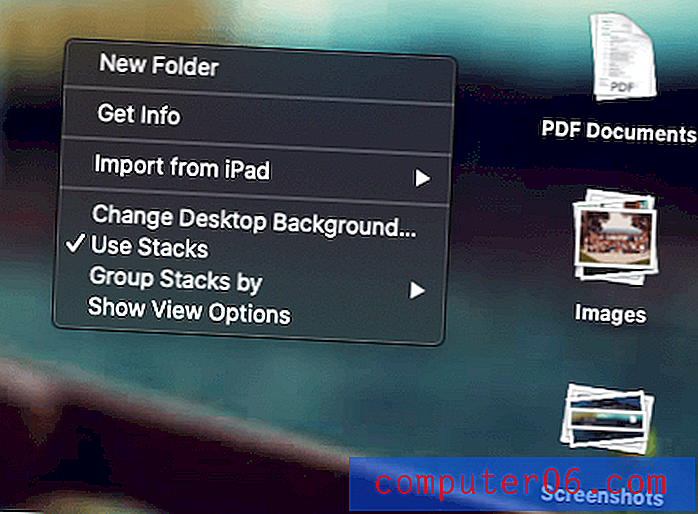
En su lugar, cree manualmente algunas carpetas nuevas en Documentos y mueva sus archivos. Si es necesario, solo tenga los documentos en los que está trabajando actualmente en su escritorio y archívelos luego.
Otras lecturas:
- 26 razones por las que una computadora Mac funciona lentamente
2. Restablecer NVRAM y SMC
Si su Mac no se inicia correctamente después de actualizar a Catalina, puede realizar un restablecimiento simple de NVRAM o SMC. Primero haga una copia de seguridad de su computadora, luego siga estas instrucciones detalladas paso a paso del Soporte de Apple:
- Restablece NVRAM o PRAM en tu Mac
- Cómo restablecer el controlador de administración del sistema (SMC) en tu Mac
3. Revise su monitor de actividad
Las aplicaciones de terceros pueden ralentizar o congelar su Mac. La mejor manera de determinar la causa de tales problemas es su Monitor de actividad.
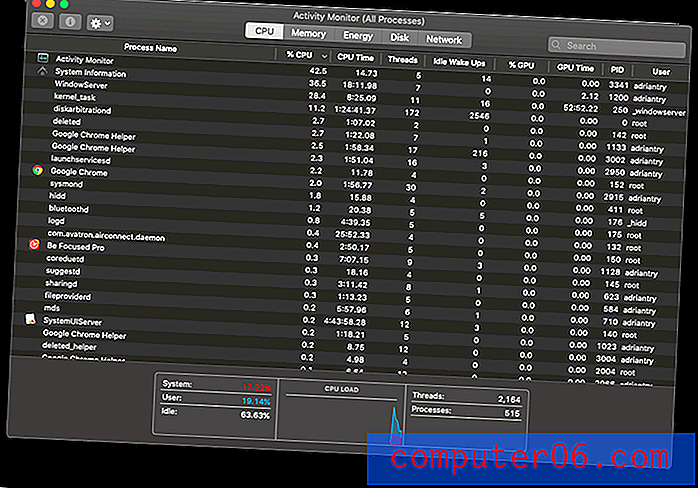
Encontrará Activity Monitor en su carpeta de Utilidades en Aplicaciones, o simplemente use Spotlight para buscarlo. Una vez que identifique una aplicación problemática, revise el sitio del desarrollador para ver si hay una actualización, o busque una alternativa.
Del soporte de Apple:
- Cómo usar Activity Monitor en tu Mac
Volviendo a Mojave
Si descubre que su aplicación favorita no funciona o, por alguna razón, decide que aún no es el momento de actualizar, puede volver a Mojave. Siempre puedes darle otra oportunidad a Catalina en el futuro.
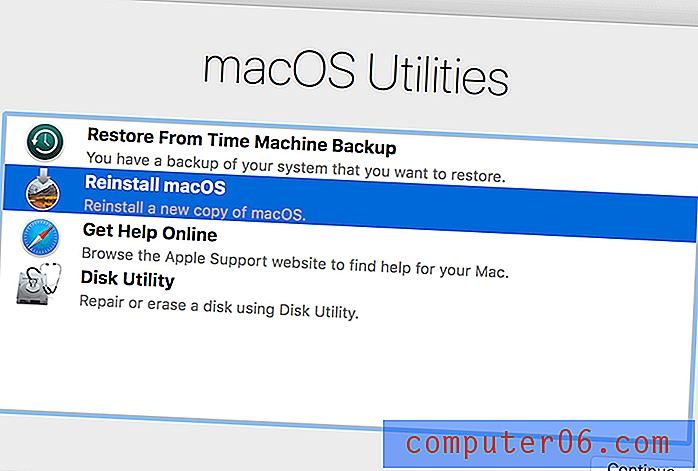
La forma más fácil es restaurar una copia de seguridad de Time Machine si tiene una. Solo asegúrese de que la copia de seguridad se creó cuando todavía estaba ejecutando Mojave, y su computadora volverá al mismo estado que tenía en ese momento. Por supuesto, perderá cualquier archivo que haya creado después de la copia de seguridad.
Reinicie su Mac y mantenga presionadas las teclas Comando y R para acceder a las Utilidades de macOS.
- Asegúrese de que su unidad de respaldo esté conectada a su Mac, luego elija la opción Restaurar desde Time Machine Backup .
- Haga clic en Continuar, luego elija la copia de seguridad desde la que desea restaurar.
- Haga clic en Continuar después de elegir la última copia de seguridad y luego espere a que se complete la restauración.
Alternativamente, puede hacer una instalación limpia de Mojave. Perderá todos sus datos y deberá restaurarlos desde una copia de seguridad. El Soporte de Apple tiene instrucciones sobre cómo hacer esto desde su Partición de recuperación.
Otras lecturas:
- Cómo bajar de la versión beta de macOS Catalina Volver a macOS Mojave
- Cómo reinstalar macOS desde macOS Recovery
Pensamientos finales
Las actualizaciones del sistema operativo pueden llevar mucho tiempo. En años anteriores, JP necesitó dos días para actualizar su Mac a High Sierra y menos de dos horas para Mojave. Solo me llevó una hora instalar Catalina en mi MacBook Air de 11 ”de siete años.
Tal vez estoy haciendo trampa porque JP incluyó el tiempo que tomó limpiar y hacer una copia de seguridad de su Mac, y ya lo había hecho. Y la hora no incluye el tiempo dedicado a instalar las actualizaciones beta de Catalina a medida que estuvieron disponibles. En cualquier caso, ese tipo de mejora constante versión tras versión es alentador.
Desde aquí, espero explorar las nuevas aplicaciones de Música y Apple TV, hacer uso de las mejoras a las aplicaciones de Fotos y Notas, usar mi iPad como segunda pantalla (bueno, una vez que actualice mi iMac más adelante este mes) e iniciar sesión automáticamente cuando llevo mi reloj Apple.
¿Qué características estás esperando más? ¿Cómo fue tu experiencia de actualización? ¿Tu Mac se ejecutó lentamente después de actualizar a macOS Catalina? Háganos saber en los comentarios.