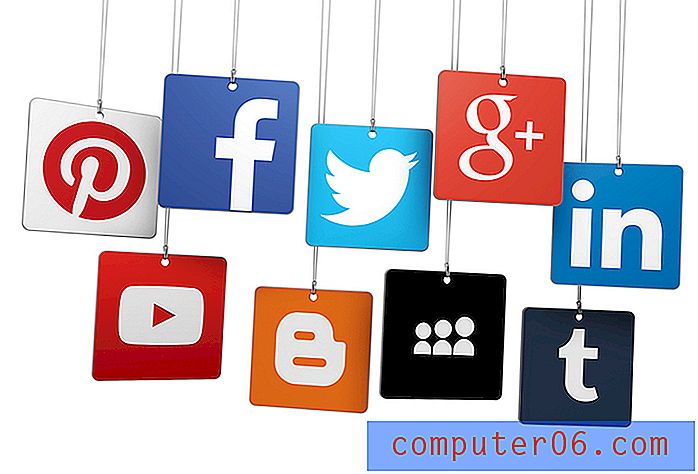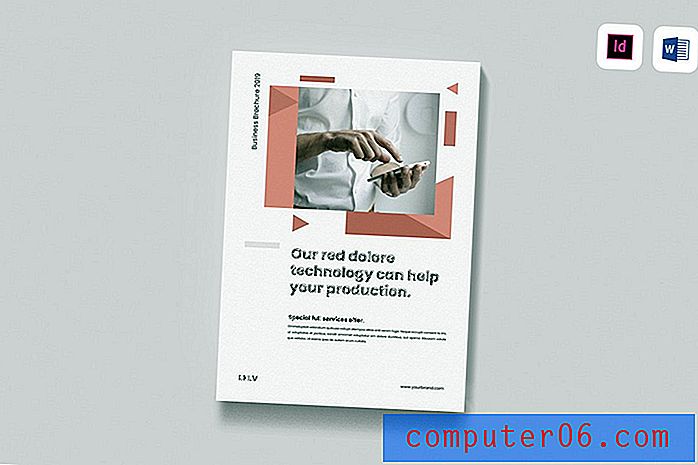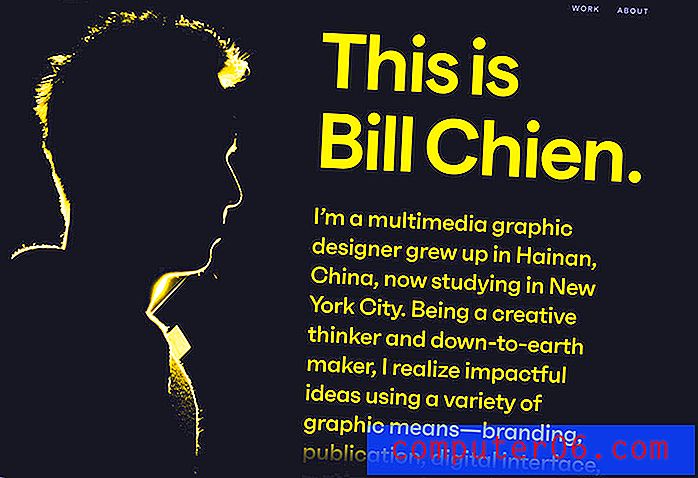5 formas de grabar pantalla en Mac
Ya sea que sea un aspirante a creador de YouTube, que complete un proyecto en su computadora o simplemente intente mostrarle a alguien el final de sus cosas, la grabación de pantalla es una característica esencial. A veces, una captura de pantalla simplemente no va a cortarla, y no es como si hubiera una tecla de pantalla de impresión dedicada para grabar su pantalla.
Sin embargo, los usuarios de Mac tienen muchas opciones para hacer grabaciones de pantalla. Hemos enumerado las mejores opciones aquí.
¿Estás usando una PC? Lea también: Cómo grabar la pantalla en Windows 10
Sumario rápido
Quicktime :
- Pros: integrado en tu Mac, fácil de usar
- Contras: Sin herramientas de edición, solo guarda como MOV
Teclas de acceso directo macOS Mojave :
- Pros: integrado en Mac y extremadamente simple. No tiene que abrir ninguna herramienta adicional y puede usarla sobre la marcha.
- Contras: muy simple, sin herramientas de edición, solo guardará archivos MOV
ScreenFlow :
- Pros: gran software que es fácil de usar con muchas opciones, buena opción para la educación y videos instructivos
- Contras: Costo prohibitivo para uso ocasional.
Camtasia
- Pros: editor de video con todas las funciones que es ideal para profesionales que desean hacer videos de alta calidad
- Contras: Caro
Snagit :
- Pros: mejor si necesita hacer grabaciones de pantalla con frecuencia y capturas de pantalla anotadas
- Contras: el editor de video solo admite recortes, lo que limita la versatilidad
1. Quicktime
Quicktime es una aplicación hecha por Apple. Normalmente, se usa para reproducir películas en tu Mac. Sin embargo, Quicktime tiene varios otros usos, uno de los cuales es crear grabaciones de pantalla.
Quicktime viene preinstalado en su Mac, por lo que no necesita instalar nada nuevo para poder usarlo. Simplemente abra Finder, vaya a la carpeta Aplicaciones y elija Quicktime (o busque Quicktime en Spotlight).
Una vez que abra Quicktime, elija Archivo> Nueva grabación de pantalla .

Esto abrirá una pequeña caja con un botón rojo. Para comenzar a grabar, haga clic en el punto rojo. Se le pedirá que seleccione toda o parte de su pantalla.
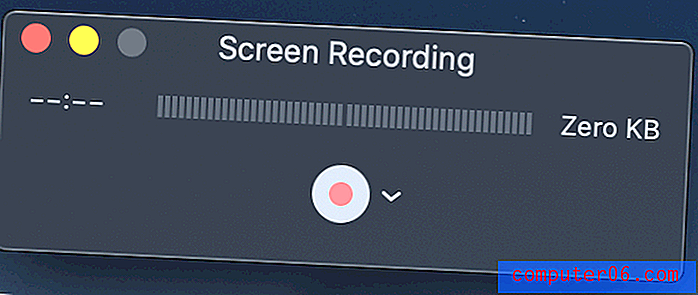
Si desea grabar toda la pantalla, simplemente haga clic en cualquier lugar y comenzará la grabación. Si solo desea grabar parte de la pantalla, como una ventana específica, haga clic y arrastre el mouse para hacer un rectángulo sobre el área deseada.
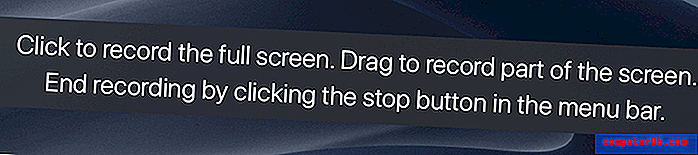
Una vez que comience a grabar, verá un pequeño icono de parada en la barra de menú de su Mac. Si hace clic en él, la grabación se detendrá y podrá revisar su captura de pantalla.
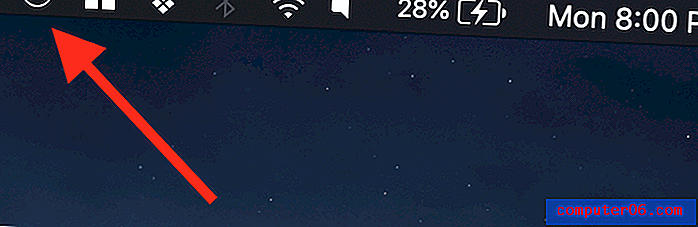
Una vez que haya dejado de grabar, verá un reproductor de video con su captura de pantalla. Puede guardarlo yendo a Archivo> Guardar . Quicktime solo guarda archivos como MOV (un formato nativo de Apple), pero puede usar un programa de conversión si prefiere un MP4 u otro formato.
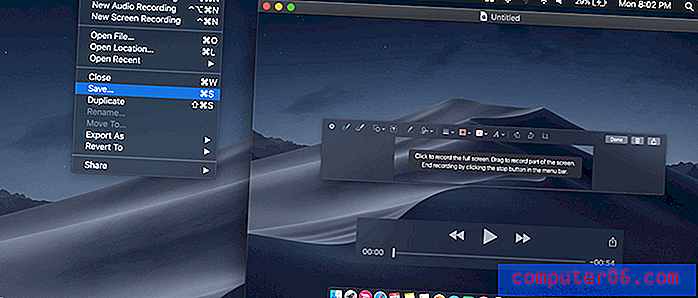
2. Teclas de acceso directo macOS Mojave
Si está ejecutando macOS Mojave, puede usar una combinación de teclas de acceso rápido para iniciar una grabación de pantalla. Simplemente presione MAYÚS + CMD + 5 y verá aparecer un contorno punteado.
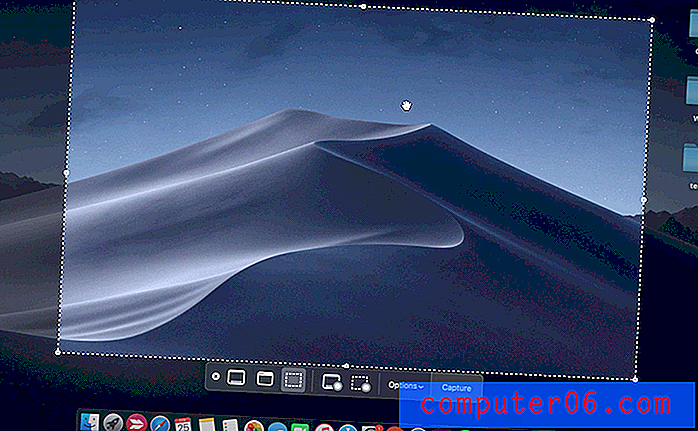
Una vez que vea esta pantalla, presionará una de las dos opciones de grabación en la barra inferior: “Grabar toda la pantalla” o “Grabar selección”. Una vez que presione uno de estos, el botón "Capturar" se convertirá en un botón "Grabar" y podrá comenzar su captura de pantalla.
Cuando comience a grabar, las secciones que no se están grabando se desvanecerán. Solo se resaltará el área de grabación (si está grabando toda la pantalla, no notará una diferencia).
El botón de parada se encuentra en la barra de menú. Cuando haya terminado de grabar, simplemente presione el botón circular de detención.
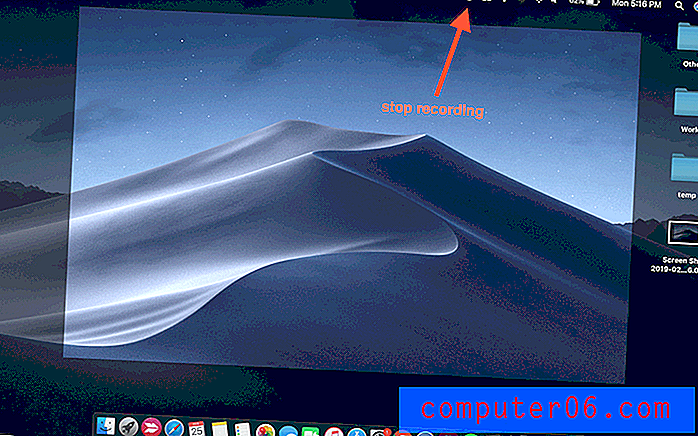
Una vez que termine de grabar, aparecerá una nueva ventana en la esquina inferior derecha de su pantalla. Haga clic en esta pequeña ventana para abrir su clip. ¿No hizo clic antes de que desapareciera? No te preocupes La grabación de pantalla se guarda automáticamente en el escritorio de forma predeterminada, por lo que puede abrirla desde allí.
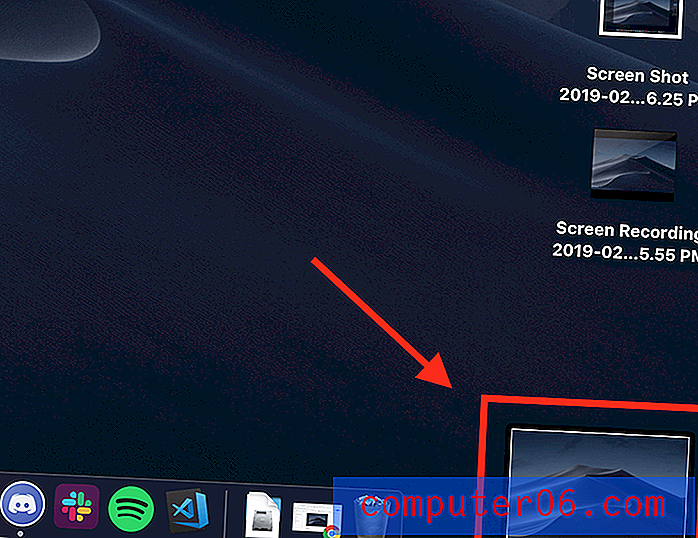
No haga doble clic en su grabación para abrirla; esto lo enviará a Quicktime. En su lugar, haga clic una vez para resaltarlo y luego presione la barra espaciadora . Esto abrirá una ventana de vista previa como se muestra a continuación.
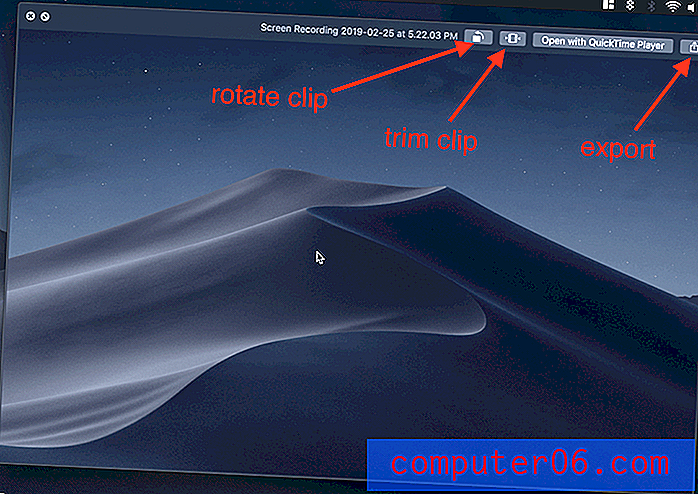
En esta vista previa, puede rotar o recortar el clip, así como compartirlo (el clip se guarda automáticamente como un archivo MOV).
3. ScreenFlow
Si desea hacer más que una simple grabación, las herramientas integradas para Mac no son las mejores. Para una buena cantidad de opciones de edición de video y trucos de grabación, ScreenFlow es una gran opción.
ScreenFlow está diseñado tanto para la grabación de pantalla como para la edición de video, por lo que puede hacer todo en un solo lugar. Incluye características adicionales como llamadas, punteros especiales, una línea de tiempo de edición de varias capas y otras opciones que son excelentes para videos educativos o de marketing.
Para usarlo, comience por obtener ScreenFlow. Es una aplicación paga, aunque ofrece una prueba gratuita de 30 días .
A continuación, descargue e instale el software. Cuando lo abra por primera vez, verá una pantalla introductoria. En el lado izquierdo, haga clic en "Nueva grabación".
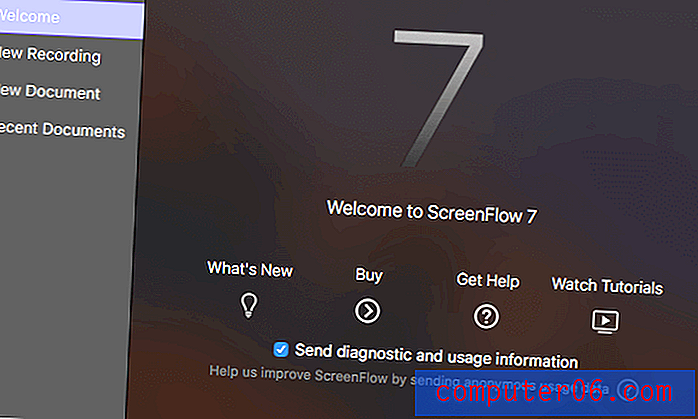
Nota: esta es la pantalla principal de la versión 7. La última versión del software es ScreenFlow 8
En la siguiente pantalla, deberá elegir en qué monitor (si tiene varios) para grabar. Si también desea incluir video, puede elegir la entrada de la cámara.
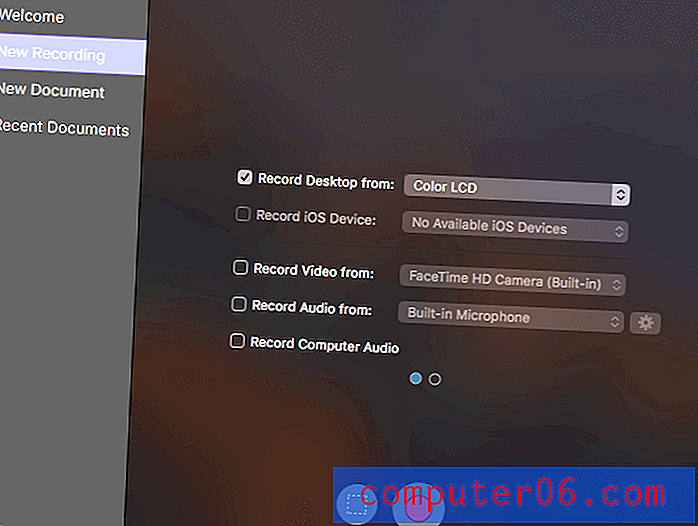
Después de eso, presione el botón rojo de grabación o el cuadro rectangular para comenzar a grabar (el primero captura la pantalla completa, mientras que el segundo le permite elegir solo una sección de la pantalla para grabar).
ScreenFlow hará una cuenta regresiva de cinco antes de comenzar a grabar. Cuando haya terminado, puede presionar MAYÚS + CMD + 2 para detener la grabación o usar el botón detener grabación en la barra de menú.
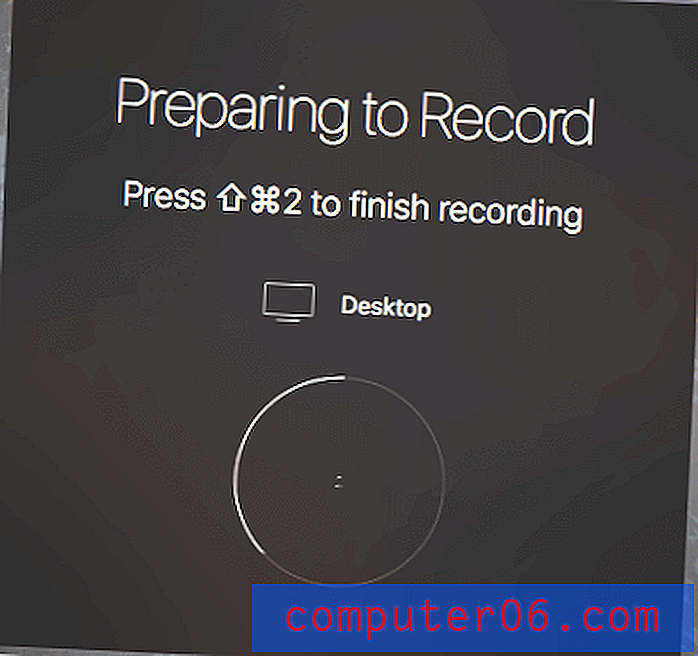
Su video final se agrega automáticamente a la biblioteca de medios de su "Documento" (proyecto) actual de ScreenFlow. Desde allí, puede arrastrarlo al editor y realizar ajustes como recortar el clip o agregar anotaciones.
Al editar su clip, ScreenFlow ofrece muchas opciones. Puede agregar efectos de clic del mouse, llamadas, anotaciones y otros medios para ayudar a transmitir mejor su mensaje.
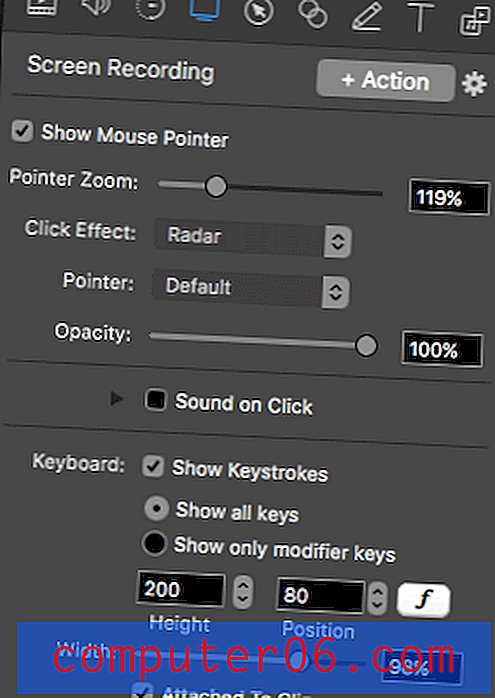
Cuando haya terminado de editar, puede exportar su video final a WMV, MOV y MP4, o elegir una de las alternativas más técnicas.
Para obtener más información, puede leer nuestra revisión completa de ScreenFlow aquí.
4. Camtasia
Otro gran programa de grabación de terceros es Camtasia . Este software muy potente es una combinación de editor de video y grabador de pantalla, por lo que ofrece una gama de características que son excelentes para hacer videos de alta calidad.
Primero, necesitarás obtener Camtasia. Es un programa pago; Si no está seguro de comprarlo, Camtasia ofrece una prueba gratuita .
Luego, descargue e instale el software. Una vez que esté listo para comenzar, puede usar la herramienta de "grabación" para comenzar la transmisión de pantalla.
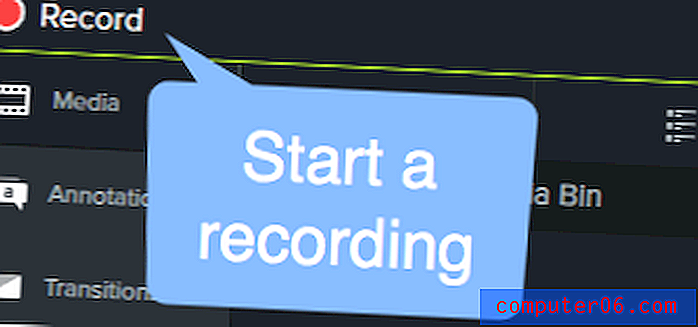
Camtasia también le permitirá elegir sus preferencias de grabación, como qué monitor y cámara desea usar, o un micrófono si desea usar audio en la grabación de su pantalla.

Cuando termine de grabar, haga clic en el botón Detener en la barra de menú para finalizar la sesión o presione CMD + MAYÚS + 2 .
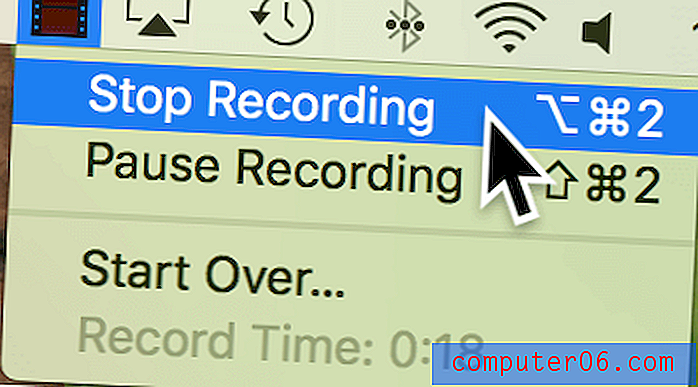
El archivo multimedia de la grabación de pantalla aparecerá en el contenedor multimedia de Camtasia para su proyecto actual. Una vez que lo agregue a su proyecto, puede usar todas las amplias herramientas de edición de Camtasia para llevar su grabación al siguiente nivel. El programa incluye todo, incluyendo audio, transiciones, efectos y anotaciones.
Si desea obtener más información sobre el software, consulte nuestra revisión completa de Camtasia aquí.
5. Snagit
Por último, pero no menos importante, Snagit es una gran opción para aquellos que necesitan tomar con frecuencia capturas de pantalla anotadas y grabaciones de pantalla, tal vez en un entorno de trabajo. Es menos adecuado para hacer grabaciones para consumo a gran escala, como videos de Youtube, porque el editor de video incorporado tiene una funcionalidad extremadamente limitada.
Sin embargo, ofrece una buena variedad de herramientas y tiene una interfaz muy fácil de usar. Está construido específicamente para tomar capturas de pantalla y grabaciones de pantalla, para que pueda obtener un buen rendimiento.
Para usar Snagit, simplemente elija Video en el lado izquierdo de la ventana y elija su configuración de grabación. También puede elegir incluir su cámara web como fuente de video, lo cual es útil si está explicando algo o haciendo una demostración.
Cuando esté listo, presione el botón Capturar .

Una vez que haya terminado de grabar o capturar el editor aparecerá, complete con instrucciones sobre cómo usarlo.
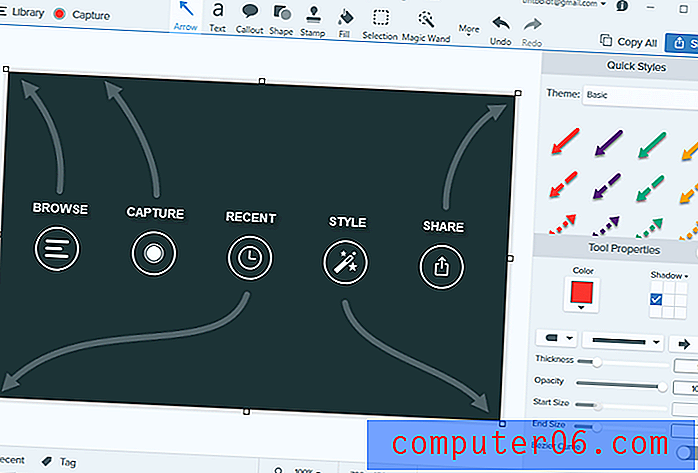
Puede agregar medios, aplicar diferentes filtros, crear anotaciones útiles y exportar su archivo si captura una imagen. Sin embargo, no hay tales funciones disponibles para un video. Esta es la principal deficiencia de Snagit: solo puede recortar videos grabados y no puede agregar anotaciones. Esto hace que el software sea más adecuado para alguien que usa la función solo en pequeñas dosis en lugar de alguien que produce videos largos.
Si está interesado en usar Snagit, puede obtenerlo aquí o consultar nuestra revisión completa sobre el producto.
Alternativas
¿No está seguro de alguna de las opciones de grabación de pantalla que hemos proporcionado hasta ahora? Hay algunas otras aplicaciones disponibles que pueden adaptarse mejor a su situación. Aquí hay algunos:
Filmora Scrn
Hecho por Wondershare, Filmora Scrn es un programa de grabación de pantalla dedicado que admite características clave como grabar su pantalla y cámara web, múltiples opciones de exportación y edición. Tiene una interfaz muy limpia, pero es una aplicación paga, por lo que puede no ser la mejor opción para todos. Puede obtener Filmora aquí u obtener más información de nuestra revisión de Filmora aquí.
Microsoft PowerPoint
Si posee una copia de Microsoft Powerpoint en su Mac, puede usar el popular software de presentación para hacer una grabación rápida. Simplemente elija Insertar> Grabación de pantalla y use la herramienta Seleccionar área para seleccionar qué parte de la pantalla se grabará. Es posible que algunas versiones anteriores de Powerpoint para Mac no admitan audio para su archivo de grabación de pantalla, mientras que las versiones más nuevas pueden tener características adicionales y diseños completamente diferentes. Puedes aprender más aqui.
Transmisión en vivo de Youtube
Si tiene un canal de YouTube, YouTube le facilita la creación de grabaciones de pantalla. Puede usar la función de transmisión en vivo de Creator Studio como se detalla en este tutorial, pero recuerde que su grabación será visible públicamente (a menos que esté configurada como "No listada"), por lo que puede no ser adecuada para todos los usuarios.
OBS Studio
Esta es una aplicación avanzada dedicada a la grabación de pantalla y transmisión en vivo. Es mucho más avanzado de lo que necesitará la mayoría de los usuarios: puede cambiar configuraciones especializadas, como la velocidad de bits, la frecuencia de muestreo de audio, las teclas de acceso rápido, etc. Es extremadamente completo. Como programa de código abierto, es gratuito y no marca ni limita el tiempo de su trabajo. Puede obtener OBS Studio desde su sitio web. Se recomienda encarecidamente que también lea algunos tutoriales para configurarlo y utilizar el software de manera efectiva, como nuestra revisión resumida del mejor software de grabación de pantalla.
Ultimas palabras
Hay muchas opciones disponibles si desea grabar la pantalla en su Mac. Desde aplicaciones creadas para profesionales hasta programas diseñados para uso ocasional, las herramientas integradas en su Mac u obtenidas de la App Store definitivamente pueden hacer el trabajo. Si nos perdimos alguno de sus favoritos, ¡no dude en dejar un comentario y háganos saber!