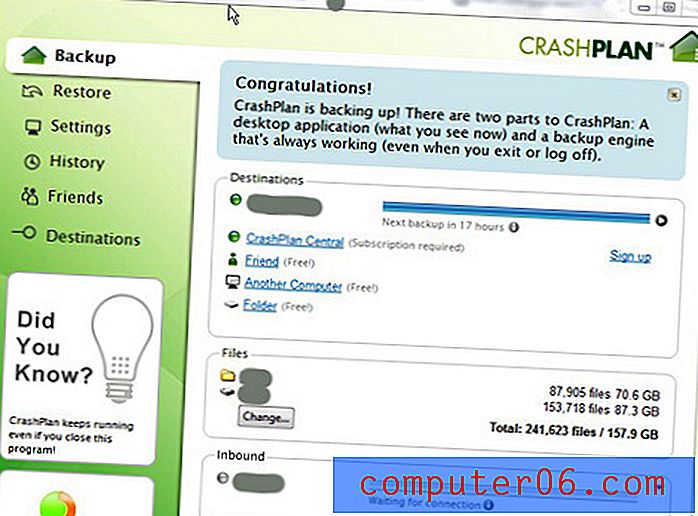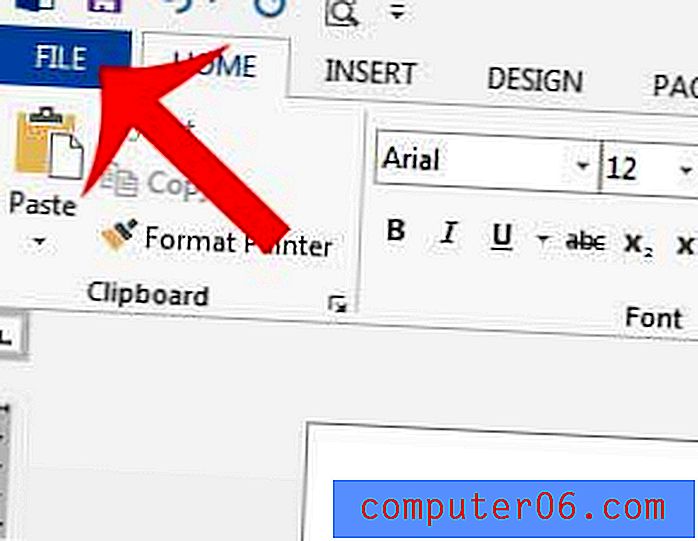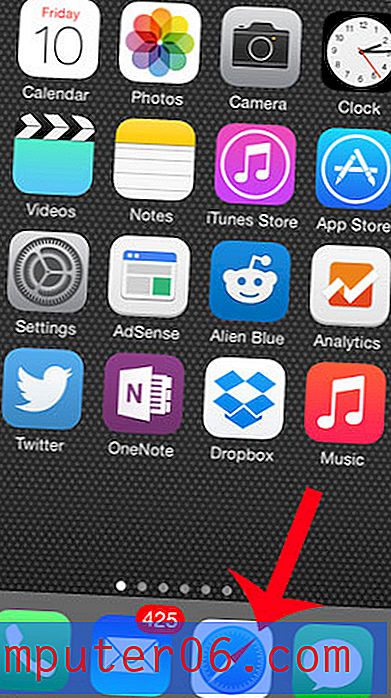¿Tienes problemas de Wi-Fi con macOS Catalina? Aquí está la solución
¿Te ha frustrado el wifi de tu Mac desde que te actualizaste a Catalina? No estás solo. El lanzamiento de macOS 10.15 parece ser más problemático de lo habitual, y los miembros del equipo de SoftwareHow también han tenido problemas. Nuestro Wi-Fi se ha desconectado constantemente y hemos encontrado dificultades para cargar páginas web.
Problemas de Wi-Fi de macOS Catalina
Después de constantes problemas, buscamos en Google "problemas de Catalina Wi-Fi" y descubrimos que hay muchas personas frustradas por ahí. SoftwareHow's JP descubrió que su MacBook se ha estado conectando y desconectando constantemente del wifi de su oficina (ejemplo de video a continuación). Recientemente han pasado hasta cinco veces al día.
https://www.youtube.com/watch?v=nTkg9bjrFlEVideo no se puede cargar porque JavaScript está deshabilitado: MacOS Catalina Problema de desconexión de Wi-Fi (ejemplo) (https://www.youtube.com/watch?v= nTkg9bjrFlE)Los usuarios describen sus problemas de varias maneras:
- Algunos usuarios informan que a pesar de que parecen estar conectados con éxito a su Wi-Fi, los sitios web han dejado de cargarse en sus navegadores. Creo recordar que sucedió algunas veces en mi iMac, y parece suceder independientemente del navegador que se esté utilizando.
- Otros encuentran que ni siquiera pueden encender el Wi-Fi.
- El MacBook Pro de un usuario no pudo encontrar ninguna red Wi-Fi. Ni siquiera podía conectarse al punto de acceso de su iPhone a menos que lo haga a través de Bluetooth en lugar de Wi-Fi.
Algunos usuarios lograron solucionar el problema solo para descubrir que estaba de vuelta después de reiniciar sus Macs. ¡Que frustrante! Eso es un montón de problemas de red. ¿Hay alguna solución?
Cómo hacer que Wi-Fi funcione de manera confiable bajo Catalina
Afortunadamente, la solución a todos estos problemas es la misma. No estoy seguro de quién lo sugirió por primera vez, pero los usuarios en el foro de Comunidades de Apple y en blogs como macReports confirman que funciona para ellos. Si funciona para usted, aliente a otros usuarios informándonos sobre sus experiencias en los comentarios.
Esto es lo que debes hacer.
Primeros pasos
Antes de llegar demasiado lejos, comience actualizando a la última versión disponible de macOS . Apple eventualmente resolverá el problema, y tal vez ya lo hayan hecho desde su última actualización. Para hacer esto, abra Preferencias del sistema y luego Actualización de software .
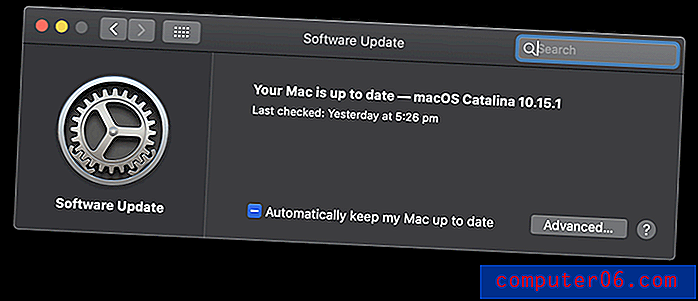
Hacer esto parece haber ayudado a mi compañero de equipo, JP. Tenía problemas de Wi-Fi cuando ejecutaba una versión Beta de macOS. La actualización a la última versión no Beta parece haber resuelto su problema, aunque no puedo prometer que resolverá el tuyo.
Cuando comenzó el problema de Wi-Fi, su MacBook Pro ejecutaba macOS 10.15.1 Beta (19B77a).
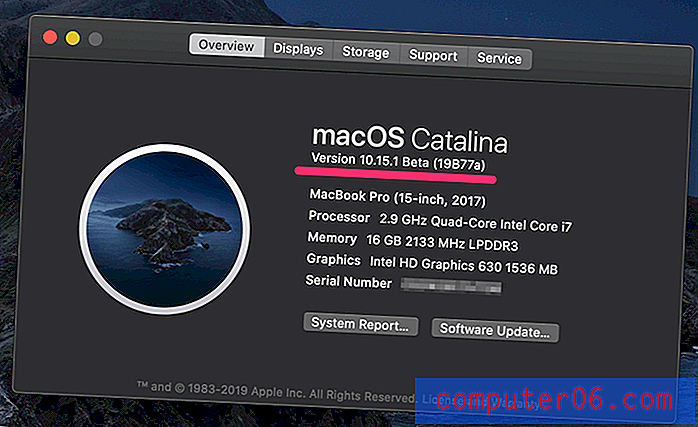
Luego siguió las instrucciones y actualizó su Mac a la última versión de macOS.
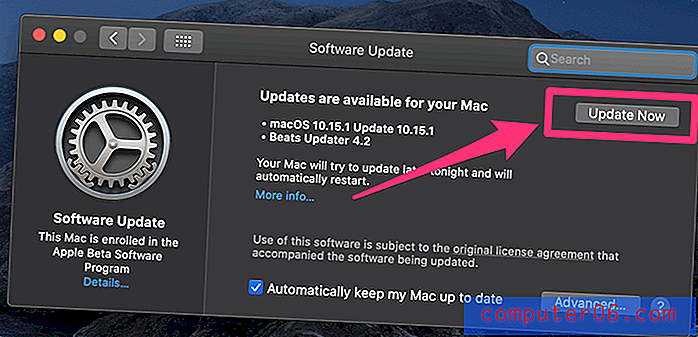
Su Mac ha estado ejecutando 10.15.1 (no Beta) durante tres días, ¡y el problema de Wi-Fi desapareció!
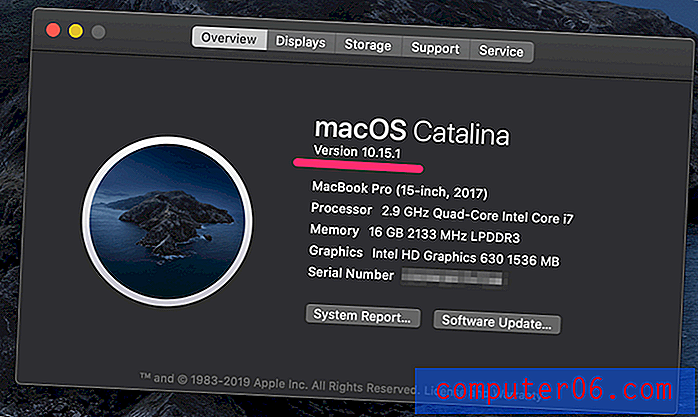
¿Aún tienes problemas? Pasar a nuestra solución.
Crear una nueva ubicación de red
Primero, abra Preferencias del sistema, luego Red .
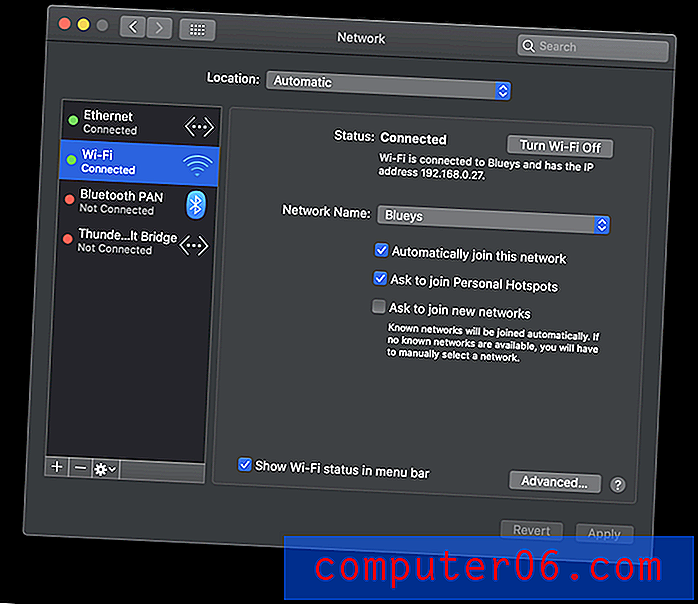
Haga clic en el menú desplegable Ubicación (actualmente dice Automático ) y haga clic en Editar ubicaciones .
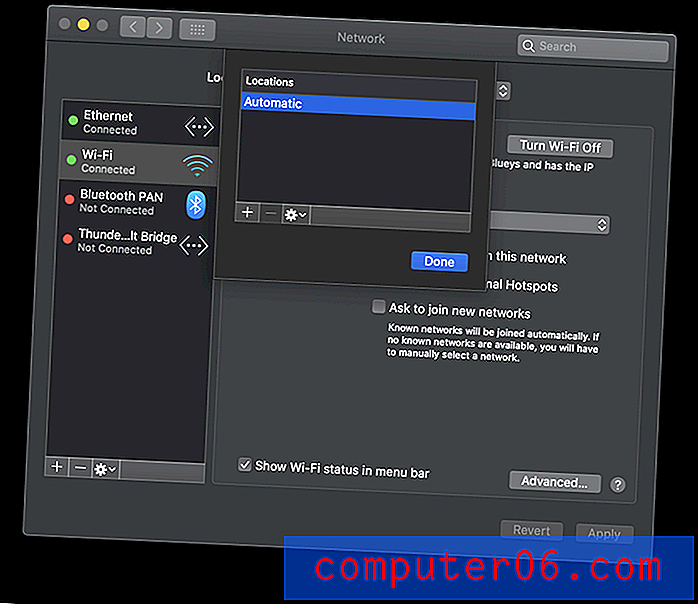
Cree una nueva ubicación haciendo clic en el símbolo " + " y cámbiele el nombre si lo desea. (El nombre no es importante). Haga clic en Listo .
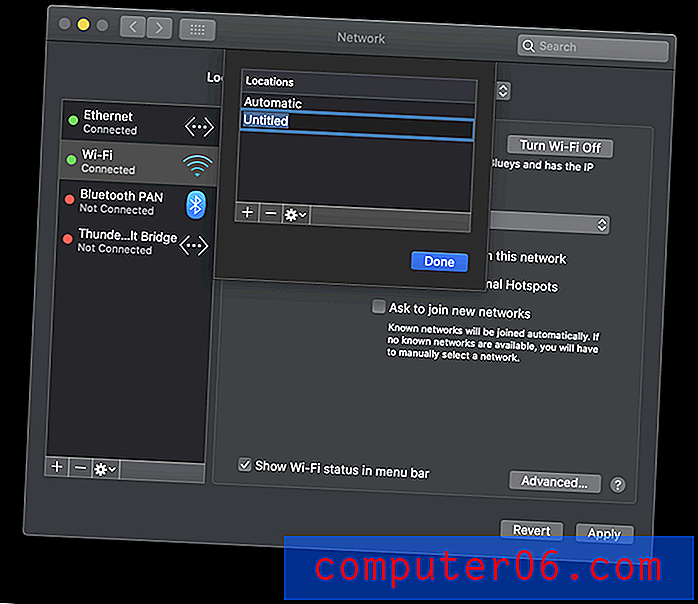
Ahora intente iniciar sesión en su red inalámbrica. Muchos usuarios encuentran que ahora funciona. Si lo desea, puede volver a cambiar su ubicación a Automático y ahora también debería funcionar allí.
Pasos adicionales
Si aún tiene problemas con el Wi-Fi, aquí hay algunas sugerencias finales. Pruebe su Wi-Fi después de cada paso, luego pase al siguiente si aún no funciona.
- Intente restaurar la configuración predeterminada de su hardware (incluido su adaptador Wi-Fi) restableciendo su NVRAM. Primero, apague su computadora, luego, cuando la inicie, mantenga presionada la tecla Opción + Comando + P + R hasta que escuche el sonido de inicio.
- En su Configuración de red, elimine el servicio de Wi-Fi y luego vuelva a agregarlo. Abra la configuración de red como lo hizo anteriormente, resalte Wi-Fi, luego haga clic en el símbolo "-" al final de la lista. Ahora agregue el servicio nuevamente haciendo clic en el símbolo "+", seleccionando Wi-Fi y luego haciendo clic en Crear . Ahora haga clic en Aplicar en la parte inferior derecha de la ventana.
- Finalmente, reinicie su Mac en modo seguro . Apague su Mac y luego mantenga presionada la tecla Mayús hasta que aparezca la pantalla de inicio de sesión.
- Si todo lo demás falla, contacta al Soporte de Apple.
¿Resolvimos su problema?
¿Te hemos ayudado a resolver tus problemas de Wi-Fi? ¿Qué paso o pasos ayudaron? Háganos saber en los comentarios para que otros usuarios de Mac puedan aprender de sus experiencias.
Si todavía tienes problemas, agárrate fuerte. No hay duda de que el problema se solucionará en una futura actualización del sistema de Apple. Mientras tanto, aquí hay algunas cosas que puede probar:
- Apague el Wi-Fi por completo y use un cable de ethernet para conectarse a su enrutador.
- Configure un punto de acceso personal Bluetooth o USB en su iPhone o iPad.
- Póngase en contacto con el soporte técnico de Apple.