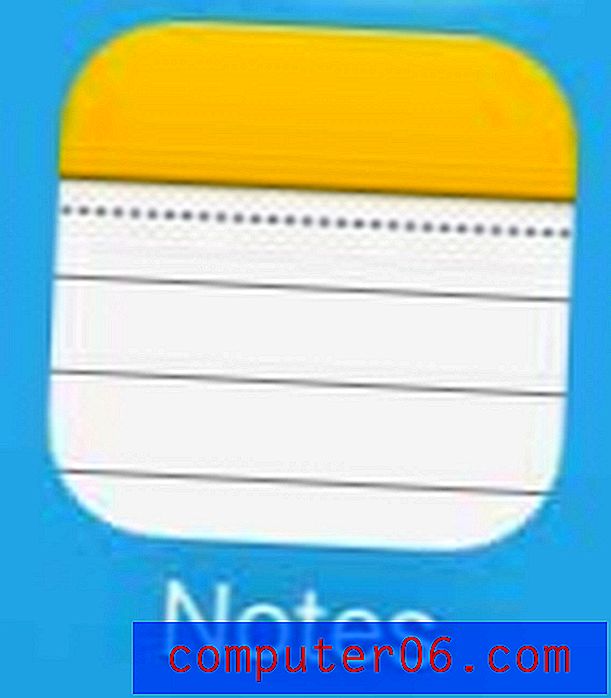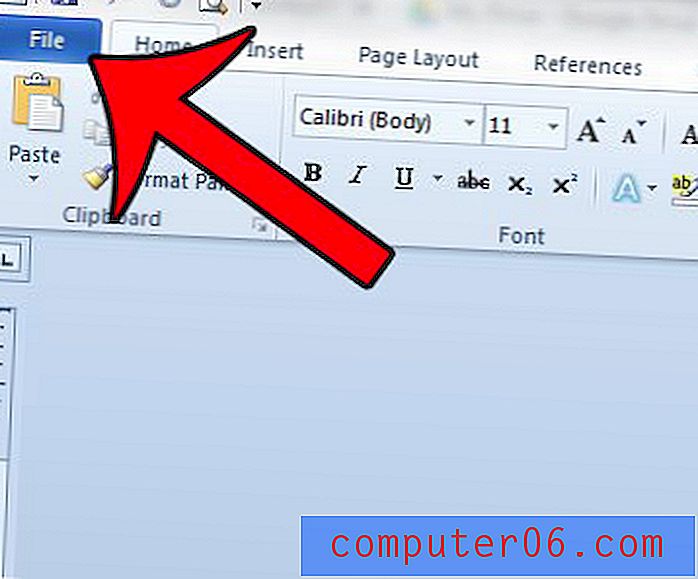¿Por qué son los números de las etiquetas de mi columna en lugar de las letras en Excel 2013?
Cuando hace referencia a una celda en las hojas de cálculo de Microsoft Excel, como con una fórmula de resta, es probable que esté acostumbrado a hacerlo indicando la columna y luego el número de fila. Por ejemplo, la celda superior izquierda en su hoja de cálculo sería la celda A1. Sin embargo, puede estar usando Excel y descubrir que las columnas están etiquetadas con números en lugar de letras. Esto puede ser confuso si no lo esperaba y no ha trabajado con esta configuración antes.
Este sistema de referencia de celda se llama R1C1 y es común en algunos campos y organizaciones. Sin embargo, es solo una configuración en Excel 2013, y puede cambiarla si prefiere usar las letras de columna con las que está familiarizado. Nuestra guía a continuación le mostrará cómo activar el estilo de referencia R1C1 para que pueda volver a las letras de la columna en lugar de los números.
Cómo cambiar las etiquetas de columna de Excel 2013 de números Volver a letras
Los pasos de este artículo suponen que actualmente está viendo las etiquetas de las columnas de Excel como números en lugar de letras, y que desea volver a cambiar. Tenga en cuenta que esta configuración está definida para la aplicación Excel, lo que significa que se aplicará a cada hoja de cálculo que abra en el programa.
Paso 1: abre Excel 2013.
Paso 2: haz clic en la pestaña Archivo en la esquina superior izquierda de la ventana.
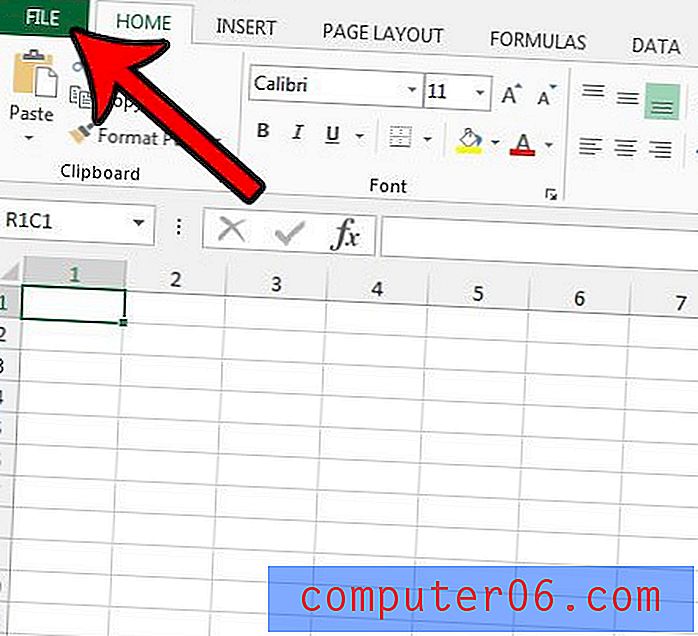
Paso 3: haga clic en Opciones en la parte inferior de la columna en el lado izquierdo de la ventana.

Paso 4: haga clic en la pestaña Fórmulas en el lado izquierdo de la ventana Opciones de Excel .
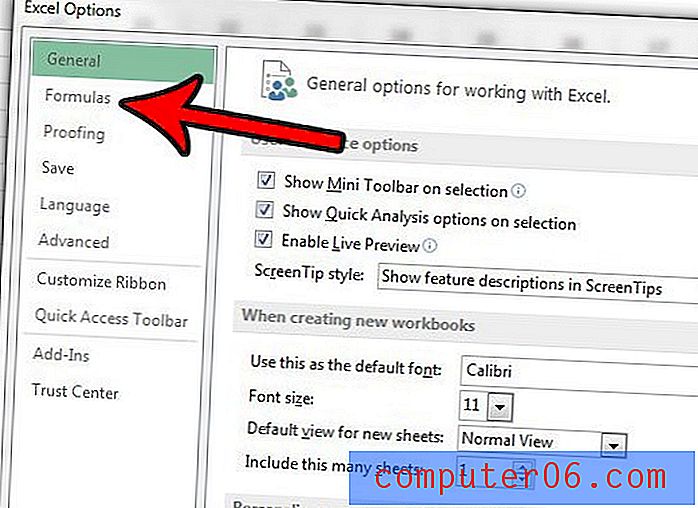
Paso 5: desplácese hacia abajo hasta la sección Trabajar con fórmulas del menú, luego desactive la casilla a la izquierda del estilo de referencia R1C1 . Haga clic en el botón Aceptar en la parte inferior de la ventana para aplicar sus cambios.
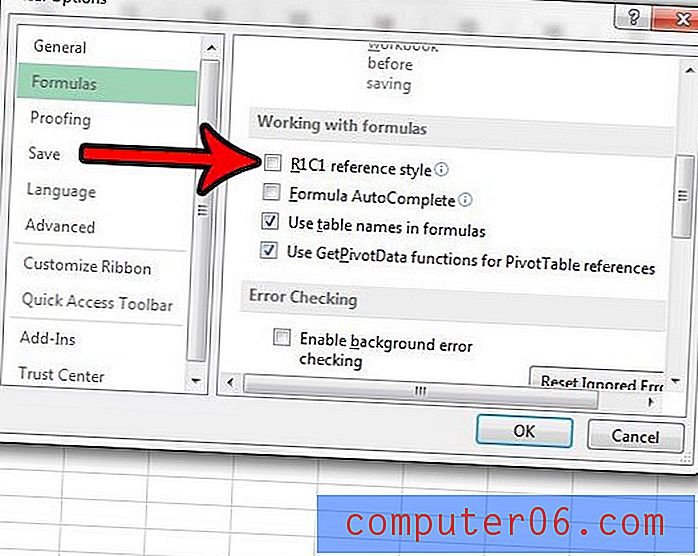
Ahora debería volver a su hoja de cálculo, donde las etiquetas de las columnas deberían ser nuevamente letras en lugar de números.
¿Tiene problemas para solucionar los problemas constantes que parecen ocurrir cada vez que intenta imprimir una hoja de cálculo? Nuestros consejos de impresión de Excel pueden proporcionarle algunos consejos y configuraciones útiles que pueden hacer que la impresión de sus datos sea un poco menos frustrante.