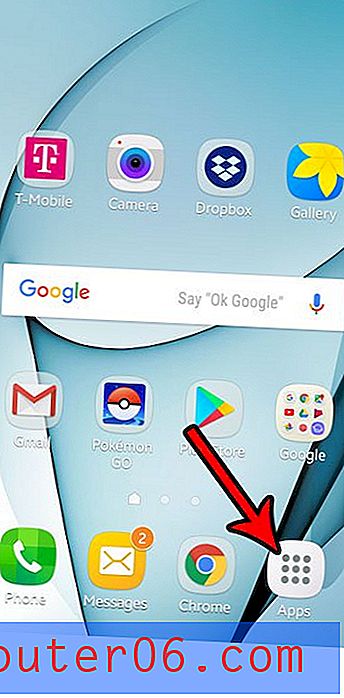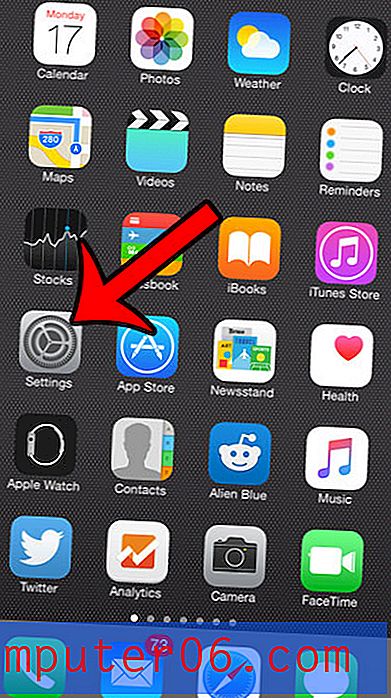Cómo desinstalar completamente una impresora en Windows 7
Las impresoras pueden ser una fuente de problemas para muchos usuarios de computadoras. Tienen muchas partes móviles que necesitan ser reemplazadas, y requieren una reposición constante de tinta y tóner muy costosos.
Ocasionalmente, una impresora se romperá, dejará de funcionar o se reemplazará, por lo que debe desinstalarla de su computadora. A menudo, esto puede ser tan simple como eliminar el dispositivo de Windows 7. Pero también puede ser un poco más complicado que eso, especialmente si el problema que tenía estaba relacionado con una instalación incorrecta del controlador o un archivo oculto atascado en su cola de impresión . Afortunadamente, nuestra guía a continuación puede brindarle algunas soluciones a los problemas que tiene mientras intenta eliminar por completo una impresora de su computadora con Windows 7.
Eliminar una impresora y un controlador de impresora en Windows 7
La siguiente guía le mostrará cómo quitar primero una impresora en Windows 7, luego cómo quitar un controlador de impresión en Windows 7, luego un par de pasos para solucionar problemas si un controlador de impresión no se desinstala. Va a realizar algunas acciones que requieren que tenga acceso de administrador a Windows 7, así que asegúrese de haber iniciado sesión en una cuenta de administrador o de tener las credenciales de administrador para su computadora.
Antes de comenzar, verifique que su impresora no tenga instalado un programa específico. En algunos casos, desinstalar el programa para la impresora puede encargarse de todo el proceso de desinstalación. Simplemente desconecte el cable de la impresora de la computadora primero, luego desinstale el programa de la impresora como cualquier otro programa en Windows 7 siguiendo los pasos de este artículo.
Sin embargo, si esta no es una opción para usted, siga los pasos a continuación.
Paso 1: desconecte el cable de la impresora de la computadora, si es una conexión USB.
Paso 2: haz clic en el botón Inicio en la esquina inferior izquierda de la pantalla.

Paso 2: haga clic en Dispositivos e impresoras en la columna en el lado derecho del menú.
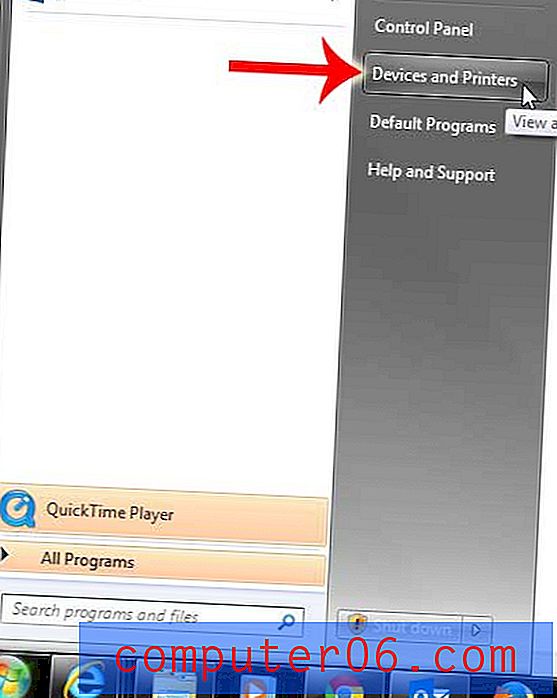
Paso 3: busque la impresora que desea eliminar. En este caso estamos eliminando el Brother MFC 490CW.
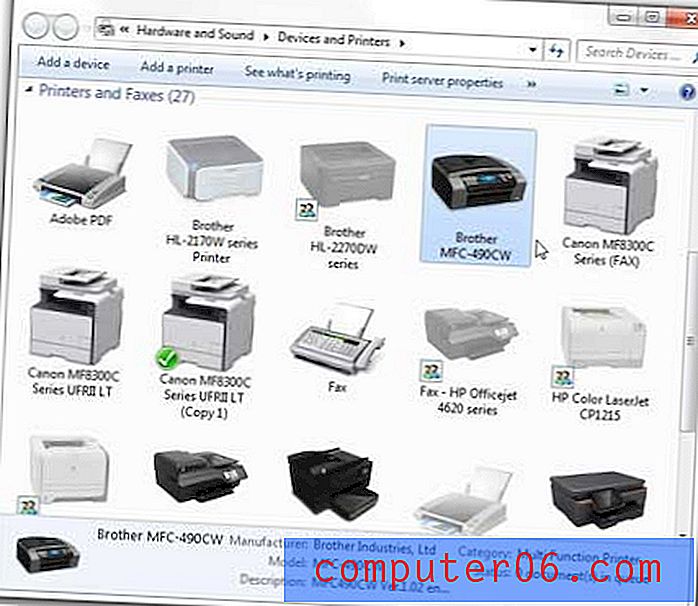
Paso 4: haga clic con el botón derecho en la impresora y luego haga clic en Eliminar dispositivo .
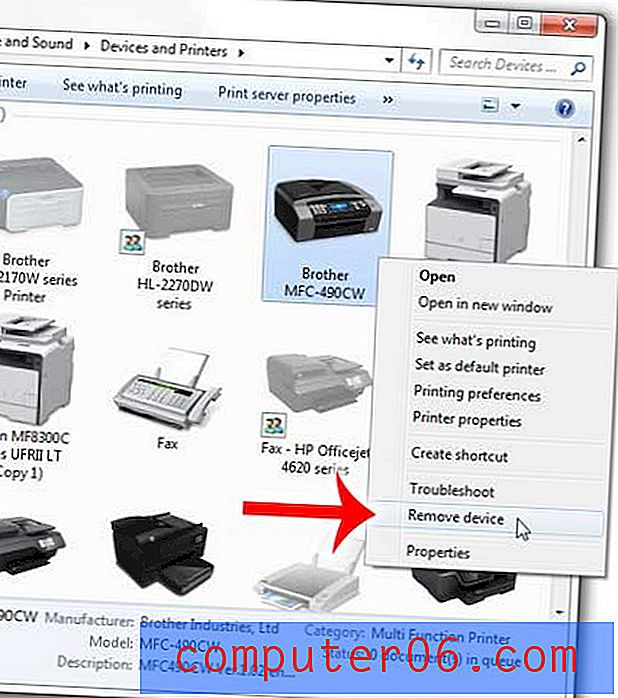
Paso 5: haga clic en la opción Sí para confirmar que desea quitar la impresora. Sin embargo, no cierre esta ventana todavía.
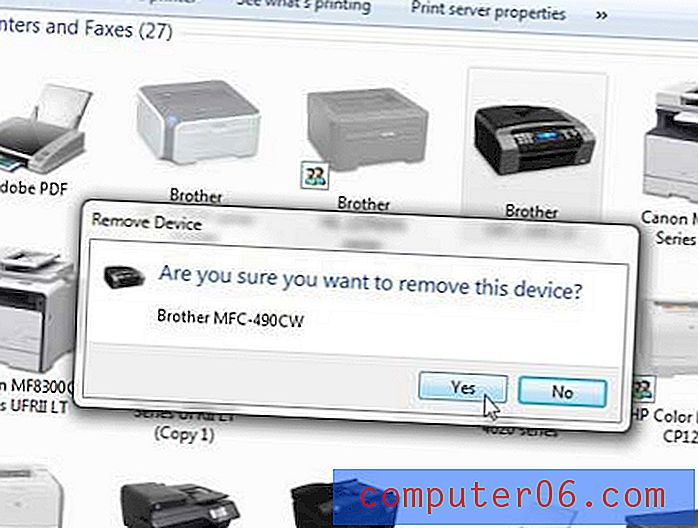
En este punto, la impresora se retira de su computadora y ya no podrá imprimir en ella. Para muchas personas, este es un punto de parada suficiente. Pero el controlador todavía está en la computadora, y si ha estado intentando reinstalar la impresora pero sigue encontrando un error, entonces podría ser un problema con el controlador. Por lo tanto, puede seguir los pasos a continuación para eliminar también el controlador de impresión.
Paso 6: haga clic en otro icono de impresora una vez para seleccionarlo, luego haga clic en la opción Propiedades del servidor de impresión en la barra azul en la parte superior de la ventana.
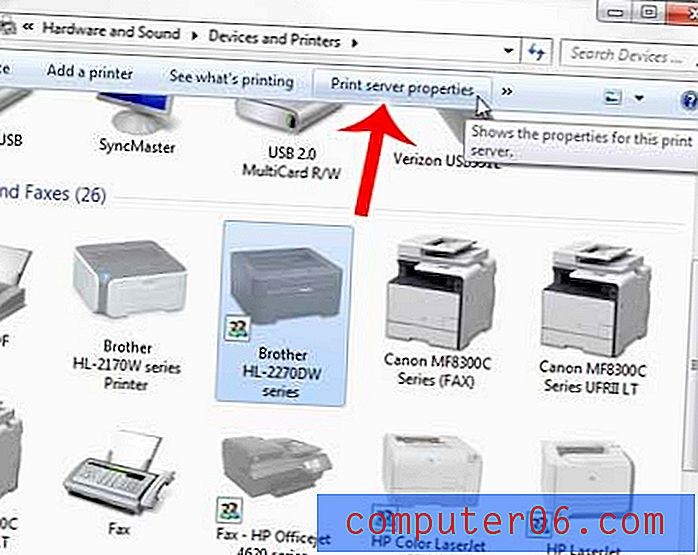
Paso 7: haga clic en la pestaña Controladores en la parte superior de esta ventana.
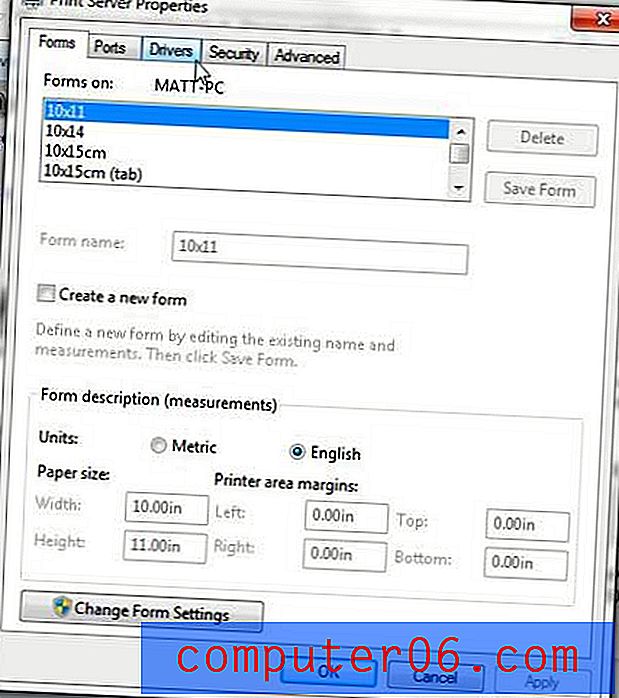
Paso 8: haga clic en el controlador de la impresora que acaba de quitar, luego haga clic en el botón Eliminar .
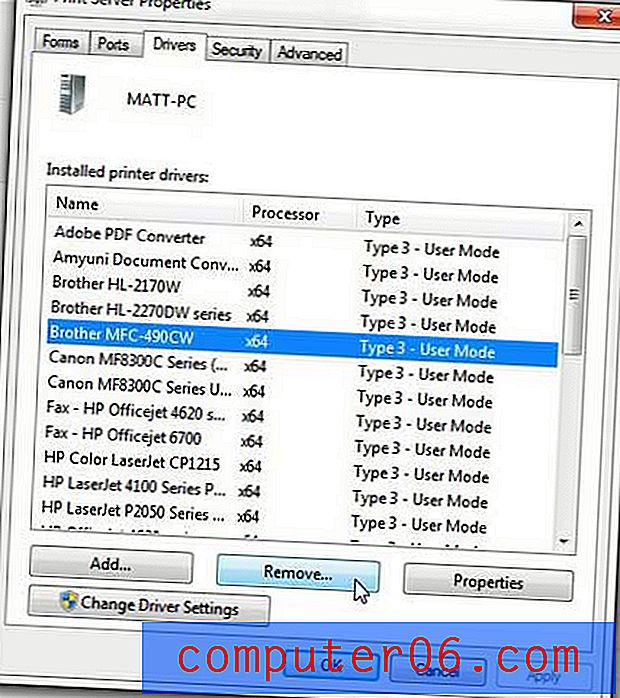
Paso 9: haga clic en la opción Eliminar controlador y paquete de controladores, luego haga clic en el botón Aceptar .
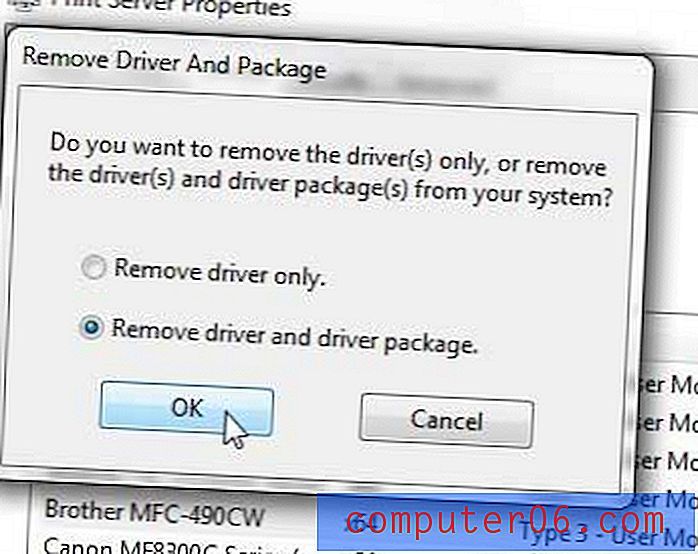
Paso 10: haga clic en el botón Sí para confirmar que desea eliminar el controlador y el paquete de controladores.
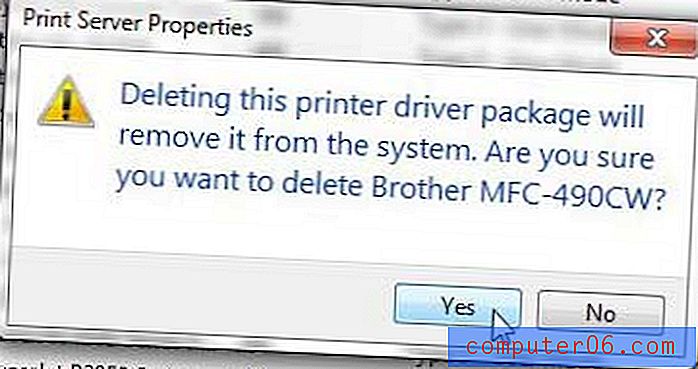
Paso 11: haga clic en el botón Eliminar para completar la eliminación del controlador de impresora.
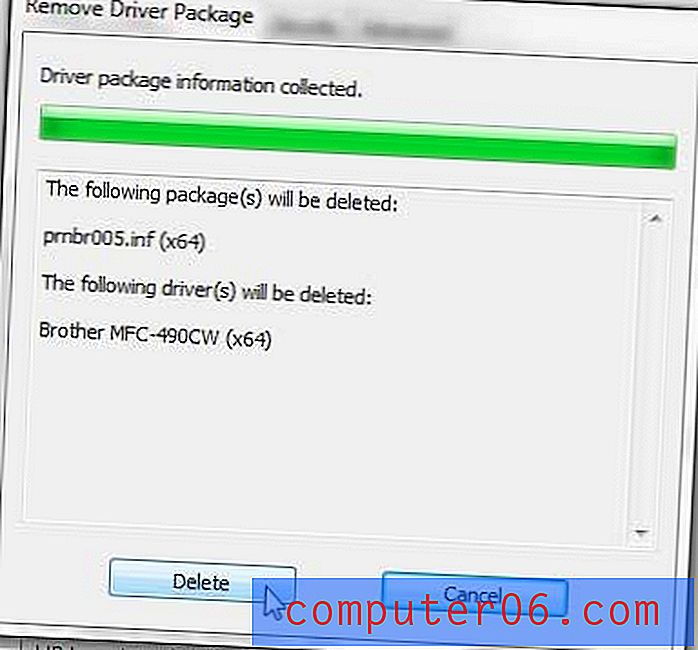
Es posible que en este momento aparezca un error que indique que el controlador está en uso y que no se puede eliminar. Esto puede ocurrir si hay un documento que todavía está atascado en la cola de impresión, por lo que debemos seguir un par de pasos más.
Paso 12: haga clic en el botón Inicio en la esquina inferior izquierda de su pantalla nuevamente, escriba " Servicios " en la barra de búsqueda en la parte inferior del menú, luego presione Entrar en su teclado.
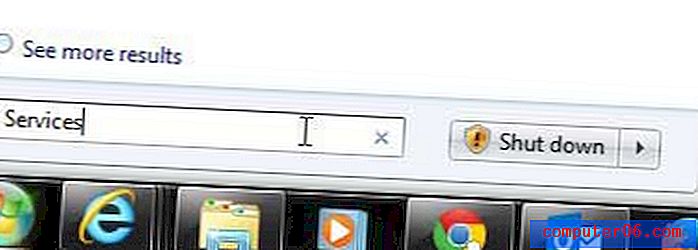
Paso 13: desplácese hacia abajo y seleccione la opción Imprimir cola de impresión .
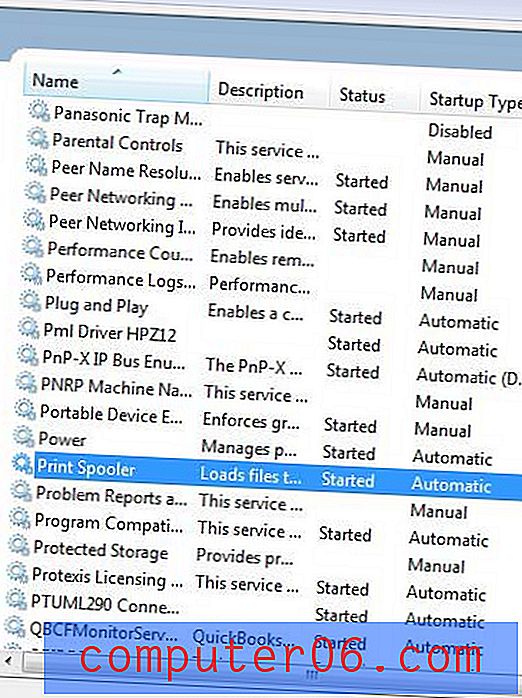
Paso 14: haga clic derecho en Cola de impresión, luego haga clic en la opción Detener . Deje esta ventana abierta por ahora.
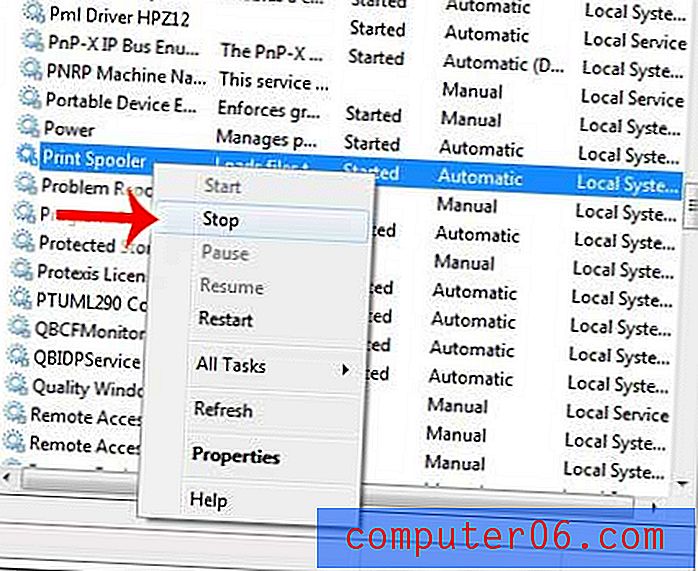
Paso 15: haga clic en el botón Inicio en la esquina inferior izquierda de la pantalla, luego haga clic en Computadora en la columna en el lado derecho de la ventana.
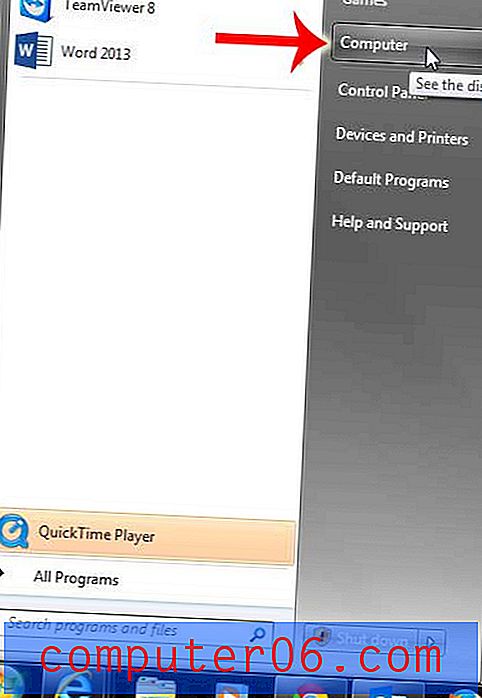
Paso 16: Haz doble clic en tu disco duro en el centro de la ventana.
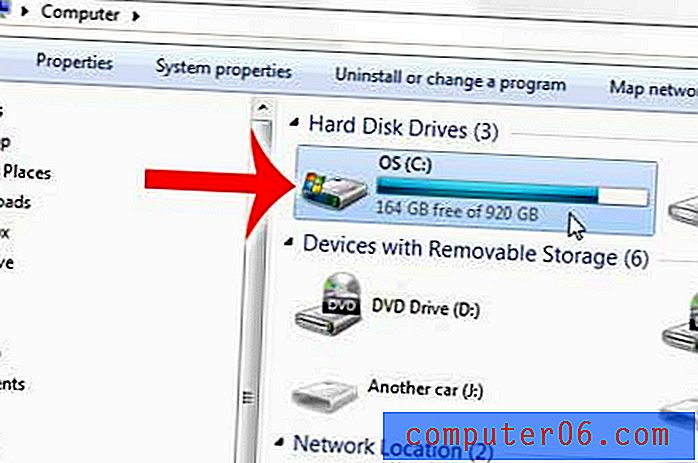
Paso 17: haga doble clic en la carpeta de Windows, doble clic en System32, doble clic en el spool y luego doble clic en IMPRESORAS . Entonces, la ubicación en la que desea estar ahora es C: \ Windows \ System32 \ spool \ PRINTERS, que debería ser similar a la imagen a continuación.
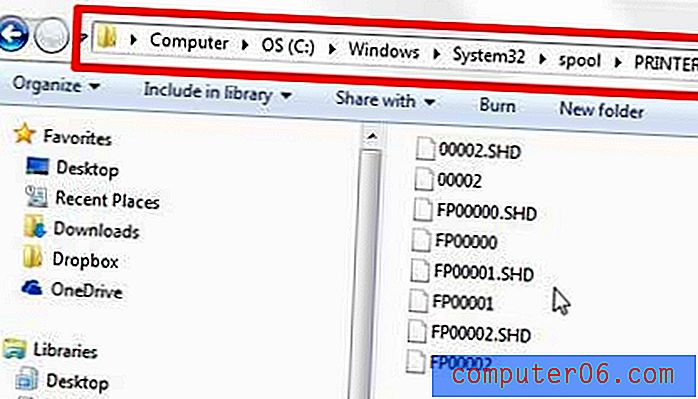
Paso 18: Presione Ctrl + A en su teclado para seleccionar todo en esta carpeta, presione la tecla Supr en su teclado (la tecla real que dice "Eliminar" o "Supr". No la tecla "Retroceso"), luego haga clic en Sí para confirme que desea eliminar estos archivos.
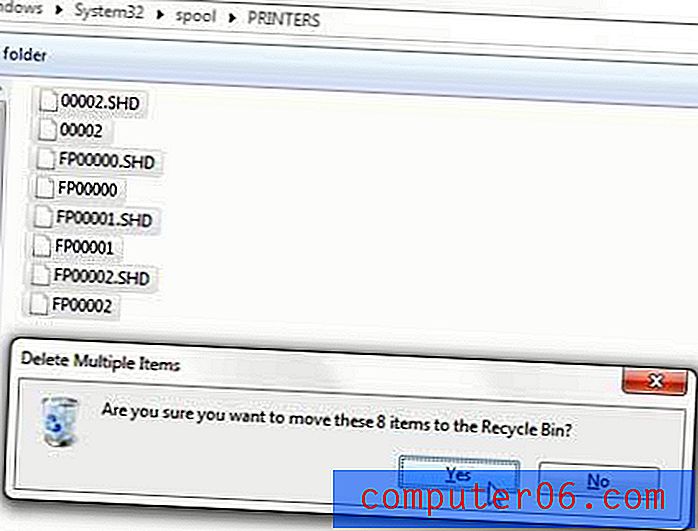
Paso 19: haga clic en Continuar y proporcione acceso de administrador para confirmar que desea eliminar estos archivos.
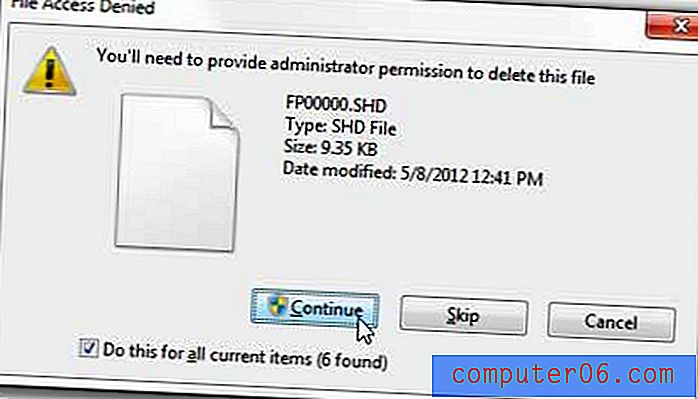
Paso 20: Regrese a la ventana Servicios que dejamos abierta en el Paso 14, desplácese a Cola de impresión, haga clic con el botón derecho y luego haga clic en Iniciar .
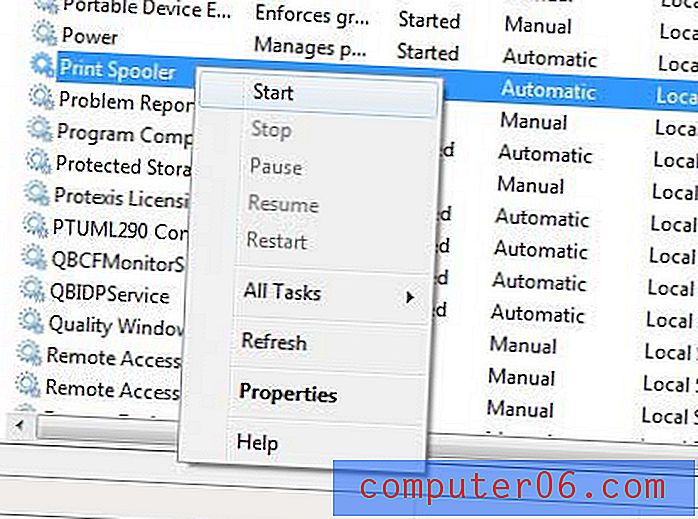
Paso 21: Regrese a la ventana Dispositivos e impresoras que dejamos abierta en el Paso 5.
Paso 22: Repita el Paso 6 - Paso 11 para eliminar el controlador de la impresora. El error que indica que estaba en uso ahora debería desaparecer.
Si aún no puede eliminar el controlador de impresora, reinicie su computadora y repita los pasos 6-11 una vez más. Si el controlador se está eliminando pero el paquete del controlador permanece, entonces puede haber otro usuario en su computadora que tenga la impresora instalada en su perfil. También deberá eliminar la impresora y el controlador para esos usuarios también.
Si todavía tiene problemas, debe comunicarse con el fabricante de su impresora para conocer los pasos adicionales de solución de problemas relacionados con ese modelo de impresora específico.
Si se está deshaciendo de una impresora problemática y está buscando una buena, la Brother HL-2270DW podría ser la impresora adecuada para usted. Es una impresora láser inalámbrica en blanco y negro que es rápida, fácil de usar y asequible. Compruébalo aquí.