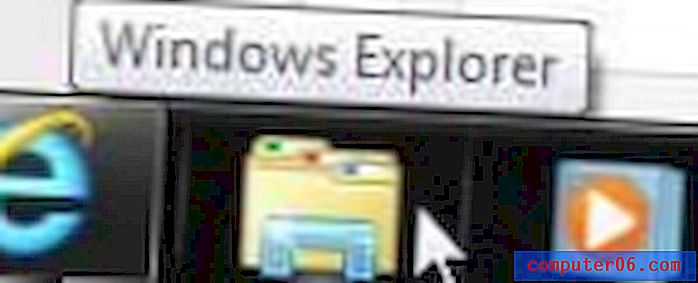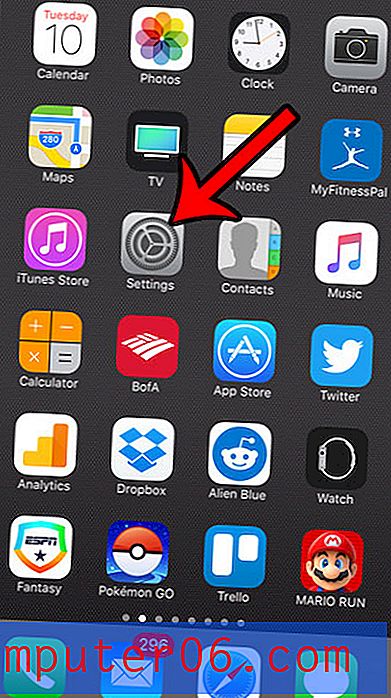Cómo reparar el problema de uso de disco de Windows 10 al 100%
Imagine que está intentando navegar por la web, escuchar música en Spotify o trabajar en una hoja de cálculo de Excel. Aunque solo tiene unos pocos programas en ejecución, incluso ninguno, su PC con Windows sigue siendo extremadamente lenta. Si eres tú, existe la posibilidad de que estés lidiando con malware o problemas de espacio.
Alternativamente, puede estar lidiando con un problema de uso del disco (Parece que la última versión de Windows 10 tiene un problema con el exceso de trabajo de sus unidades).
Siga los pasos a continuación para averiguar si este es el caso para usted y, de ser así, cómo resolver el problema para que pueda volver a ver sus programas favoritos en Netflix.
¿Cómo sabe que el disco está al 100% de uso?
Para averiguar si su problema realmente reside en un disco con exceso de trabajo, deberá usar el Administrador de tareas.
Paso 1: abre el Administrador de tareas . Puede hacerlo escribiendo "Administrador de tareas" en la pestaña de búsqueda de Windows y abriéndolo, o presionando CTRL + ALT + SUPR y seleccionando "Administrador de tareas".

Paso 2: mira la columna debajo de Disco . Haga clic en Disco para ordenar la lista de programas en ejecución por su impacto en el disco. Si su disco está funcionando al 100% o cerca, esta columna se resaltará en rojo. Puede ver el porcentaje total exacto en la parte superior de la columna.
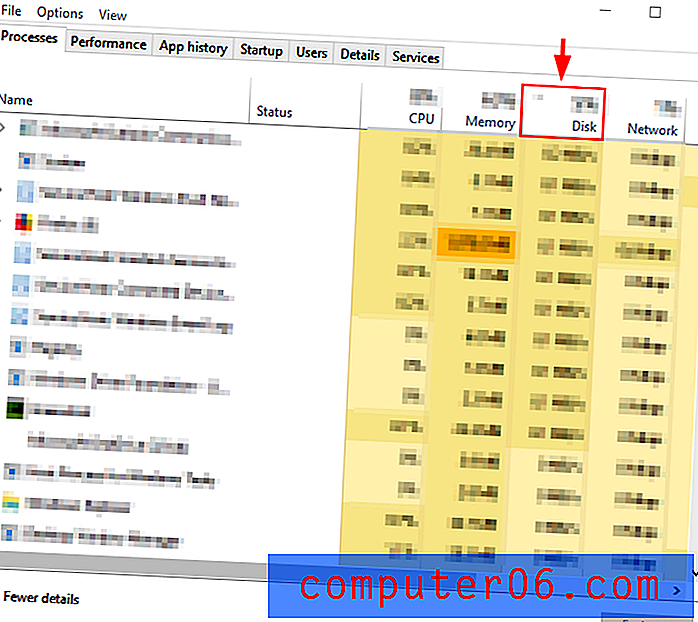
Si está ejecutando al 100% el uso del disco, a continuación se muestran algunos métodos seguros para solucionar el problema. Si el uso del disco parece normal, puede considerar buscar malware o programas en segundo plano que estén sobrecargando su computadora.
10 maneras de solucionar el problema de uso del disco al 100%
Método 1: desactivar la búsqueda de Windows
Windows 10 y Windows 8 tienen un error llamado "bucle de búsqueda" que resulta en un alto uso del disco y ralentiza su computadora. Para probar Windows y ver si este es el caso, puede deshabilitar la función temporalmente. Si de hecho es la causa de su PC lenta, puede deshabilitarla permanentemente.
Deshabilitar la búsqueda de Windows temporalmente
Paso 1: abra el símbolo del sistema desde la barra de búsqueda de Windows.
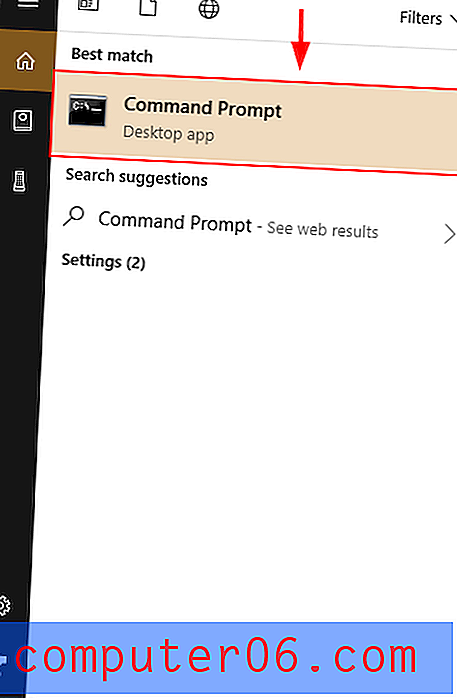
Paso 2 : Escriba y ejecute el comando net.exe, detenga la "búsqueda de Windows" en el símbolo del sistema. Hacer esto evitará que Windows Search se ejecute hasta que se reinicie Windows. Si observa un mejor rendimiento después de hacer esto, puede considerar deshabilitar la búsqueda de Windows de forma permanente.
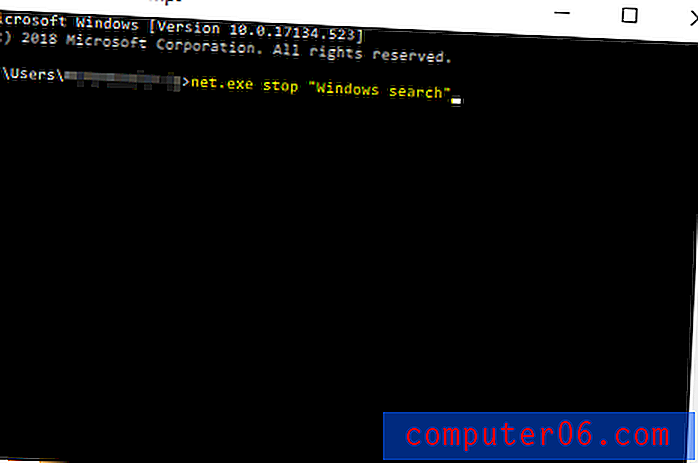
Deshabilitar la búsqueda de Windows de forma permanente
Paso 1: presiona el botón de Windows + R. Escriba services.msc . Presiona enter .
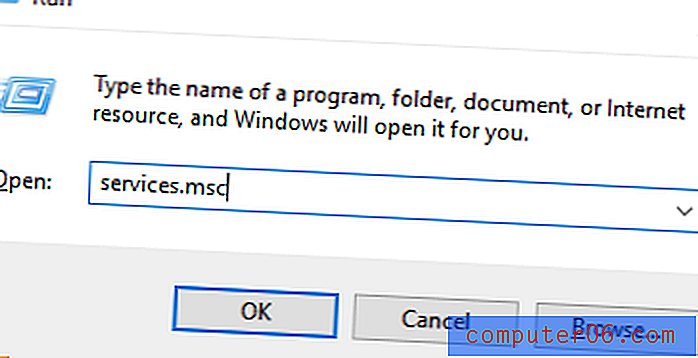
Paso 2 : desplácese hacia abajo para buscar Windows Search . Haga doble clic para abrir las Propiedades de búsqueda de Windows . Seleccione Desactivado para Tipo de inicio y presione Aceptar . Esto deshabilitará permanentemente la búsqueda de Windows. Esto significa que no podrá usar la barra de búsqueda de Windows en la parte inferior de la pantalla.

Método 2: arreglar la configuración de la aplicación
A veces, cambiar la configuración de Skype o Google Chrome puede ser beneficioso para el rendimiento del disco, ya que estas aplicaciones tienen un error conocido en el uso del disco.
Google Chrome
Paso 1: abre Google Chrome . Haga clic en configuración . Luego, desplácese hacia abajo y seleccione Configuración avanzada .
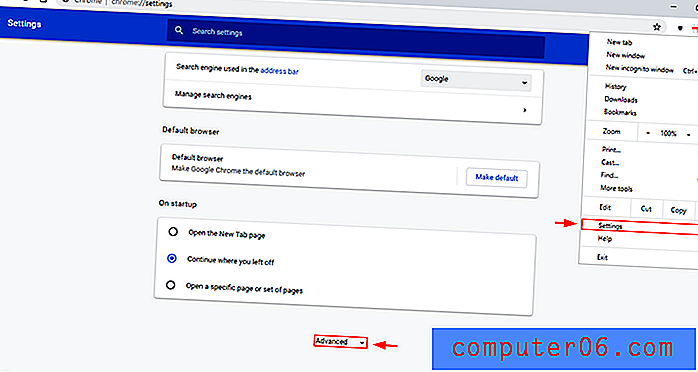
Paso 2: en Configuración avanzada, desmarque Usar un servicio de predicción para cargar páginas más rápidamente.
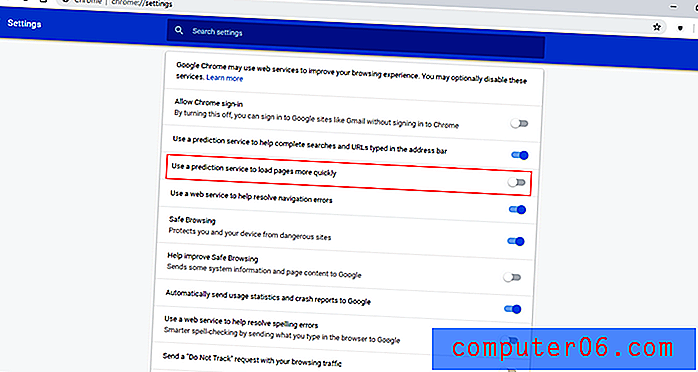
Skype
Paso 1: busque la aplicación de Skype en su PC (puede utilizar la barra de búsqueda de archivos de Windows en la esquina superior derecha). Haga clic derecho en el archivo y seleccione Propiedades .
Luego abra la pestaña Seguridad . Desde allí, selecciona Editar .
Seleccione " Todos los paquetes de aplicaciones ". Marque Permitir al lado de Escribir . Luego haga clic en Aceptar .
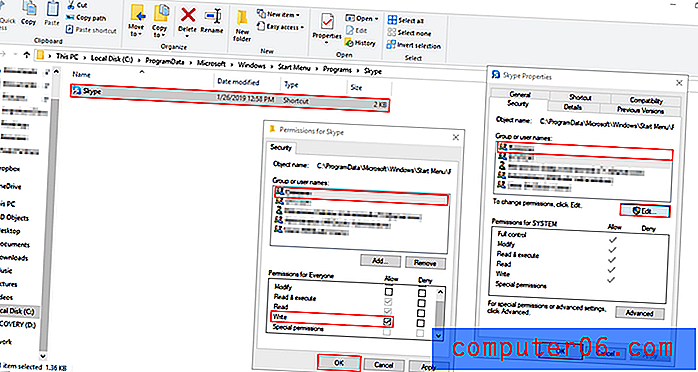
Método 3: desactivar Superfetch
Superfetch es una herramienta que observa su actividad en segundo plano y carga previamente las aplicaciones que usa con frecuencia en su RAM. Puede ser una razón potencial para que se use el 100% de su disco. Aquí se explica cómo solucionarlo.
Cómo deshabilitar temporalmente Superfetch
Paso 1: abra el símbolo del sistema buscándolo en la barra de tareas. Escriba el comando net.exe stop superfetch.
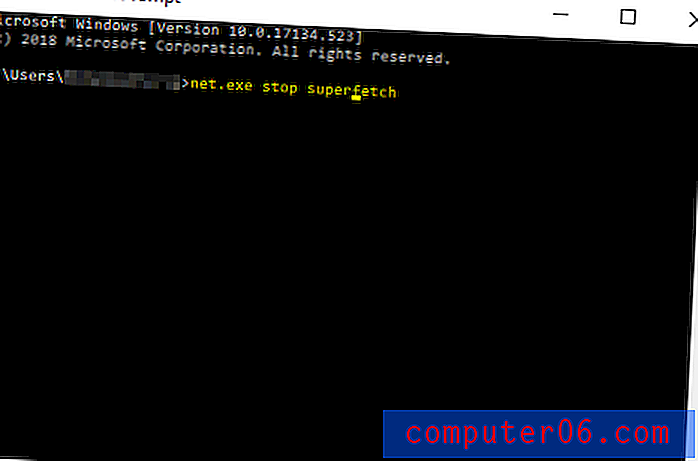
Si notas una mejora, considera deshabilitarla permanentemente.
Cómo deshabilitar permanentemente Superfetch
Paso 1: abra los Servicios de Windows encontrándolo a través de la barra de búsqueda de Windows (la que está en la barra de tareas en la parte inferior izquierda).
Desplácese hacia abajo para encontrar Superfetch .
Haga doble clic y seleccione Desactivado debajo del tipo de inicio en la ventana emergente que aparece. Luego presiona OK.
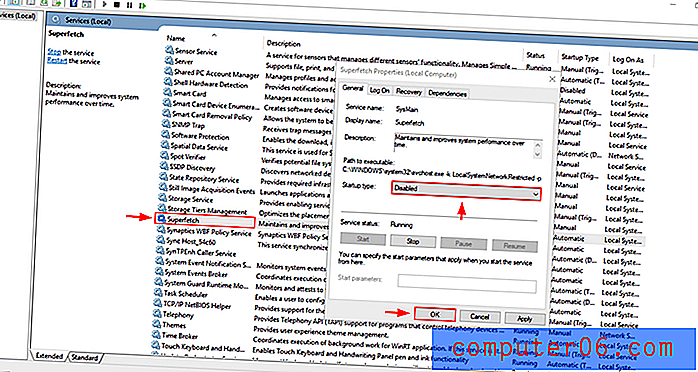
Método 4: Cambiar el rendimiento energético
Cambiar su PC de la opción Recomendado o Ahorro de energía a Alto rendimiento podría ayudar a los usuarios a lidiar con el problema del uso del disco, especialmente si está usando una computadora portátil.
Paso 1: abre el Panel de control . Abre Hardware y sonido .
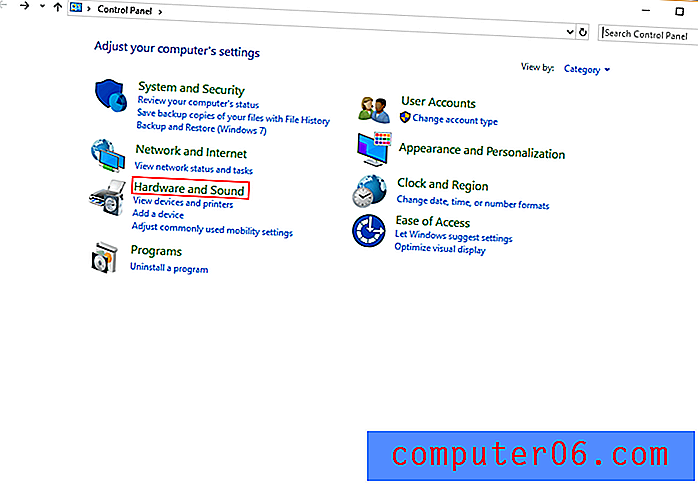
Paso 2: Seleccione Elegir un plan de energía.
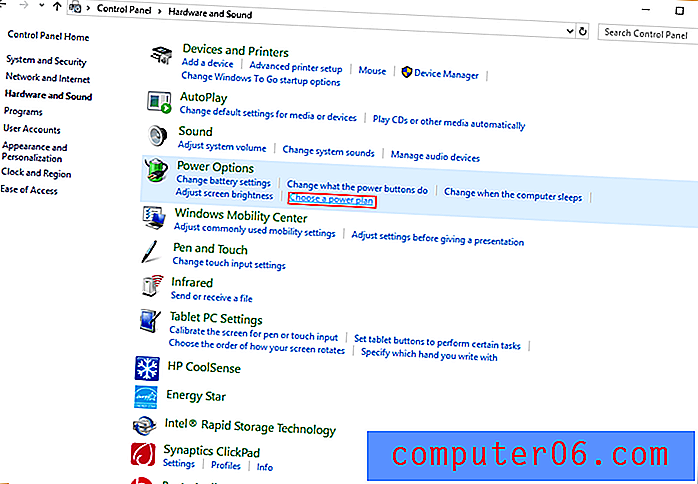
Paso 3: selecciona Alto rendimiento .
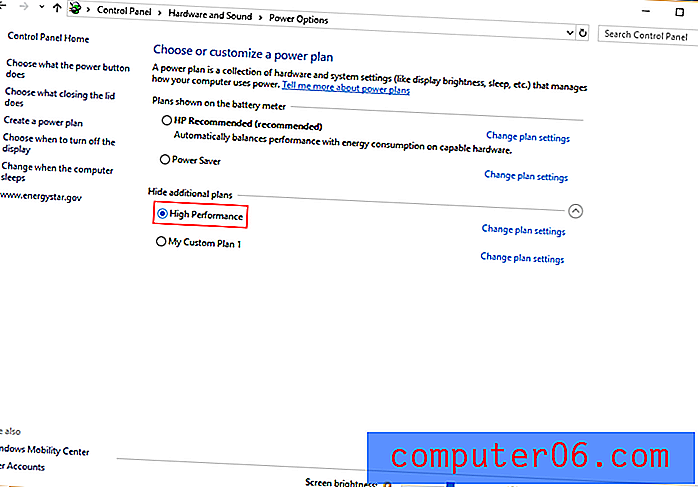
Si está usando una computadora portátil, también puede hacer clic en el ícono de estado de la batería en la esquina inferior derecha de la pantalla y arrastrar el control deslizante de "mejor duración de la batería" a "mejor rendimiento".
Método 5: apague su antivirus
Muchos paquetes antivirus utilizan un espacio en disco excesivo cuando se ejecutan. Puede verificar esto abriendo el Administrador de tareas (usando las teclas CTRL + ALT + ELIMINAR o como se muestra en la sección “¿Cómo saber si su disco está al 100%?”) Y verificando qué programas están usando el disco. Si el antivirus es realmente el culpable, desinstálelo y pruebe con otro.
Alternativamente, un programa malicioso podría estar causando el problema. Ejecutar su software antivirus es una excelente manera de verificar esto, así que asegúrese de escanear antes de desinstalarlo.
Método 6: eliminar todos los archivos temporales en Windows
Cada aplicación que usa crea archivos temporales en su computadora. Muchas veces, puede tener demasiados archivos temporales usando los recursos de su computadora. ¡Algunos incluso pueden ser malware ejecutándose en segundo plano! Al deshacerse de todos los archivos temporales, también ahorrará espacio en su PC y se ahorrará otros riesgos potenciales.
Paso 1: presiona la tecla Windows + R. Escribe temp en el cuadro de diálogo que aparece y presiona Enter .
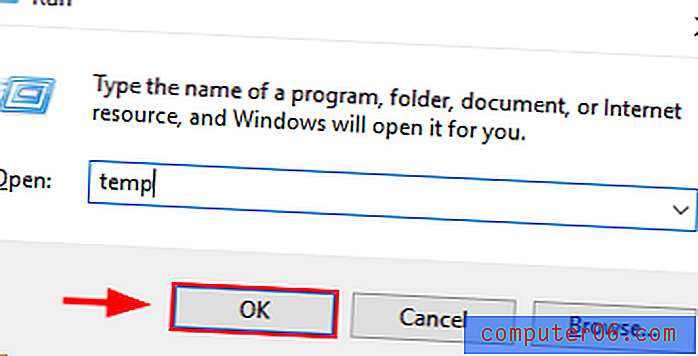
Paso 2: Windows Explorer te mostrará la carpeta temporal con todos tus archivos temporales. Seleccione Todo y Eliminar .
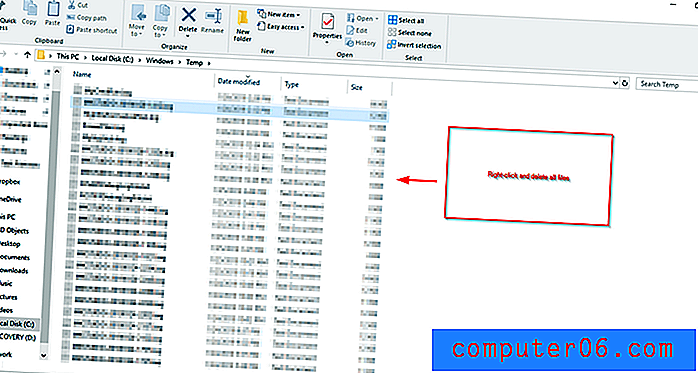
Paso 3: reinicia tu PC.
Método 7: Comprobar disco
Existe la posibilidad de que el problema radique en su disco duro, por lo que deberá verificar ese disco.
Paso 1: abra el Explorador de archivos desde la barra de búsqueda de Windows. Luego encuentre su Disco Local (la Unidad C:), haga clic derecho y seleccione Propiedades .
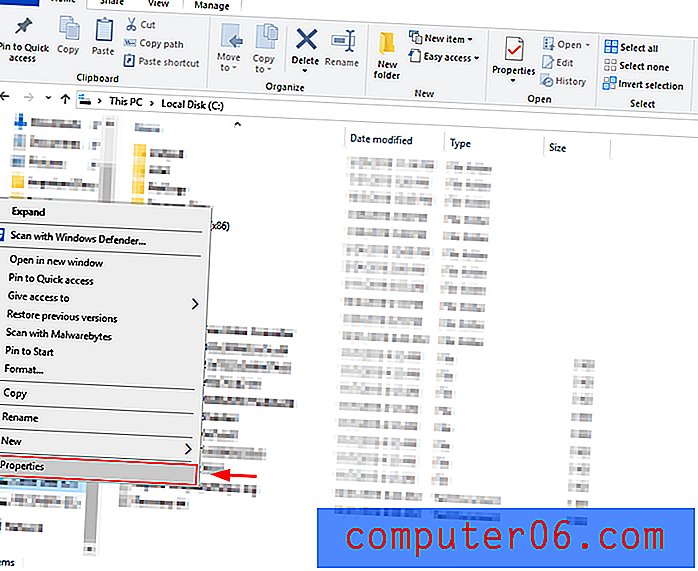
Paso 2: Seleccione la pestaña de herramientas y haga clic en Verificar . Esto le dirá si algo está afectando su disco y lo ayudará a tomar las medidas adecuadas para solucionarlo.
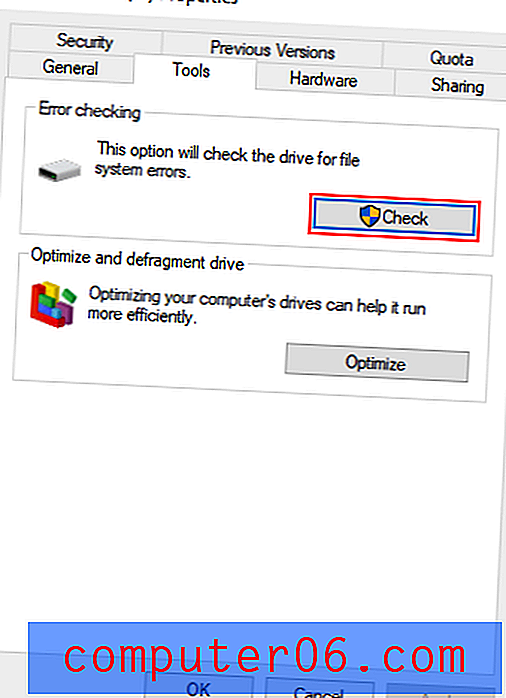
Método 8: actualizar Windows
También es posible que se encuentre con problemas de uso del disco porque está utilizando una versión desactualizada de Windows. Actualizar Windows a la última versión puede ayudar a resolver este problema.
Paso 1: abre la configuración desde la barra de búsqueda de Windows. Encuentra actualizaciones y seguridad y ábrelo.
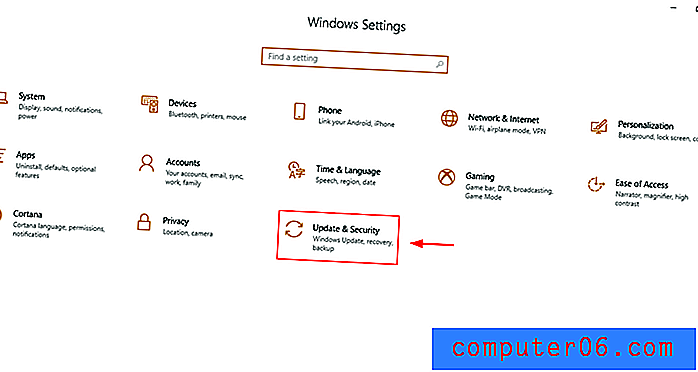
Paso 2: Seleccione Buscar actualizaciones . Windows buscará actualizaciones y las instalará. Mantenerse actualizado es útil para evitar problemas de seguridad, obtener un mejor rendimiento y obtener nuevas funciones útiles.
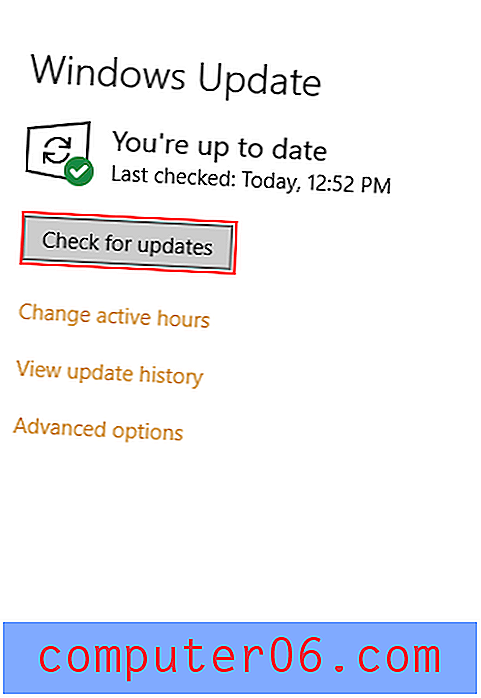
Método 9: limpie y vuelva a instalar Windows
Si absolutamente nada funciona para usted, el último recurso es borrar y reinstalar completamente Windows. Al hacer esto, asegúrese de hacer una copia de seguridad de sus archivos y tener Windows 10 listo para instalar desde una unidad flash (o un disco de instalación, si tiene una unidad de disco). ¿No tienes una versión de arranque de Windows? Puede aprender dos métodos para crear uno haciendo clic aquí.
Descarga e instalación de Windows 10
Siga los pasos en esta página de Microsoft para descargar la herramienta de creación de Windows Media y descargar Windows en una unidad USB.
Haga una copia de seguridad de su disco duro con Windows 10
Paso 1: busque la configuración de copia de seguridad en el cuadro de búsqueda de Windows, luego ábralo.
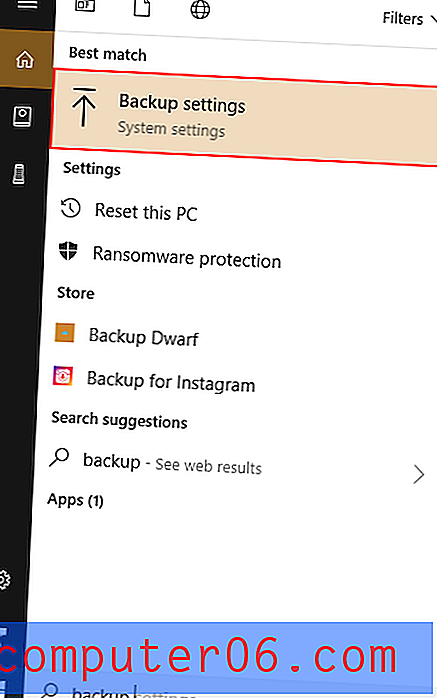
Paso 2: selecciona Más opciones .
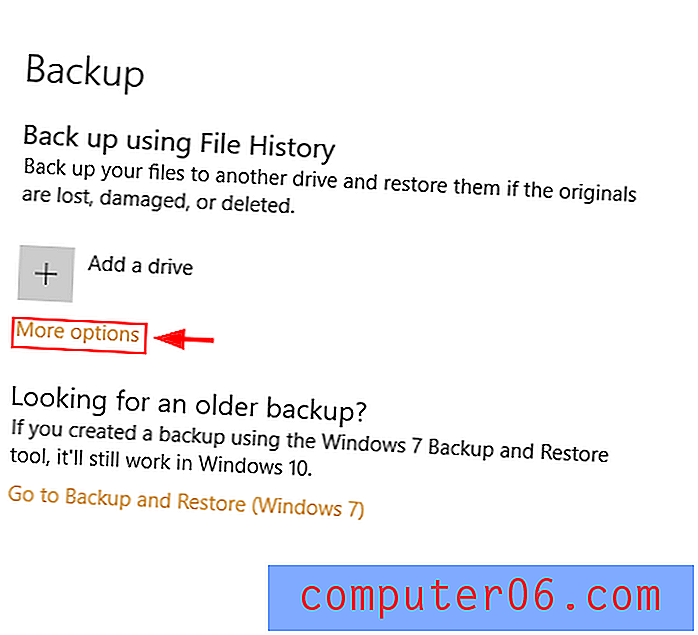
Paso 3: activa el Historial de archivos después de seleccionar una Unidad.
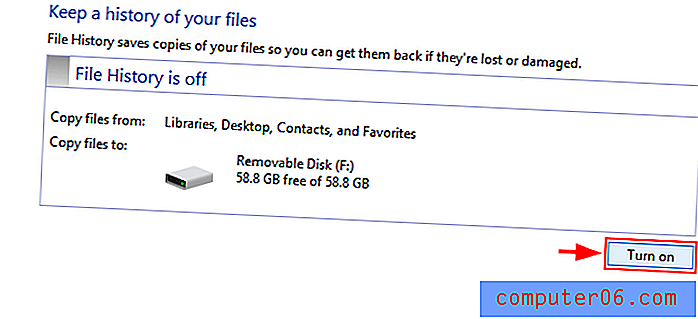
Haga una copia de seguridad de su disco duro con Minitool
Descargue y configure Minitool Partition Wizard desde aquí. La versión gratuita es suficiente para esta tarea.
Paso 1: abra el Asistente de partición de Minitool o un software equivalente. Seleccione Copiar asistente de disco después de seleccionar el disco del sistema.
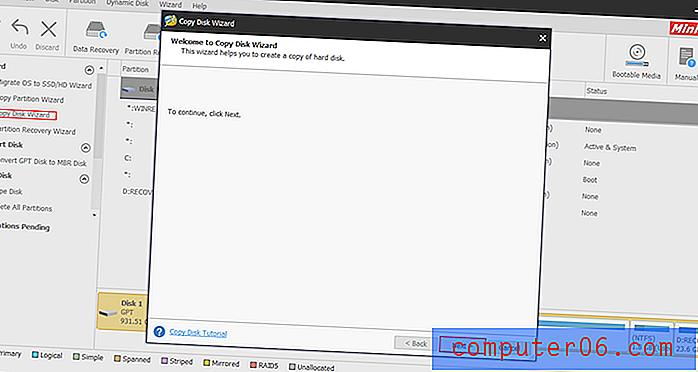
Paso 2: Seleccione el disco que desea copiar y el que desea sobrescribir (el disco duro). Tenga en cuenta que esto borrará los archivos existentes en el disco en el que está escribiendo. Siga el resto del proceso y haga clic en Aplicar .
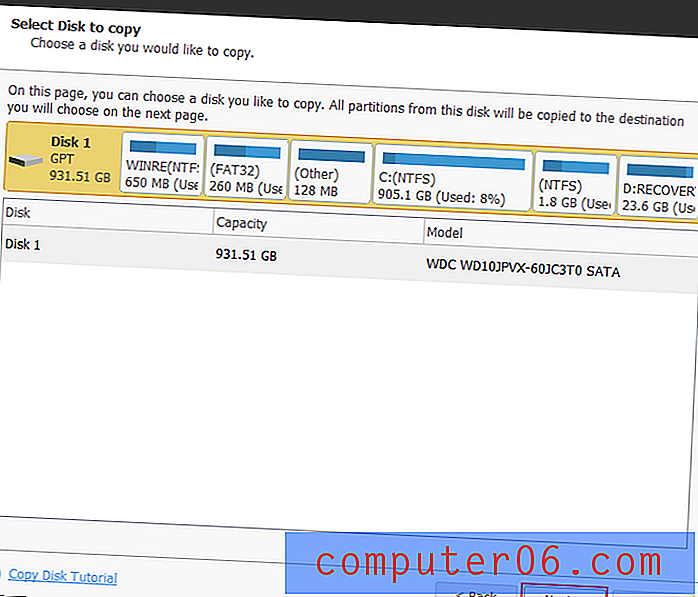
Restaurando Windows 10: Usando Windows 10
Paso 1: escriba copia de seguridad en la barra de búsqueda de Windows 10.
Paso 2: en la configuración de copia de seguridad, seleccione Restaurar archivos de una copia de seguridad actual . Siga los pasos y haga clic en Iniciar copia de seguridad .
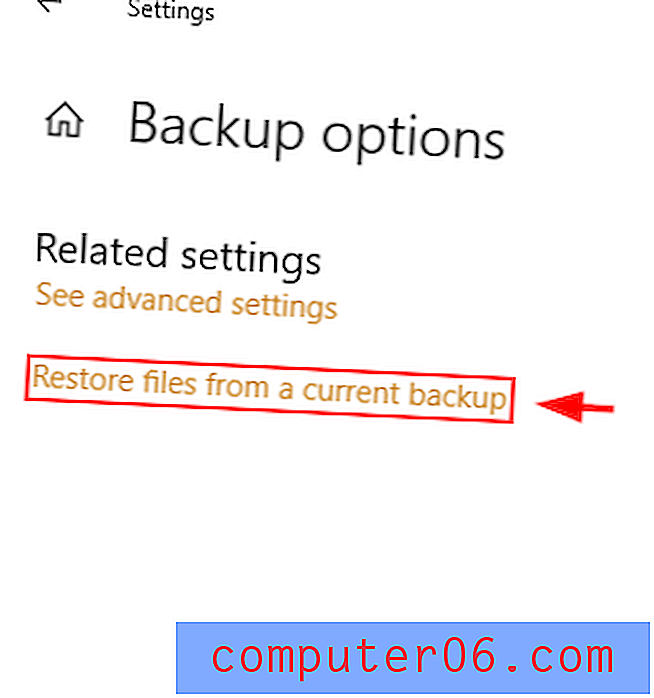
Reinstale Windows 10 usando Minitool
Una vez que haya limpiado su disco, puede reinstalar Windows.
Paso 1: Conecte su dispositivo USB con el instalador de Windows 10 en su PC.
Paso 2: Seleccione las secciones apropiadas del disco duro (particiones) cuando se le solicite que elija una ubicación para instalar Windows. Elija el espacio no asignado cuando realice una instalación limpia de Windows 10.
El uso de su disco debe reducirse. De lo contrario, reemplace la copia de seguridad en su disco duro con la copia que guardó. Si observa un rendimiento mejorado, el disco duro original estaba fallando. Tenga en cuenta que este es un proceso de último recurso y solo debe intentarse si los otros métodos anteriores no logran resultados satisfactorios.
Conclusión
Usar una PC lenta es una experiencia desagradable. Afortunadamente, a veces la raíz del problema es simple y fácil de solucionar. Espero que uno de los nueve métodos anteriores lo ayude a resolver el problema del uso del disco. Como siempre, no dude en comentar su experiencia manejando este problema a continuación.