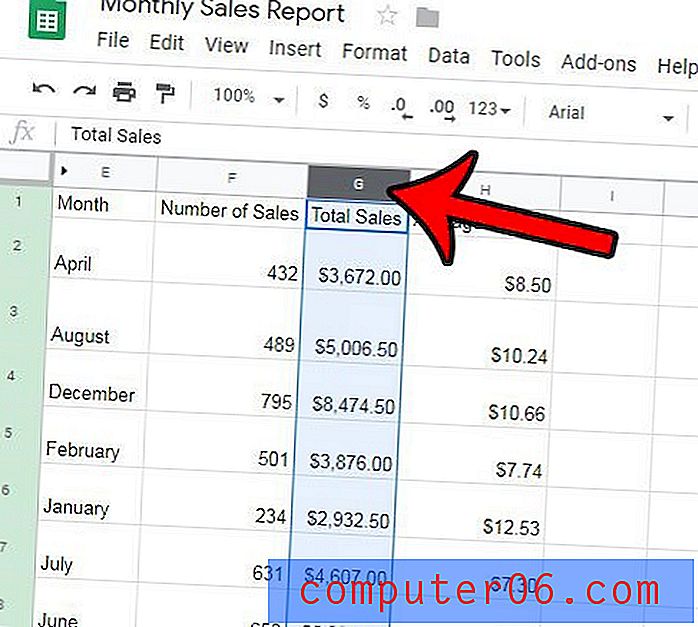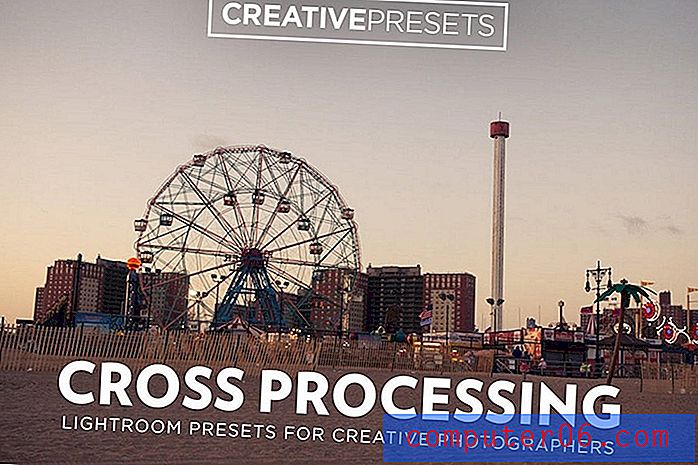Cómo ver YouTube en Chromecast desde tu iPhone 5
Chromecast es un dispositivo simple, asequible y sorprendente que es una de las mejores opciones de transmisión de video para muchas personas. Pero no siempre es obvio cómo se usa para ver contenido en su televisor, y su funcionalidad con la aplicación de YouTube en su iPhone 5 no es inicialmente obvia. Entonces, si ha configurado su Chromecast y está listo para comenzar a ver videos de YouTube en su televisor, entonces puede seguir los pasos a continuación para aprender cómo ver YouTube con Chromecast y el iPhone 5.
Mirar videos de YouTube en Google Chromecast - iPhone 5
Este tutorial supondrá que aún no tiene la aplicación de YouTube en su iPhone 5, por lo que descargarla de la App Store será parte del proceso. Si ya tiene la aplicación de YouTube en su teléfono, simplemente debe asegurarse de que se haya actualizado a la versión más actual. Puedes aprender cómo actualizar las aplicaciones de iPhone 5 aquí. Con eso en mente, puedes seguir los pasos a continuación para comenzar a mirar videos de YouTube en tu Chromecast.
Paso 1: abre la tienda de aplicaciones .
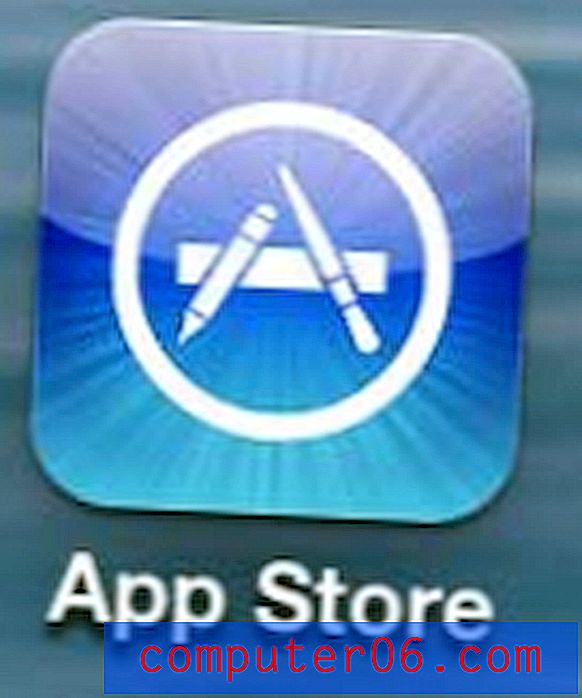
Paso 2: selecciona la opción Buscar en la parte inferior de la pantalla.
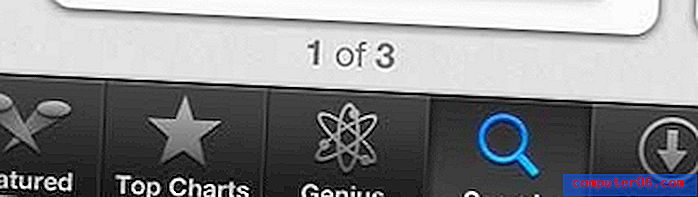
Paso 3: Escribe "youtube" en el campo en la parte superior de la pantalla, luego selecciona la opción "youtube" en los resultados de búsqueda.
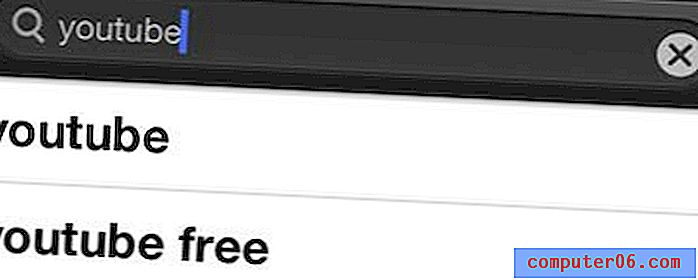
Paso 4: descargue e instale la aplicación de YouTube.
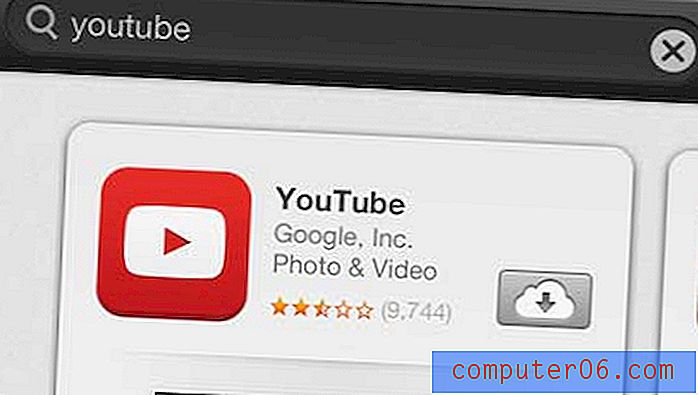
Paso 5: Encienda su televisor y cámbielo al canal de entrada al que está conectado el Chromecast.

Paso 6: Inicie la aplicación de YouTube en su iPhone 5.
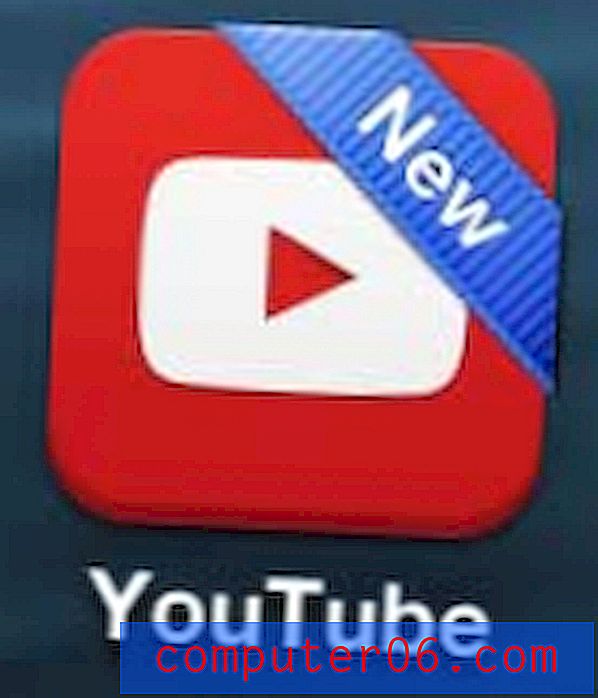
Paso 7: encuentre el video de YouTube que desea ver en su televisor, luego toque el botón "Reproducir" para comenzar a verlo.
Paso 8: toca el video para que aparezca el menú contextual, luego toca el ícono delineado en amarillo a continuación.
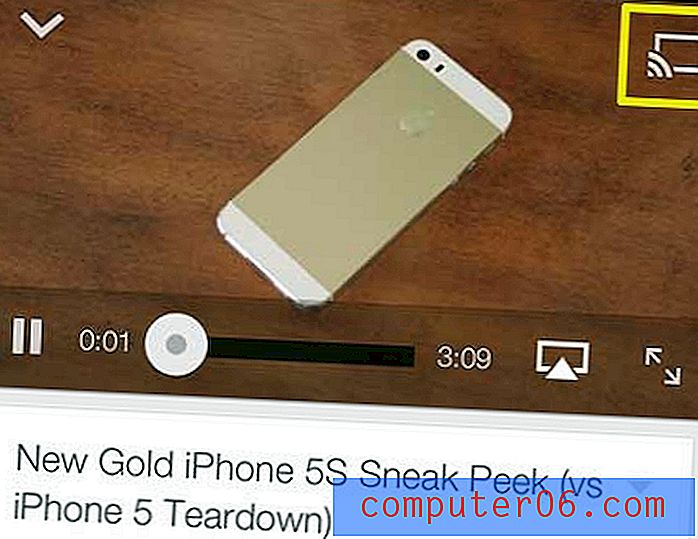
Paso 9: Seleccione la opción Chromecast, luego espere unos segundos para que el video comience a reproducirse en su televisor.

Tenga en cuenta que también puede elegir tocar el ícono marcado en un círculo en la imagen a continuación, seleccionar la opción Chromecast, luego seleccionar un video y reproducirlo automáticamente en su Chromecast.
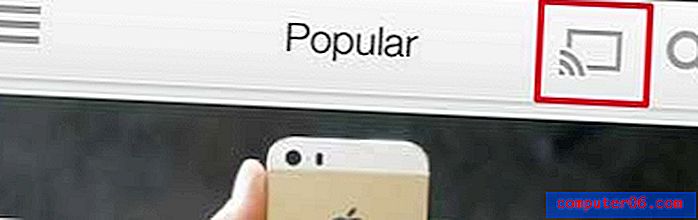
Si descubres que deseas que haya más contenido disponible en tu Chromecast, entonces quizás quieras pensar en el Roku LT. Es un gran compañero de Chromecast, está cerca del mismo precio y ofrece muchas más opciones de transmisión de video. Obtenga más información sobre el Roku LT aquí.
También puede leer más aquí si desea aprender a mirar videos de Netflix en su Chromecast.