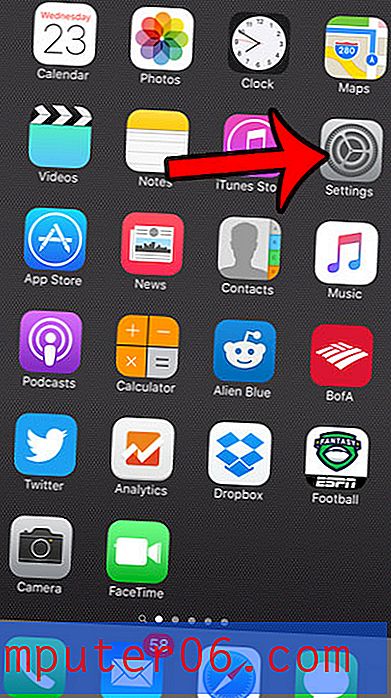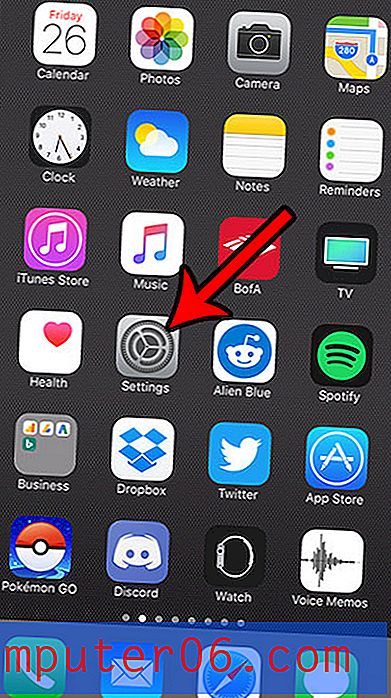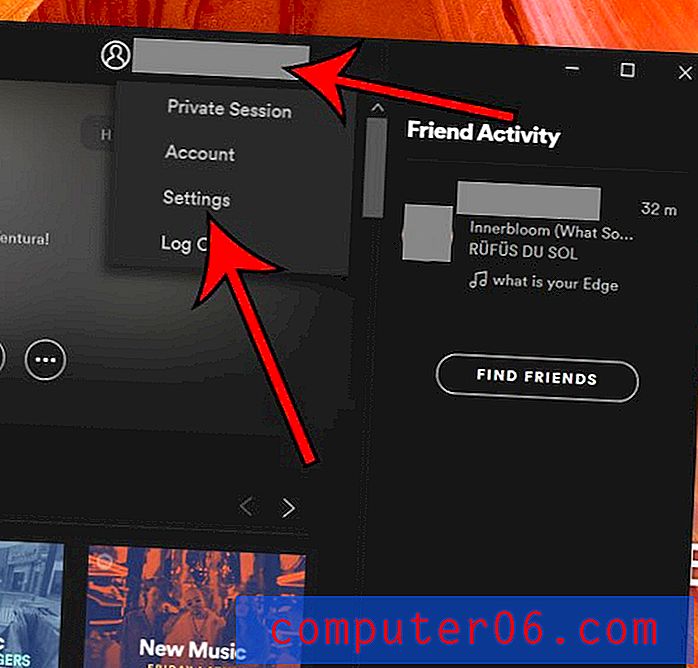Cómo agregar una página web al menú Inicio en Microsoft Edge
Si bien hay ciertas páginas web que siempre podrá encontrar en la memoria, una forma mucho más efectiva de mantener accesibles ciertos sitios es guardar sus direcciones en algún lugar. Una opción es marcar la página o guardarla como favorita. De esa manera, solo necesita hacer clic en el enlace en el futuro para visitar esa página.
Pero otra opción para guardar una página web en Microsoft Edge es anclarla al menú Inicio. Luego podrá encontrar y abrir esa página en Edge haciendo clic en su mosaico en el menú Inicio. Nuestro tutorial a continuación le mostrará cómo hacer esto para una página que está visitando.
Anclaje de páginas web al menú Inicio con Microsoft Edge y Windows 10
Los pasos de este artículo le mostrarán cómo usar una función en el navegador web Microsoft Edge donde puede anclar una página web específica al menú Inicio. El menú Inicio es el logotipo de Windows en la esquina inferior izquierda de la pantalla en la que hace clic para iniciar programas. La página web que fije al menú Inicio se ubicará en la parte inferior del menú, en medio de los mosaicos en el lado derecho del menú Inicio.
Paso 1: abra el navegador web Microsoft Edge.
Paso 2: vaya a la página web que desea anclar al menú Inicio.
Paso 3: selecciona el botón Configuración y más en la esquina superior derecha de la ventana.
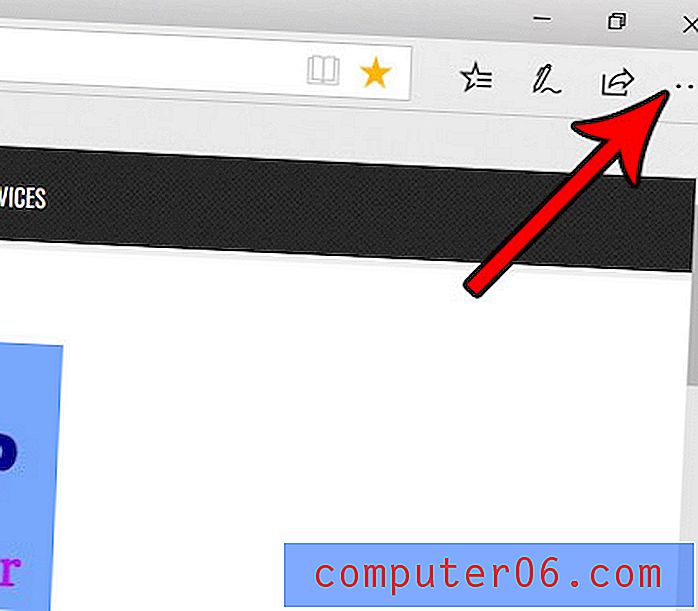
Paso 4: elige la opción Anclar esta página a Inicio .
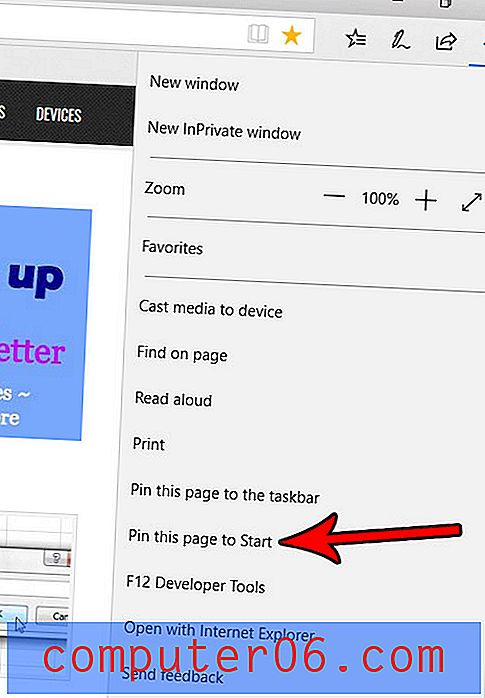
Paso 5: haga clic en el botón Sí para confirmar que desea agregar un mosaico para la página web a su menú Inicio.
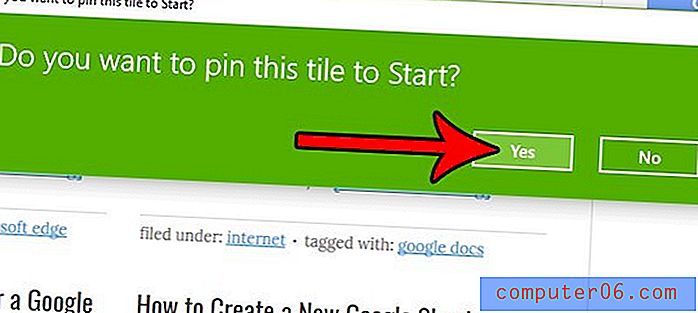
Si se desplaza hasta la parte inferior del menú Inicio, podrá ver el mosaico de esta página web, como se muestra en la imagen a continuación.
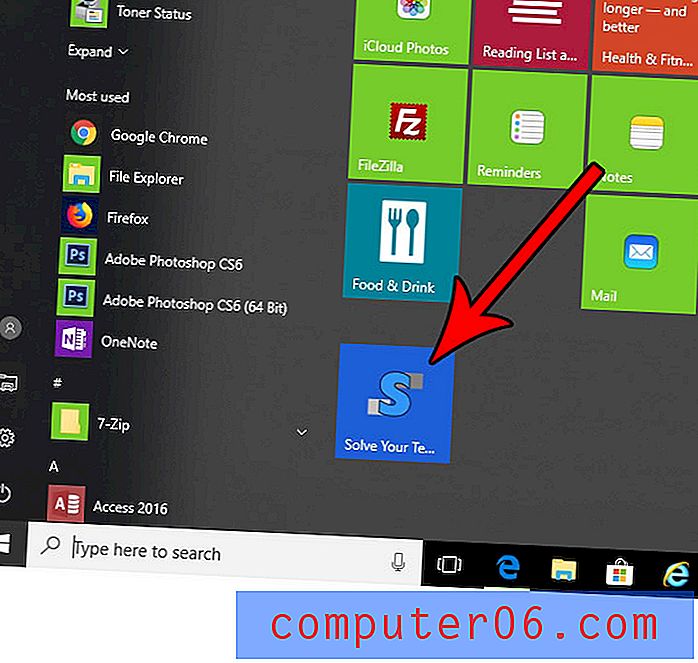
Tenga en cuenta que puede hacer clic en el mosaico y arrastrarlo a una ubicación diferente en el menú Inicio si lo prefiere.
¿Prefieres que Microsoft Edge se abra en una página específica distinta de la que tiene actualmente? Descubra cómo iniciar Edge en una página web específica de su propia selección.