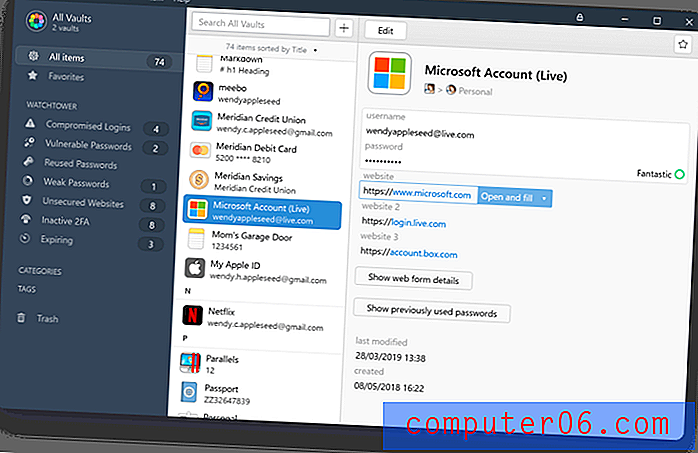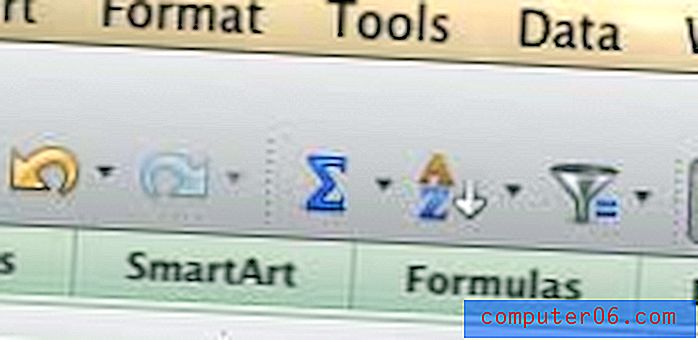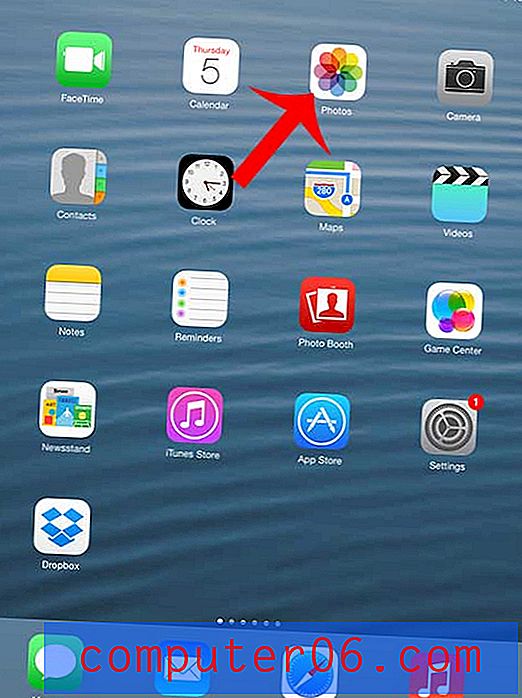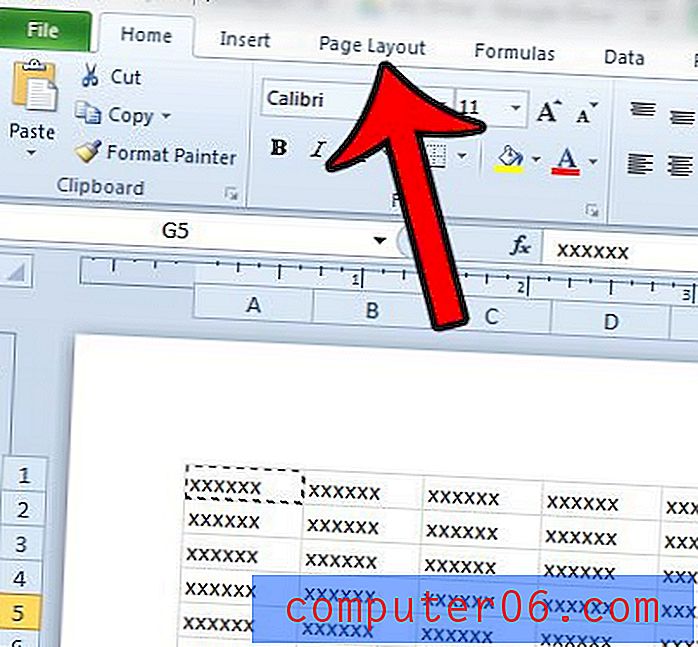Modos de fusión de Photoshop: consejos y trucos para principiantes
Los modos de fusión de Photoshop son una fuente de confusión constante para muchos diseñadores. Realmente no hay ningún tipo de ejemplos incorporados para que usted vea y los nombres de los modos de fusión no están cerca de sugerencias intuitivas de lo que el efecto realmente hace en la apariencia de su documento.
Hoy ayudaremos a eliminar un poco del misterio al analizar cómo funcionan algunos modos de combinación de teclas además de algunos consejos sobre cómo usarlos de manera efectiva.
Explore los recursos de diseño
Multiplicar: un buen lugar para comenzar
Comenzaremos nuestra discusión con el modo de fusión por excelencia: Multiplicar. Si solo aprende sobre un modo de fusión, hágalo Multiplicar.
La mejor manera de aprender qué es algo en Photoshop es mirar el menú Ayuda. Desde aquí encontramos esta descripción del modo de fusión Multiplicar:
“Mira la información de color en cada canal y multiplica el color base por el color de fusión. El color resultante es siempre un color más oscuro. Multiplicar cualquier color con negro produce negro. Multiplicar cualquier color con blanco deja el color sin cambios. Cuando pinta con un color que no sea blanco o negro, los trazos sucesivos con una herramienta de pintura producen colores progresivamente más oscuros. El efecto es similar al dibujo en la imagen con múltiples rotuladores ".
Esto ayuda un poco, pero ahora nos preguntamos cómo multiplicar los colores en nuestra cabeza. Para hacer esto un poco menos abstracto, veámoslo en la práctica con algunos ejemplos útiles.
Una de las muchas formas en que puede usar Multiplicar es eliminar el blanco de una imagen. Considere el siguiente ejemplo:
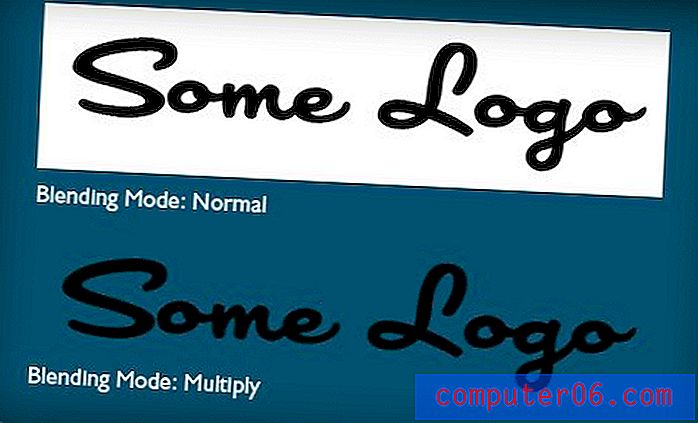
Arriba ves dos capas idénticas arrojadas sobre un fondo coloreado. Ambos tienen un fondo blanco y un logotipo negro simple. El modo de fusión de la versión superior está configurado en Normal y el inferior está configurado en Multiplicar. ¡Mágicamente, el fondo blanco desaparece! No tuvimos que hacer una selección ni nada más sofisticado, el único paso es cambiar el modo de fusión.
Otra cosa para la que Multiply es excelente es insertar gráficos de Photoshop en una escena fotográfica con un cierto grado de credibilidad. Digamos que tiene un gráfico que está tratando de pegar en una pelota de golf. Simplemente podría reducir la opacidad de la capa, pero no se combinará bien con el fondo.
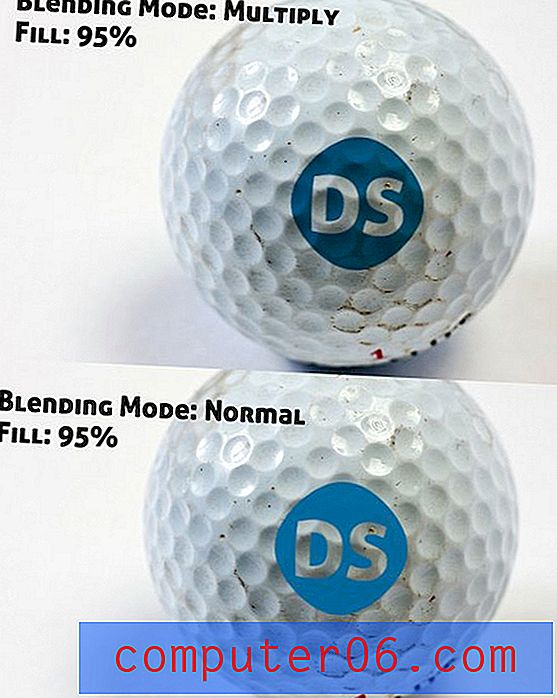
Tenga en cuenta que la versión configurada para multiplicar se ve mucho mejor como si estuviera impresa en la pelota. La ilusión no está completa y definitivamente podría usar un mapa de relieve, pero es un comienzo sólido.
Cosas a tener en cuenta
Me encuentro usando Multiply principalmente cuando estoy trabajando con gráficos muy simples y muchos colores sólidos. Lo que hay que tener en cuenta es que cualquier blanco en la capa Multiplicada desaparecerá por completo. Por esta razón, es una gran herramienta para reemplazar lo que serían píxeles blancos en una capa con un fondo de color claro en otra capa.
Pantalla: lo opuesto a multiplicar
Otro modo de fusión extremadamente útil es la pantalla. Aquí está la descripción de Adobe:
“Mira la información de color de cada canal y multiplica el inverso de la mezcla y los colores base. El color resultante es siempre un color más claro. La detección con negro deja el color sin cambios. El cribado con blanco produce blanco. El efecto es similar a proyectar múltiples diapositivas fotográficas una encima de la otra ”.
Me gusta pensar que Screen es lo opuesto a Multiply. Entonces, cuando Multiply siempre produce un color más oscuro, Screen siempre produce un color más claro. Donde Multiply hace desaparecer los píxeles blancos, Screen hace desaparecer los píxeles negros.
Para ver esto en acción, utilizaremos una versión ligeramente alterada del ejemplo anterior.

Entonces, en un nivel más práctico, ¿cómo usarías la pantalla? Considera darle una oportunidad a la pantalla cada vez que tengas algo que quieras eliminar rápidamente de un fondo negro y hacer una selección es demasiado tedioso. Por ejemplo, uno de los trucos más comunes que verá en línea es aplicar un destello de lente a una capa negra y luego establecer esa capa en Pantalla.

La razón por la que haría esto es para que el destello de la lente esté sobre su capa. El filtro de destello de lente de Photoshop no funcionará en una capa vacía, por lo que normalmente está atascado aplicándolo a la capa fotográfica, donde no será reubicable. ¡Con este método, puede mantener el destello de la lente separado y ajustar la posición, la opacidad, etc. como lo desee!

Una cosa a tener en cuenta, los destellos de las lentes de Photoshop son un poco pasados de moda y se usan mal. En mi ejemplo anterior, ¿por qué la hierba reflejaría suficiente luz hacia la cámara para causar una llamarada? No lo haría, pero ahora sabes cómo funciona la pantalla, ¿no?
Beautiful Grunge: Color Burn
Los ejemplos anteriores son buenos, pero quieres algo más divertido ¿verdad? Ingrese Color Burn: la clave para impresionantes gráficos grunge. Aquí está la explicación de Adobe:
“Mira la información de color en cada canal y oscurece el color base para reflejar el color de fusión al aumentar el contraste entre los dos. Mezclar con blanco no produce ningún cambio ".
La clave aquí es que Color Burn agrega contraste . Me parece que funciona de manera excelente cuando tengo un fondo bastante claro y texto o gráficos oscuros. Como ejemplo, comencemos con la siguiente imagen:
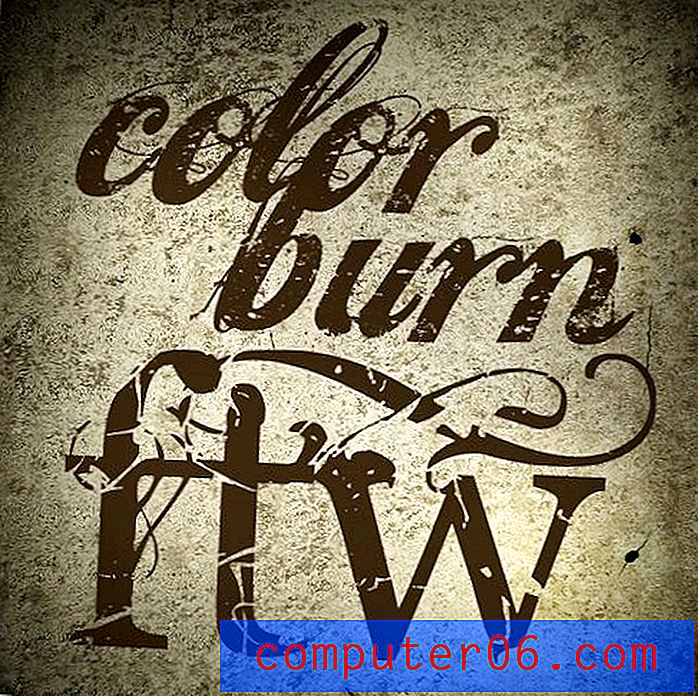
Es bastante sucio por sus propios méritos, pero el texto y el fondo realmente no parecen haberse integrado en absoluto. Estamos cubriendo gran parte de esa increíble textura de la foto de fondo.
Para solucionar esto, solo necesitamos establecer algunas capas en Color Burn. Ahora, de repente, el contraste se dispara por el techo y la textura se muestra. El resultado es mucho más visualmente interesante que la imagen original.

Rellenar vs. Opacidad
Hay muchos más modos de fusión para mirar y experimentar, pero quiero centrarme en un tema que no he visto discutido tanto en otros lugares: cómo la opacidad de la capa difiere del relleno de la capa con respecto a los modos de fusión.
Si busca en Google la diferencia entre la opacidad de la capa y el relleno de capa en Photoshop, es probable que vea una discusión sobre los efectos de capa. En este sentido, la reducción de la opacidad de la capa atenuará tanto la capa como todos sus efectos incluidos. Por el contrario, la reducción del relleno de la capa atenuará la capa sin afectar la apariencia de los efectos.
Entonces, si tenemos algo de texto con una sombra paralela aplicada, la reducción de la opacidad afectará tanto a la capa como a la sombra paralela, mientras que la reducción del relleno dejará la apariencia de la sombra paralela intacta.

Sin embargo, lo que la mayoría de la gente no le dirá es que la opacidad y el relleno de la capa también producirán resultados diferentes en algunos modos de fusión. Para ilustrar, considere el siguiente ejemplo:
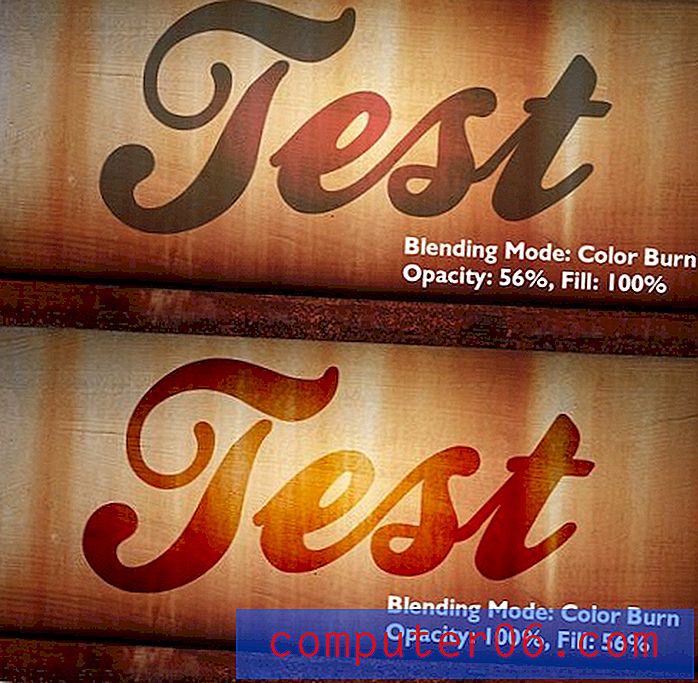
Aquí tenemos dos configuraciones de capa idénticas con el mismo modo de fusión. La única diferencia es que uno usa Opacidad para atenuar la capa y los otros usuarios Rellenar.
Observe cómo reducir el relleno de la capa recoge muchas más sutilezas de fondo que reducir la opacidad de la capa. Antes de descubrir esta diferencia, con frecuencia me encontraba decepcionado con los resultados que obtenía mientras jugaba con los modos de fusión.
Ahora, como regla general, generalmente comparo la diferencia entre el relleno de capa y la opacidad en cada proyecto para ver qué resultados me gustan más (el relleno es casi siempre el ganador).
Conclusión
En resumen, si eres nuevo en los modos de fusión, al menos deberías estar familiarizado con Multiplicar y Pantalla. Estos son caballos de batalla prácticos y encontrará toneladas de usos potenciales para ellos si trabaja en Photoshop durante el tiempo suficiente.
Algunos otros modos de fusión divertidos para probar incluyen Color Burn, Overlay y Color Dodge. Para ver qué hace cada uno, cree un documento con un fondo claro y algo de texto oscuro (y otro con el inverso) y luego aplique cada uno de los modos de fusión mientras varía la Opacidad y / o el Relleno de la capa.
Deje un comentario a continuación y díganos qué modos de fusión usa con más frecuencia y cómo los implementa. ¡Asegúrese de dejar un enlace a cualquier ejemplo que tenga!