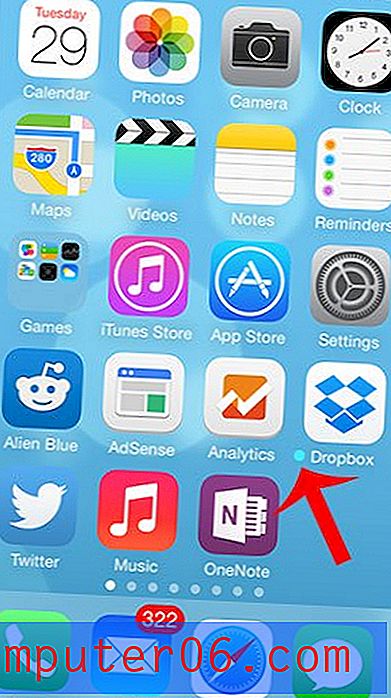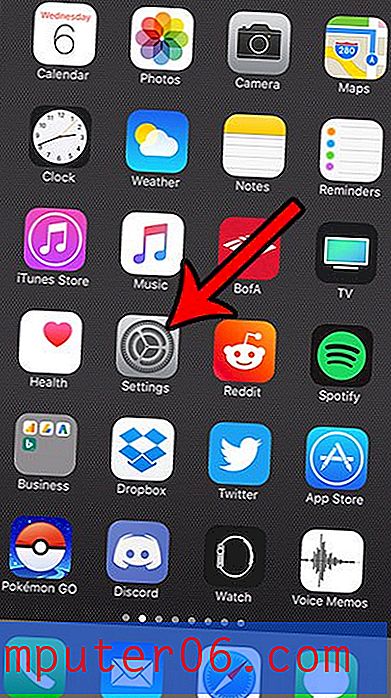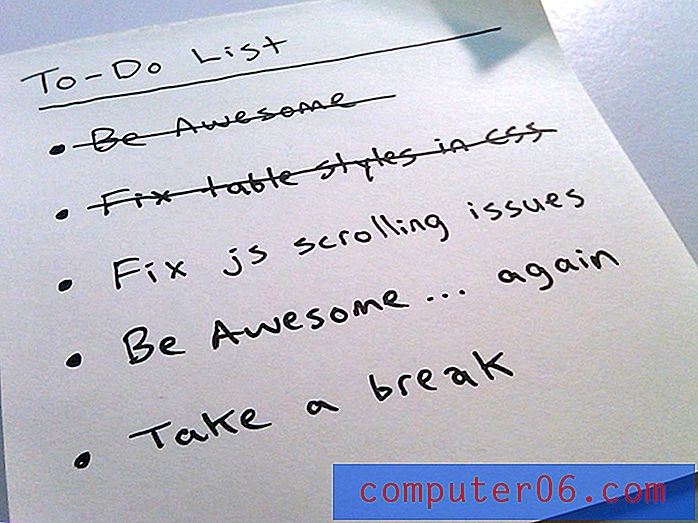Cómo agregar texto alternativo a una imagen en las diapositivas de Google
Algunas de las funciones de las Hojas de cálculo de Google están destinadas a facilitar la lectura de datos en la pantalla, como la fusión de celdas, mientras que otras pueden afectar la visualización de sus datos en otro formato, como en una página web. Cuando crea una página web y le agrega una imagen, uno de los valores que debe definir es el texto alternativo de la imagen. Este es el texto que se muestra si la imagen no se carga correctamente, o si alguien está usando un lector de pantalla para leer toda la información en una página. Cuando el lector de pantalla encuentra una imagen, leerá el texto alternativo configurado para la imagen.
Algunas otras aplicaciones también usan texto alternativo para lectores de pantalla, incluidas las Presentaciones de Google. Entonces, si está creando una presentación y quiere asegurarse de que el lector de pantalla pueda leer las imágenes que ha agregado a sus diapositivas, nuestra guía a continuación le mostrará cómo configurar el texto alternativo para esa imagen.
Cómo configurar el texto alternativo para una imagen en su presentación de diapositivas de Google
Los pasos de este artículo se realizaron en la versión de escritorio del navegador web Google Chrome, pero también deberían funcionar en otros navegadores web de escritorio. Al agregar texto alternativo a una imagen, podrá asegurarse de que las personas que usan lectores de pantalla puedan escuchar una descripción de la imagen que ingresa, así que asegúrese de describir la imagen lo mejor que pueda en el texto alternativo.
Paso 1: Inicie sesión en su Google Drive y abra el archivo de presentación que contiene la imagen a la que desea agregar el texto alternativo.
Paso 2: haz clic en la imagen para seleccionarla.
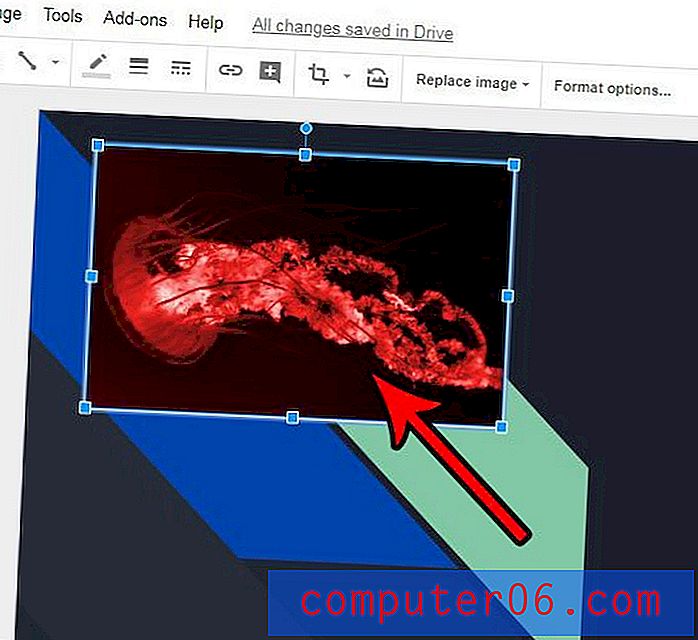
Paso 3: haga clic con el botón derecho en la imagen seleccionada, luego elija la opción Texto alternativo en el menú.
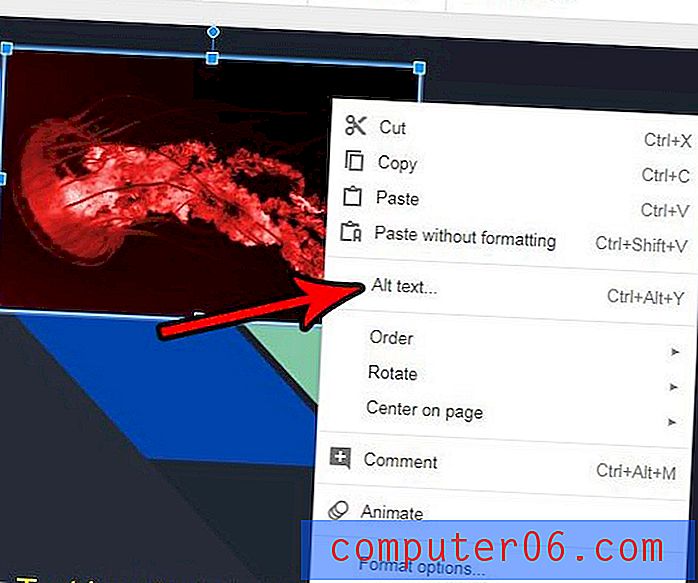
Paso 4: Ingrese un título para la imagen en el campo Título, luego ingrese una descripción de la imagen en el campo Descripción . Una vez que haya terminado, haga clic en el botón Aceptar .

Tenga en cuenta que también puede agregar texto alternativo a una imagen seleccionada presionando Ctrl + Alt + Y en su teclado.
¿Ha realizado muchos cambios en una imagen en su diapositiva, pero desea detenerse con la versión predeterminada de la imagen? Descubra cómo restablecer una imagen en Presentaciones de Google para revertir todos los cambios que le ha aplicado.