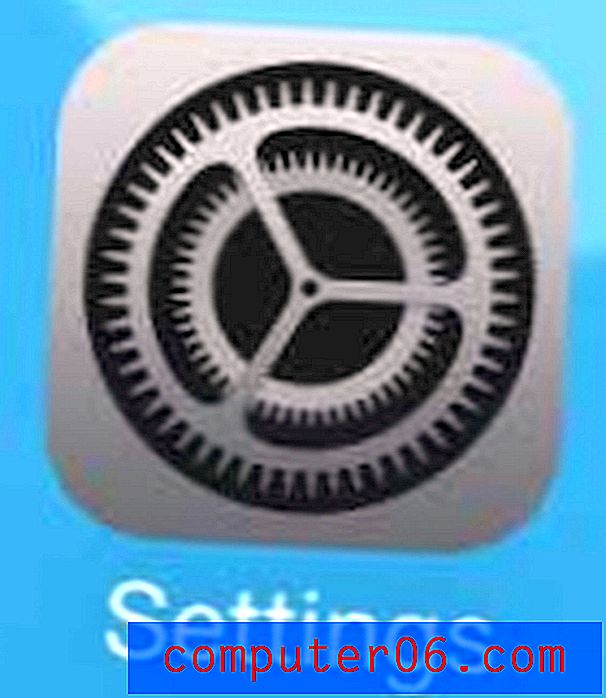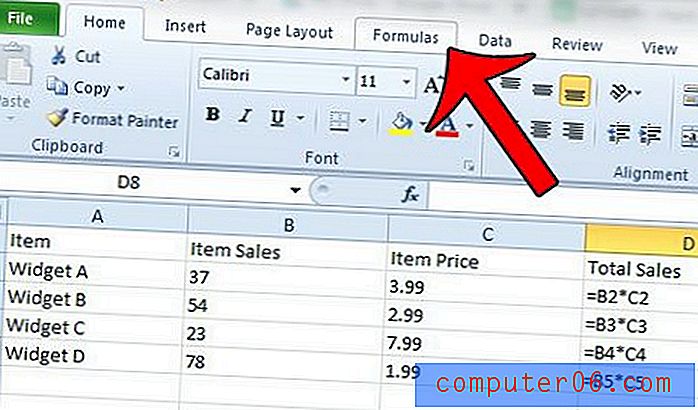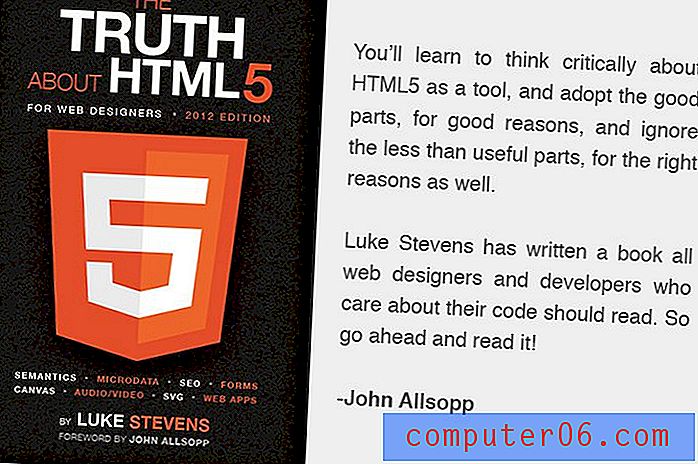Cómo ajustar texto en PowerPoint
La mayoría de las presentaciones de PowerPoint contienen una mezcla de elementos que incluye texto e imágenes. Por lo general, no desea que estos elementos se superpongan, ya que puede hacer que las cosas de la presentación sean difíciles de leer.
Ahí es donde puede entrar un ajuste de texto. El ajuste de texto crea un borde invisible alrededor y una imagen para que el texto parezca "rebotar" fuera de él, sin moverse hacia ese espacio.
Cuando se trata de usar PowerPoint y crear envolturas de texto, hay una trampa. En realidad, no puede hacerlo con un solo clic, como hacen muchas otras herramientas. Pero puede hacerse.
¡Aquí está nuestra guía completa sobre cómo ajustar el texto en PowerPoint!
Explore las plantillas de PowerPoint
Crear manualmente una envoltura

Sin una función de hacer clic para ajustar el texto, muchos usuarios usan espacios, pestañas y controles manuales para crear ajustes de texto en PowerPoint.
Este método es tan simple como usar la barra espaciadora para mover el texto a la posición que necesita. Para la mayoría de los bloques que contienen varias líneas de texto, deberá crear un retorno (usando la tecla Intro o Intro en el teclado) al comienzo de cada nueva línea. De lo contrario, los cambios de espacio pueden no ser evidentes.
Si hay alguna superposición en los elementos de imagen y texto, como el contorno de la estrella anterior, coloque el texto al frente (con el botón derecho o Ctrl + clic) para que quede encima de los elementos de la imagen.
Dibujar marcos de texto e imagen por separado
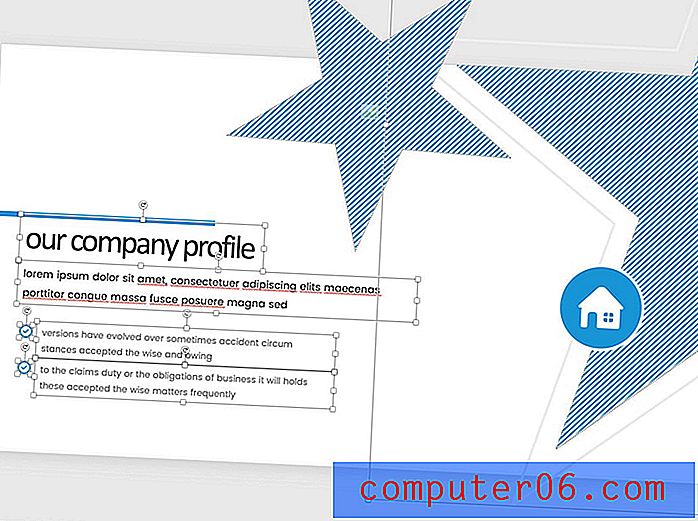
La forma recomendada de crear elementos de texto e imagen que rebotan entre sí en PowerPoint es dibujar los marcos de forma independiente para que no se superpongan.
Primero, coloque todos los elementos de la imagen en el diseño de la presentación y envíelos hacia atrás, haciendo clic con el botón derecho o presionando Ctrl.
Luego, use los controladores de cada cuadro de texto para colocarlos de modo que los marcos de texto no invadan los elementos de la imagen. Observe en la imagen de arriba que cada cuadro se dibuja para mostrar exactamente qué tan ancho puede ser el texto, de modo que parece envolver las imágenes.
Crear en otro lugar e importar
Si ninguno de estos métodos funciona para usted, la opción final es crear la diapositiva completa en otro programa e importarla a la presentación de PowerPoint.
Si bien esto puede funcionar muy bien, puede causar cierta inconsistencia entre las diapositivas o problemas de legibilidad si no tiene cuidado.
Para hacer esto, cree una imagen y texto en otro programa que tenga una función de ajuste de texto, como Adobe InDesign o Microsoft Word, guarde el contenido de la diapositiva como una imagen e impórtelo a la presentación como una imagen.
Consejo extra: Ajustar texto dentro de una forma
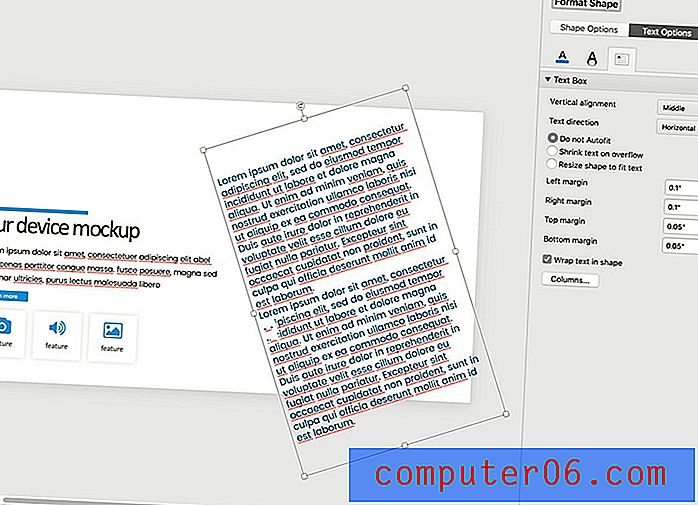
Si bien no puede crear un ajuste de texto alrededor de una forma en PowerPoint, puede crear un ajuste dentro de una forma.
Haga clic con el botón derecho (o presione Ctrl y haga clic) en la forma en la que desea ajustar el texto. Seleccione "Formatear formato".
Haga clic en la pestaña Opciones de texto, luego en Cuadro de texto y marque "Ajustar texto en forma".
Cualquier texto que ponga en la forma estará contenido dentro de los bordes de la forma.
Puede usar esto para diseñar el texto de diferentes maneras y crear elementos de texto que no toquen otros elementos. Aquí también se aplica el mismo estilo que utiliza para los cuadros de texto normales: color, alineación, tamaño y espaciado.
Conclusión
Aunque PowerPoint no tiene una función de ajuste de texto per se, sí tiene herramientas que le permiten replicar esa funcionalidad. La mejor opción para la mayoría de los usuarios es dibujar marcos de texto e imagen para que no se crucen.
¡No olvides echar un vistazo a nuestra guía completa de plantillas de PowerPoint, o nuestra colección de las mejores plantillas de PowerPoint para tu próximo proyecto!