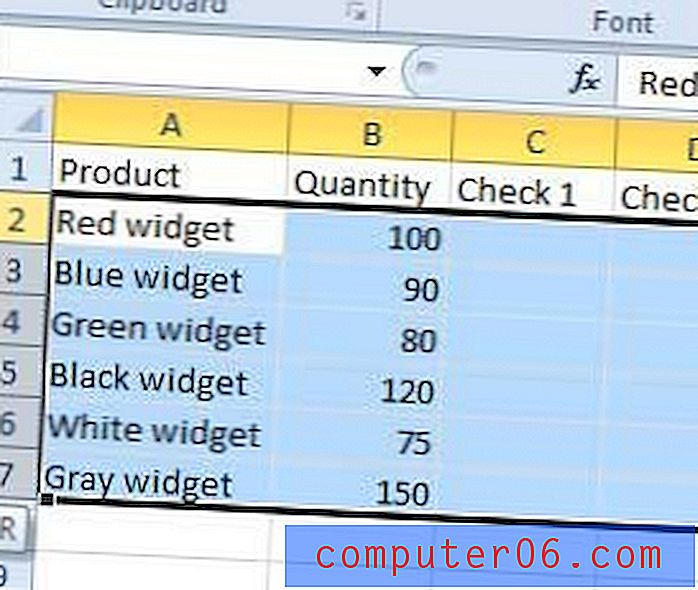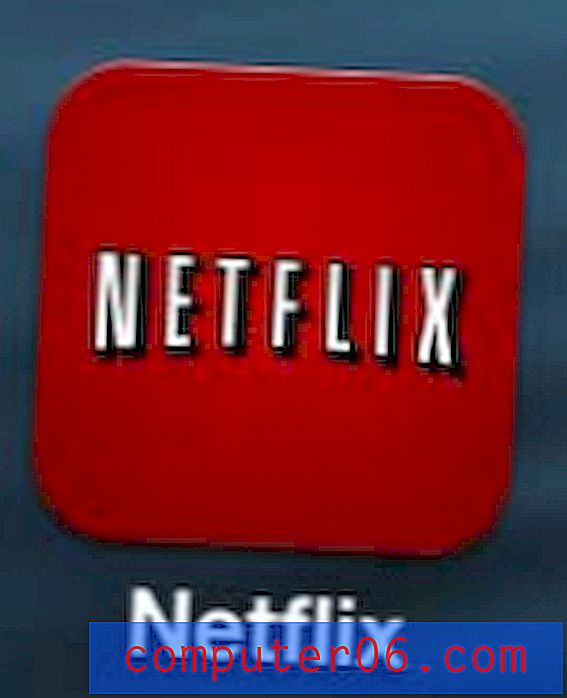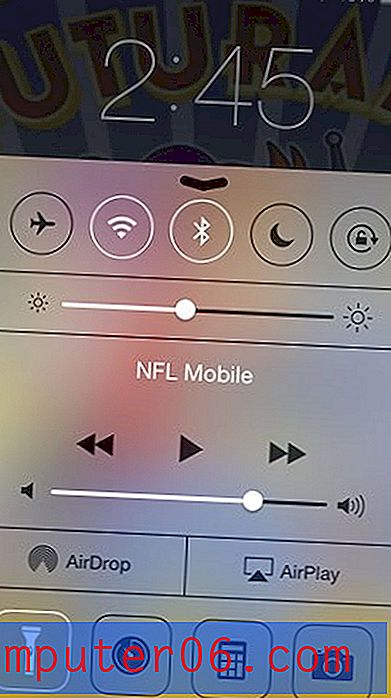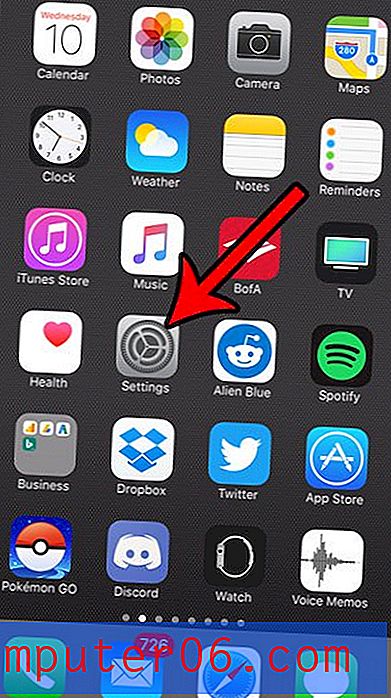Cómo agregar sombreado amarillo a una fila en hojas de cálculo de Google
Las hojas de cálculo grandes pueden ser mucho más fáciles de administrar cuando usa colores de relleno para resaltar filas que son importantes o compartir similitudes. Por ejemplo, resaltar varias filas con un color de relleno amarillo podría permitirle resaltar buenos meses en un informe de ventas. Llama la atención del lector sin afectar los datos en la hoja de cálculo.
Pero si desea resaltar sus celdas con color de relleno, es posible que no esté seguro de cómo hacerlo. Nuestro artículo a continuación le mostrará cómo seleccionar una fila en Hojas de cálculo de Google y aplicar un color de relleno a esa fila. Si necesita combinar algunas de las celdas de esa fila en una gran celda, aprenda a usar la función de fusión de celdas en Hojas de cálculo de Google para lograr ese resultado.
Cómo usar el color de relleno en las hojas de cálculo de Google
Los pasos de este artículo se realizaron en la aplicación Google Sheets a la que se puede acceder a través del navegador web Google Chrome. Una vez que complete los pasos de esta guía, tendrá una fila (o filas) en su hoja de cálculo de Hojas de cálculo de Google que tenga un color de relleno que seleccione. Puede usar este mismo método para aplicar un color de relleno a una columna o a un grupo de celdas.
Paso 1: Inicie sesión en su Google Drive en https://drive.google.com/drive/my-drive y abra la hoja de cálculo a la que desea agregar color de relleno en una fila o filas.
Paso 2: haga clic en el número de fila a la izquierda de la hoja de cálculo para seleccionar toda la fila. Tenga en cuenta que puede seleccionar varias filas manteniendo presionada la tecla Ctrl en su teclado y haciendo clic en filas adicionales.
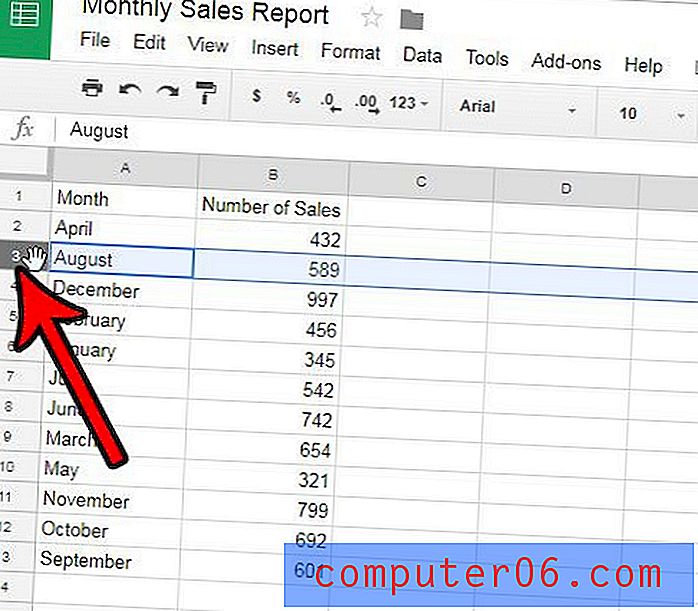
Paso 3: haga clic en el botón Color de relleno en la barra de herramientas en la parte superior de la ventana, luego seleccione el color que desea usar para llenar la fila seleccionada.
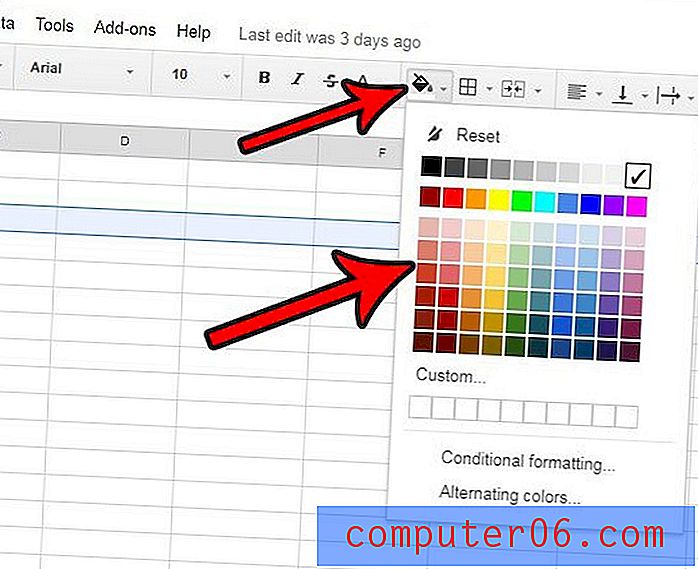
Si desea eliminar el color de relleno de una fila seleccionada, haga clic en el botón Restablecer en la parte superior del menú Color de relleno del paso 3.
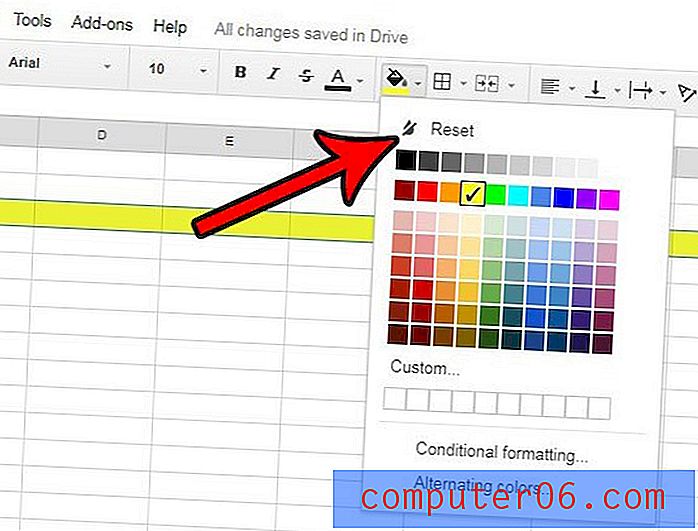
¿Tiene una hoja de cálculo en la que necesita cambiar el ancho de muchas columnas? Aprenda a cambiar varios anchos de columna en Hojas de cálculo de Google para que no necesite cambiar cada columna individualmente.