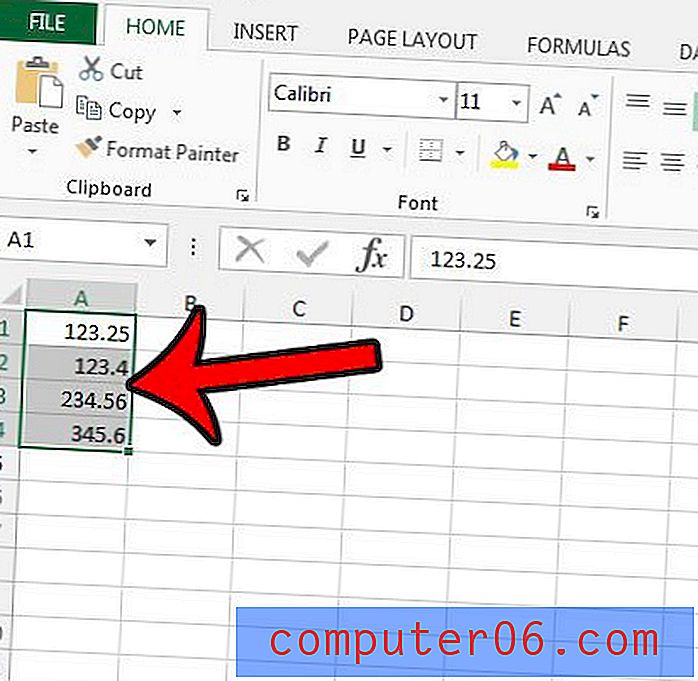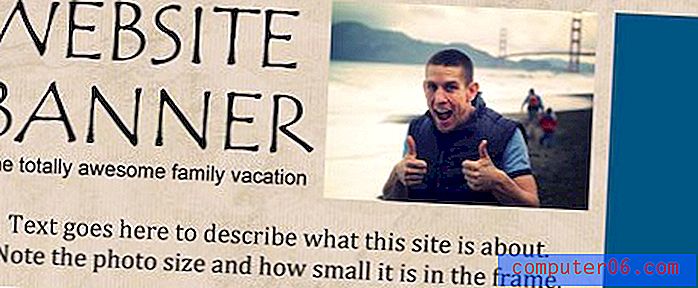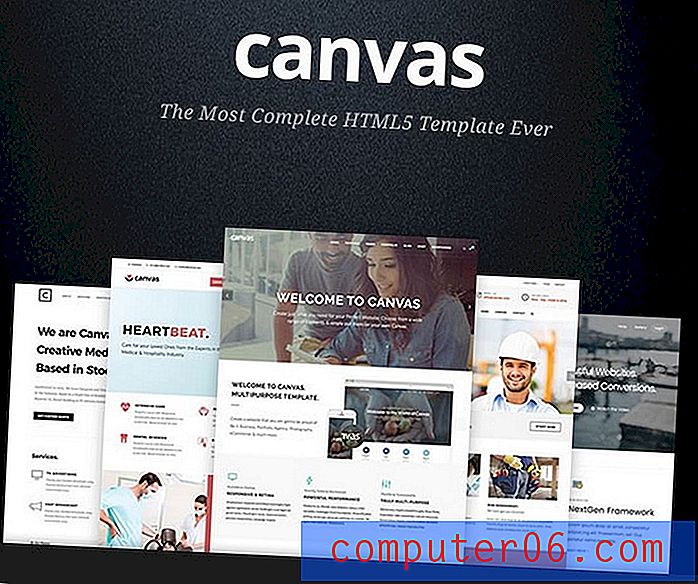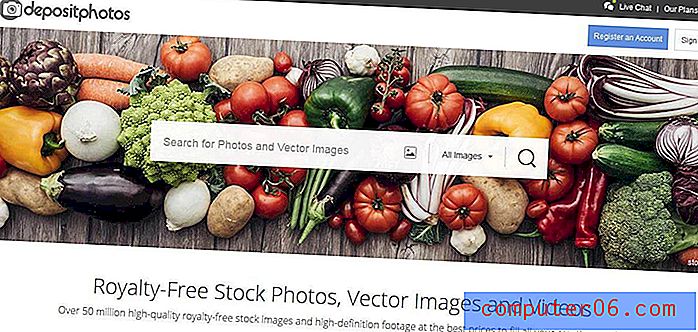Cómo reenviar correos electrónicos automáticamente en Gmail
El servicio de Gmail de Google es algo que uso constantemente y con el que estoy extremadamente feliz. He usado y probado muchos proveedores de correo electrónico diferentes, pero este es el que prefiero. La elección de los proveedores de correo electrónico depende de usted, y nadie puede culparlo por utilizar el proveedor de correo electrónico que usted hace. Si anteriormente había estado usando Gmail y descubrió que algo al respecto no era satisfactorio, entonces probablemente buscó otro proveedor de correo electrónico con características que prefería a Gmail. Una vez que encontraste a este proveedor, te quedaba la difícil tarea de informar a tus nuevos contactos que habías cambiado de dirección de correo electrónico. Esta tarea es tediosa y, dependiendo del número de personas con su dirección de correo electrónico, probablemente sea imposible. Afortunadamente, puede configurar Gmail para reenviar automáticamente los correos electrónicos a su nueva cuenta, asegurando que cualquier mensaje enviado a su dirección anterior también se enviará a la nueva dirección y no experimentará ningún tiempo de inactividad o mensajes perdidos con su nueva dirección.
Cómo configurar el reenvío de correo electrónico en Gmail
Una de las mejores características de Gmail es la facilidad con la que puede acceder a las funciones avanzadas del servicio, sin tener que pagar por una actualización del servicio. El reenvío de correo es una función que ofrecen casi todos los principales proveedores de correo electrónico, pero no todos le permitirán configurar su reenvío de forma gratuita. En Gmail, el proceso de configuración del reenvío es muy sencillo, y puede agregar o eliminar su configuración de reenvío en cualquier momento.
Comience iniciando sesión en su cuenta de Gmail.
Haga clic en el icono de engranaje en la esquina superior derecha de la ventana, luego haga clic en la opción Configuración .
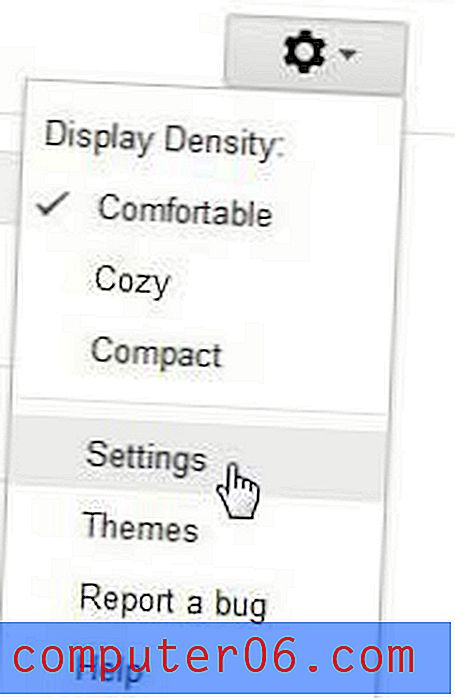
Haga clic en la pestaña Reenvío y POP / IMAP en la parte superior de la ventana, luego haga clic en el botón Agregar una dirección de reenvío justo debajo de ella.
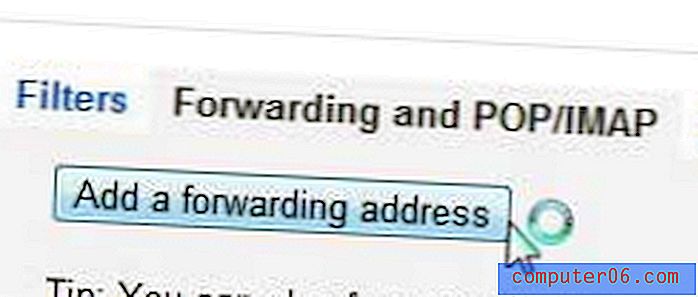
Escriba su nueva dirección de correo electrónico en el campo en la ventana emergente, luego haga clic en el botón Siguiente .
Haga clic en el botón Continuar, luego haga clic en el botón Aceptar en la pantalla donde Gmail le dice que se envió un código de confirmación a la nueva dirección de correo electrónico.
Deje abierta su ventana o pestaña de Gmail, luego abra una nueva ventana o pestaña e inicie sesión en la cuenta de correo electrónico para su nueva dirección de correo electrónico.
Abra el correo electrónico de Google, resalte el código de verificación, luego presione Ctrl + C para copiarlo.
Regrese a la ventana o pestaña de Gmail, haga clic dentro del campo de verificación, presione Ctrl + V para pegar el código copiado, luego haga clic en el botón Verificar .
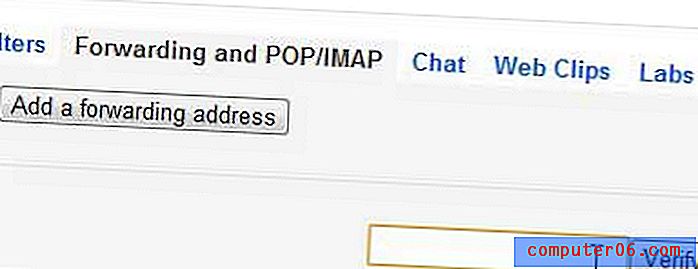
Marque la opción a la izquierda de Reenviar una copia del correo entrante, luego haga clic en el botón Guardar cambios en la parte inferior de la ventana.
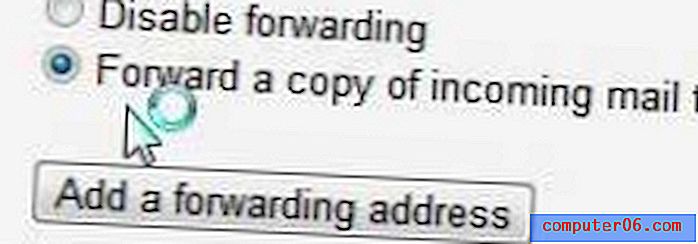
Gmail ahora reenviará todo su correo a la nueva dirección de correo electrónico que haya proporcionado.