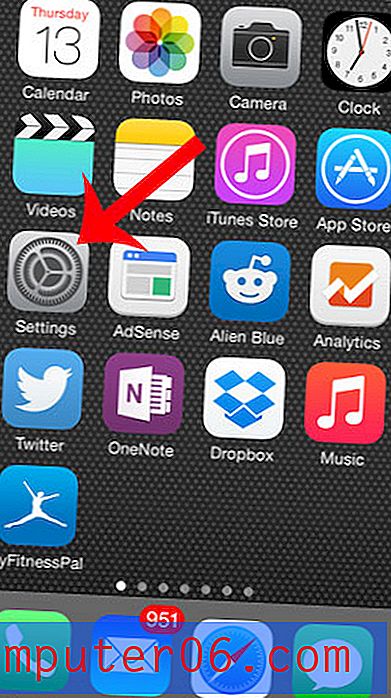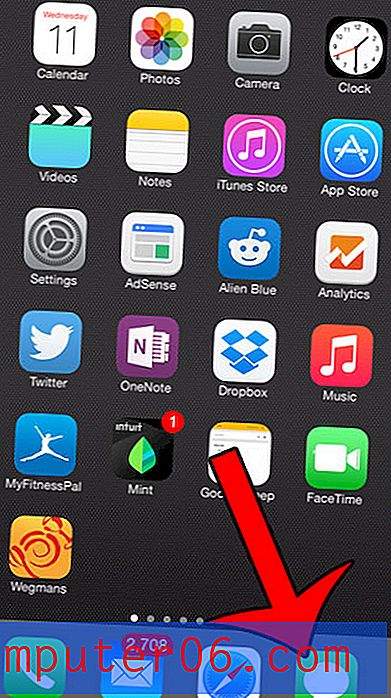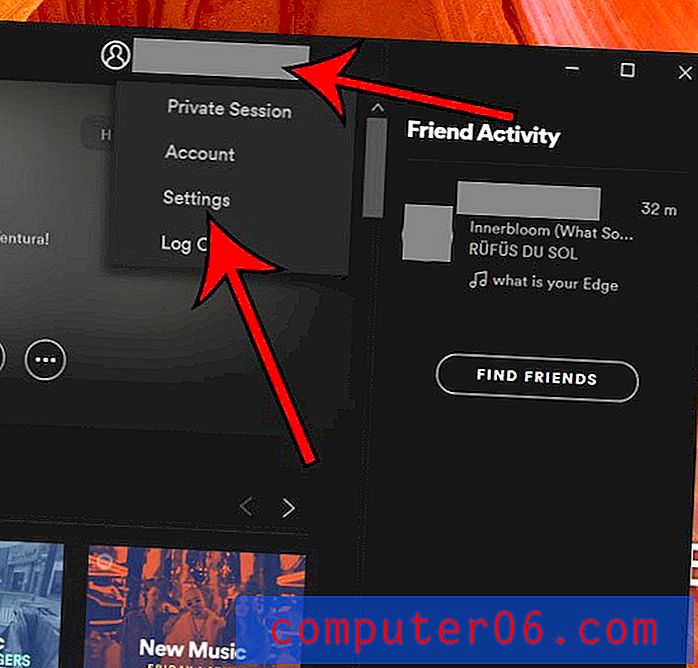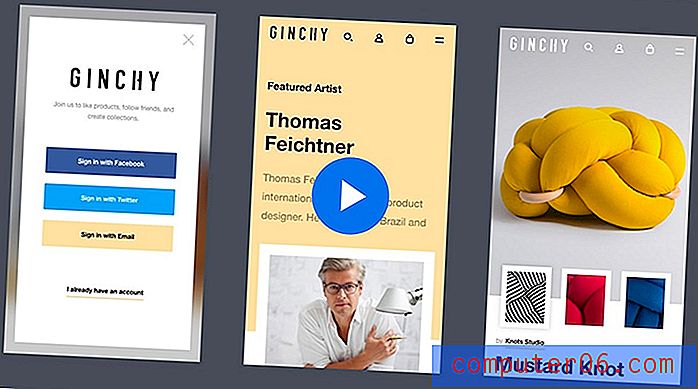Cómo marcar en Google Chrome
Google Chrome se propone hacer que la experiencia de navegación sea lo más simple posible para el usuario. Si ha leído uno de nuestros otros artículos de Google Chrome, como este sobre la comprobación de la versión de Chrome, entonces sabe que Chrome se encarga de muchas de las tareas del navegador que quizás no desee, como actualizar a la versión más actual. . Sin embargo, algunas tareas, como aprender a marcar en Google Chrome, solo pueden automatizarse tanto. Si desea saber cómo marcar en Google Chrome, entonces necesitará aprender cómo organizar y administrar sus marcadores de Chrome después de que se hayan creado. El proceso es intuitivo y realmente puede ayudarlo a optimizar su experiencia con el navegador Google Chrome.
Diferentes opciones para aprender a marcar en Google Chrome
El proceso real de aprender a marcar en Google Chrome es muy sencillo. Navegue a la página web que desea marcar, luego haga clic en el icono de estrella al final de la barra de direcciones del navegador.
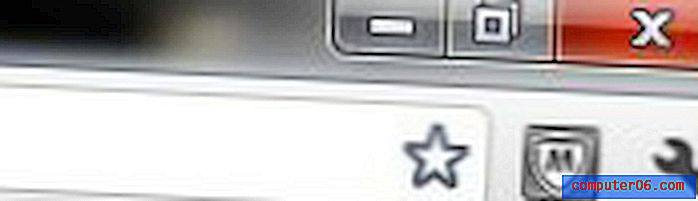
Por el contrario, también puede presionar Ctrl + D en su teclado. Tenga en cuenta que el método Ctrl + D también funcionará para otros navegadores. Una vez que haya hecho clic en el icono de estrella o haya presionado Ctrl + D, se abrirá una pequeña ventana emergente donde podrá cambiar el nombre del marcador, si lo desea. Una vez que el marcador esté configurado a su gusto, haga clic en el botón Listo .
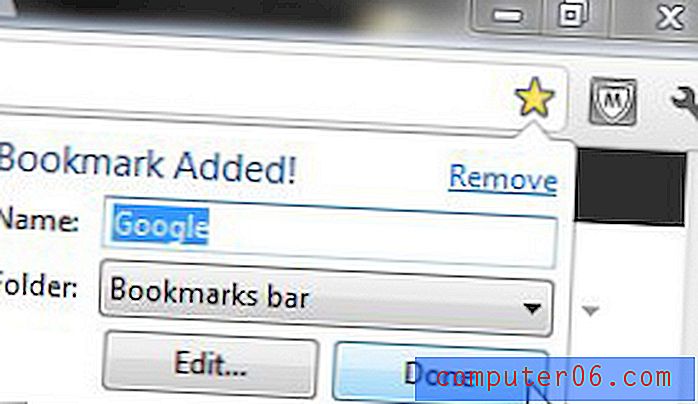
Si decide eliminar un marcador, puede hacer clic en el icono de estrella en la barra de direcciones de esa página (que se volverá amarilla cuando la página esté marcada) o puede presionar Ctrl + D nuevamente. Haga clic en el enlace Eliminar en la parte superior de la ventana emergente y el marcador desaparecerá.
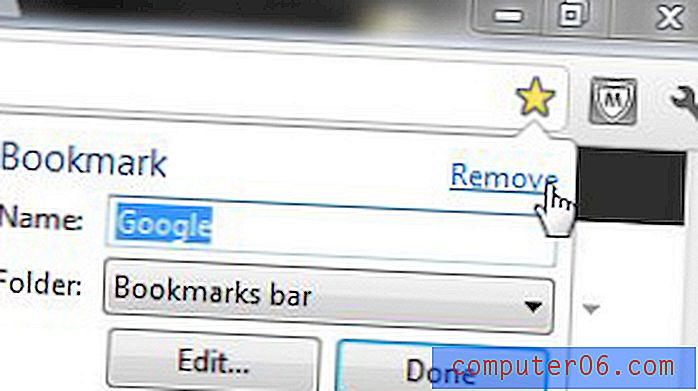
Cómo administrar marcadores en Google Chrome
Ahora que ha aprendido a marcar en Google Chrome, es muy probable que comience a usar esta función mucho. Es una excelente manera de guardar páginas web que le gustaron mucho o que le resultaron útiles. Sin embargo, si marca demasiadas páginas, su navegador Google Chrome puede estar muy desordenado. Para resolver este problema, haga clic en el icono de llave inglesa en la esquina superior derecha de la ventana de Google Chrome, luego haga clic en el elemento Marcadores .
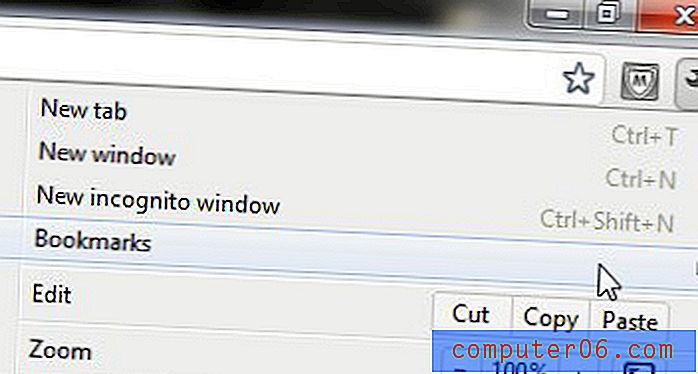
Esto expandirá una lista de todas las páginas que ha marcado. En la parte superior de esta lista hay una opción llamada Bookmark Manager . Haga clic en este elemento para abrir el Administrador de marcadores, que se abrirá en una nueva pestaña de Chrome. Tenga en cuenta que también puede presionar Ctrl + Shift + O para abrir esta pestaña.
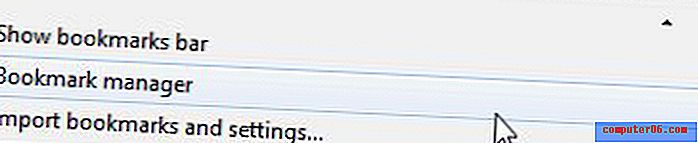
En la esquina superior izquierda de esta ventana se encuentran las utilidades que debe comprender al aprender a marcar en Google Chrome. Hay un menú desplegable Organizar ubicado directamente a la derecha de las palabras Administrador de marcadores y, cuando se hace clic, mostrará un menú que le permite crear carpetas de organización, agregar nuevas páginas de marcadores, eliminar marcadores existentes, editar los nombres de las páginas de marcadores. básicamente todas las opciones que necesita saber cuando aprende a marcar en Google Chrome.
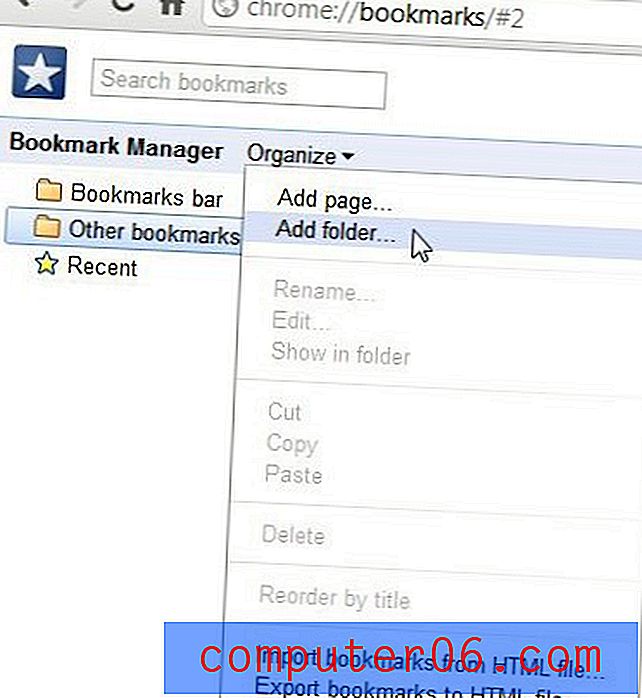
En el lado izquierdo de esta pestaña hay opciones que dicen Barra de marcadores, Otros marcadores y Reciente . La barra de marcadores es la fila de marcadores que se muestra en la parte superior de una nueva pestaña, y es donde debe colocar los marcadores que utiliza con más frecuencia. De forma predeterminada, Google Chrome completará esta sección con los marcadores que creó primero, porque están en la parte superior de su lista de marcadores. Sin embargo, al arrastrar los marcadores que desea mostrar en la Barra de marcadores a la parte superior de esta lista, puede cambiar los marcadores que se muestran allí. Para eliminar o editar un elemento en esta lista, haga clic en el elemento, luego haga clic en el menú desplegable Organizar en la parte superior de la ventana para seleccionar la acción que desea realizar en ese marcador.
Debajo del elemento Barra de marcadores se encuentra Otros marcadores . Puede usar esta sección de la forma que desee, pero la uso para organizar enlaces útiles que no uso con mucha frecuencia. Por ejemplo, puede arrastrar un marcador de NFL usado con poca frecuencia desde la lista de la Barra de marcadores a la carpeta Otros marcadores en el lado izquierdo de la ventana. Haga clic en Organizar en la parte superior de la ventana, luego haga clic en Agregar carpeta . Escriba un nombre para la carpeta, como Deportes, luego arrastre el marcador NFL a esa carpeta. Luego, podría usar esta carpeta para almacenar todos sus otros marcadores relacionados con los deportes, lo que los hará más fáciles de encontrar en el futuro.
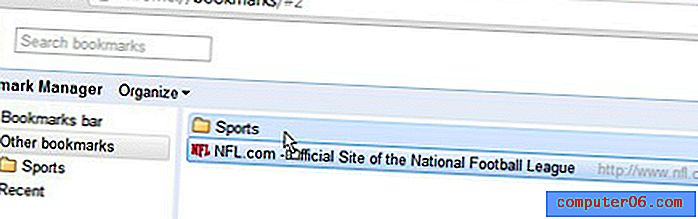
El último elemento en esta pantalla es la carpeta Reciente, que muestra sus marcadores en orden cronológico, con el marcador más reciente en la parte superior de la pantalla.
Ahora que ha aprendido a marcar en Google Chrome, experimente con una estructura organizativa diferente hasta encontrar la que más le convenga. Hay muchas maneras diferentes de decidir cómo marcar en Google Chrome, pero la opción que elija debe ser la que le permita encontrar y acceder a sus marcadores de la manera más eficiente posible.