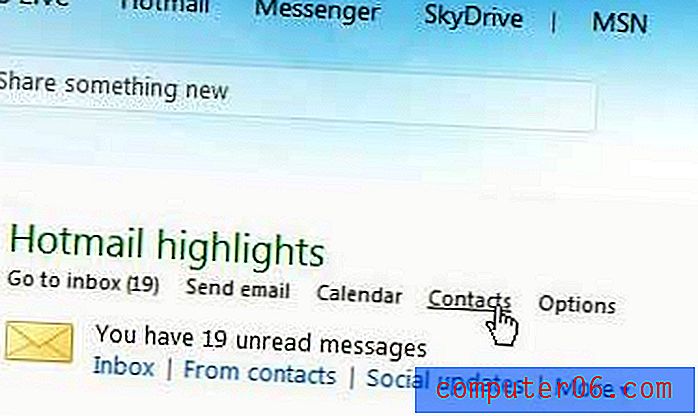Cómo crear un rango con nombre en hojas de cálculo de Google
Las fórmulas son una característica fantástica en las aplicaciones de hojas de cálculo que le permiten realizar rápidamente operaciones matemáticas en las celdas. la naturaleza de estas fórmulas incluso hace que pueda cambiar un valor en una de esas celdas, y actualizará automáticamente el resultado de la fórmula.
Por lo general, debe definir un rango de celdas cuando usa una fórmula, pero una característica llamada Rangos con nombre puede hacer que ese paso sea un poco más simple si desea ahorrar algo de tiempo con rangos que usa mucho. Nuestra guía a continuación le mostrará cómo crear y usar un rango con nombre en la aplicación Hojas de cálculo de Google.
Cómo establecer un rango con nombre de Hojas de cálculo de Google
Los pasos de este artículo le mostrarán cómo crear un rango con nombre en una hoja de cálculo de Hojas de cálculo de Google a partir de un grupo de datos existentes en esa hoja. Luego podrá referirse a ese rango con el nombre que cree cuando lo use en las fórmulas.
Descubra cómo combinar celdas en Hojas de cálculo de Google si lo ha hecho en Excel, pero tiene problemas para encontrar la opción en la aplicación de hoja de cálculo de Google.
Paso 1: vaya a su Google Drive en https://drive.google.com/drive/my-drive y abra la hoja de cálculo que contiene los datos que desea establecer como un rango con nombre.
Paso 2: Seleccione las celdas que contienen los datos para el rango con nombre.
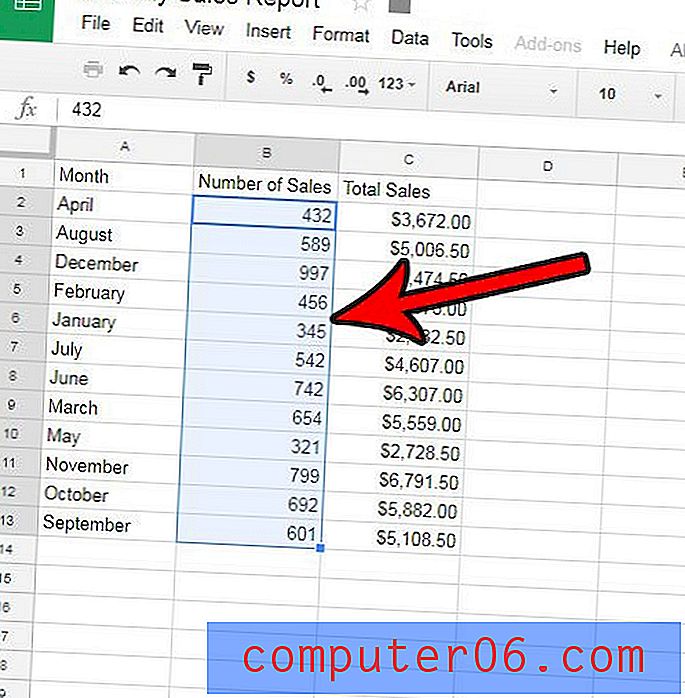
Paso 3: haga clic en la opción Datos en la parte superior de la ventana, luego haga clic en la opción Rangos con nombre .
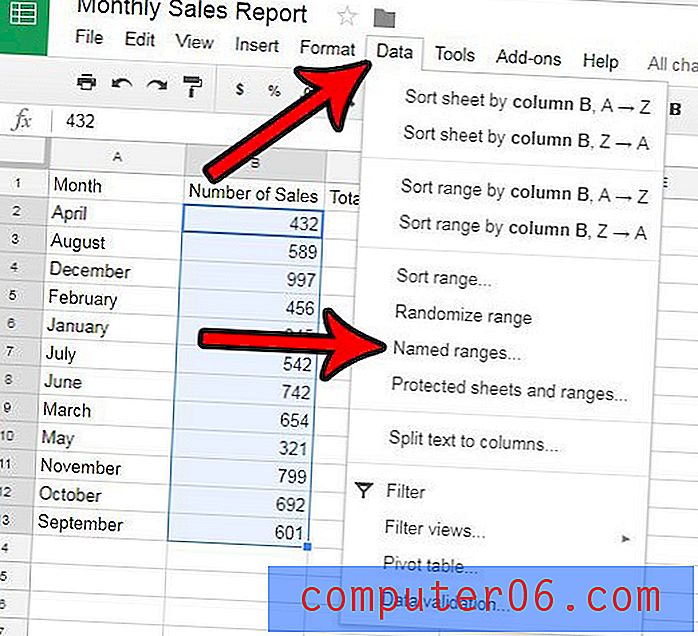
Paso 4: ingrese un nombre para el rango con nombre en el campo superior de la columna en el lado derecho de la ventana, luego haga clic en el botón Listo .
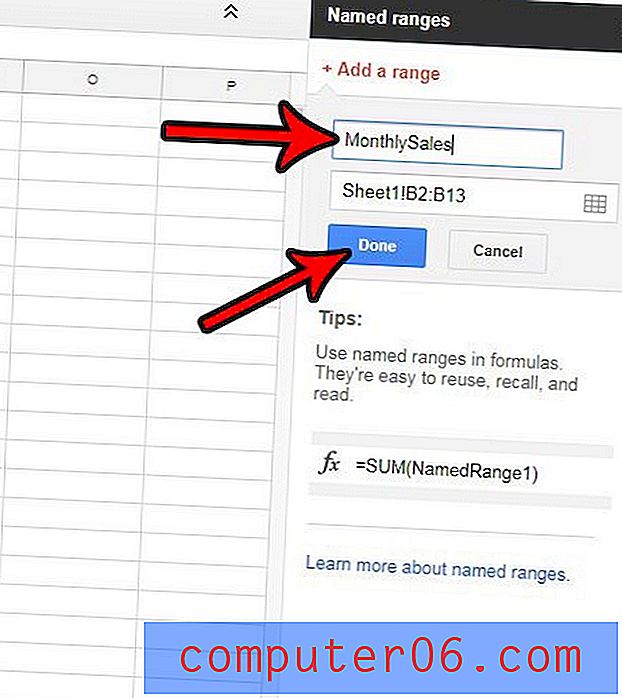
Paso 5: Luego puede usar este rango con nombre en lugar de las referencias de celda que ha estado usando previamente en las fórmulas. Por ejemplo, en la imagen a continuación puedo obtener una suma del rango con nombre escribiendo = SUMA (Ventas mensuales) en una celda, en lugar de la fórmula = SUMA (B2: B13) que hubiera tenido que usar antes. Esto puede ser un ahorro de tiempo real si tiene que reutilizar el mismo rango de celdas en varias fórmulas, o si el rango toma un tiempo para seleccionar.
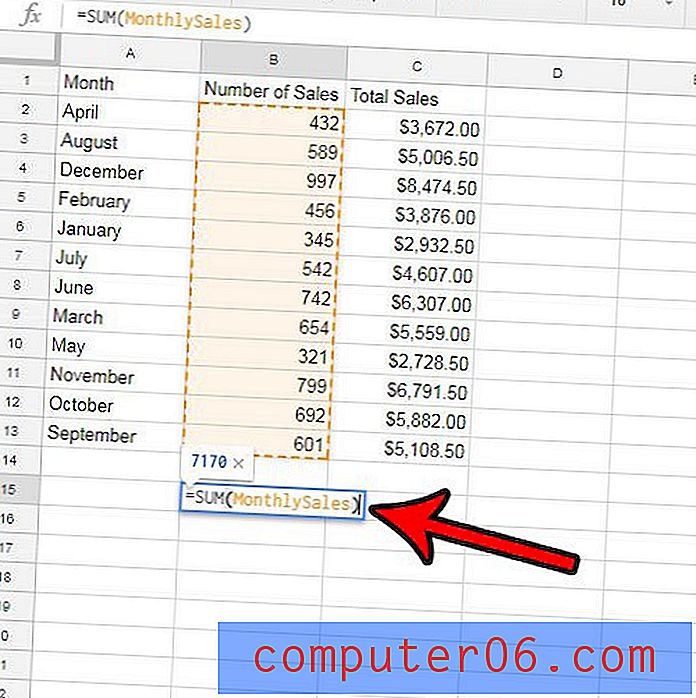
¿Su escuela o trabajo requiere que envíe archivos de Excel, pero no tiene Excel? Aprenda a exportar archivos de Excel desde Hojas de cálculo de Google mediante un proceso rápido.