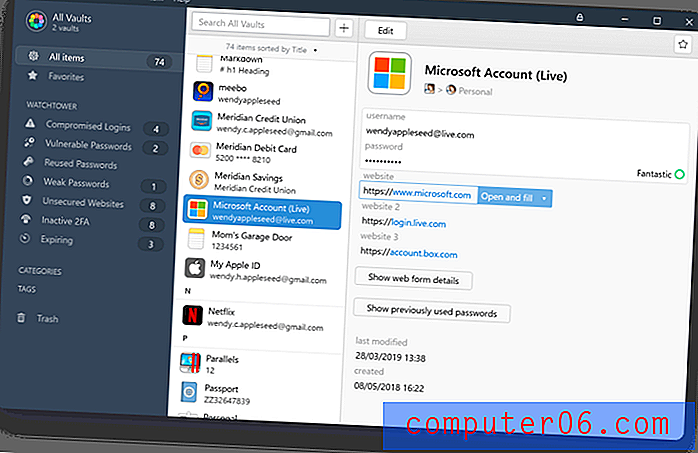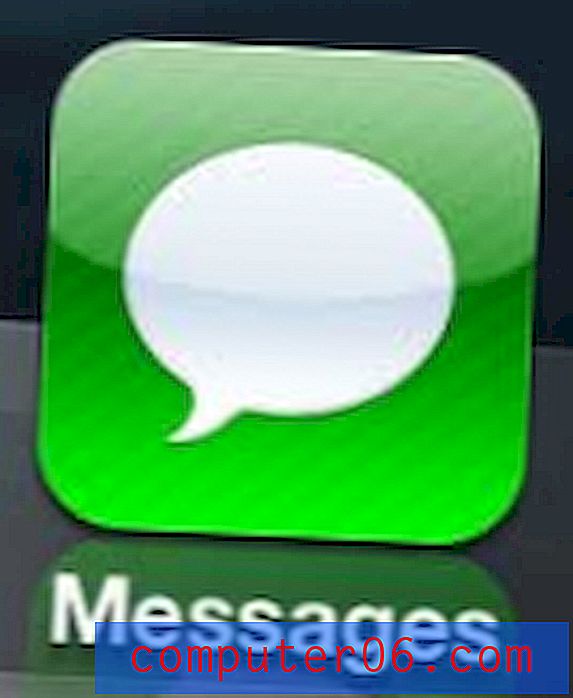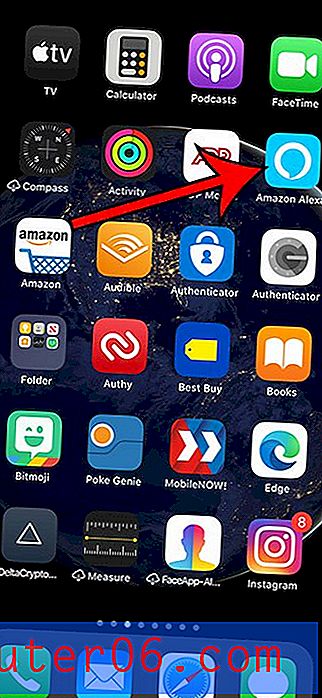Cómo imprimir todas las columnas en una página en Excel 2013
Puede ser muy difícil administrar una hoja de cálculo de Excel grande e impresa cuando tiene columnas, filas y datos que se distribuyen en varias páginas. Anteriormente hemos escrito sobre cómo imprimir una hoja de cálculo Excel completa en una página en Excel 2010, pero esta podría no ser una opción práctica para hojas de cálculo más grandes, ya que hará que el texto sea muy pequeño. Sin embargo, puede modificar la impresión de una hoja de cálculo de Excel 2013 para imprimir solo todas sus columnas en una página, lo que permite imprimir documentos con una gran cantidad de filas en varias páginas, sin que se muestren columnas perdidas en sus propias páginas. Continúe leyendo a continuación para aprender cómo imprimir todas sus columnas en una página en Excel 2013.
¿Has estado pensando en actualizar a Windows 8 o instalar Office 2013 en algunas computadoras más? Obtenga más información sobre las suscripciones de Windows 8 y Office 2013 para ver si ofrecen todo lo que pueda necesitar.
Ajustar todas las columnas de hoja de cálculo en una página en Excel 2013
Esta opción es mejor para situaciones en las que su hoja de cálculo podría imprimir algunas páginas adicionales con solo un puñado de columnas. Solo hay una cantidad finita de espacio en una página, y la utilidad de impresión de Excel reducirá el tamaño de las columnas para forzarlas a entrar en ese espacio. Entonces, si bien puede verse tentado a forzar una hoja de cálculo de 90 columnas a una página, los resultados pueden no ser muy útiles. Pero puede experimentar con los pasos a continuación para ver cómo se verá su documento cuando imprima todas las columnas en una página, luego puede verificar la Vista previa de impresión para ver si está satisfecho con el resultado.
Paso 1: abre tu hoja de cálculo en Excel 2013.
Paso 2: haz clic en la pestaña Archivo en la esquina superior izquierda de la ventana.
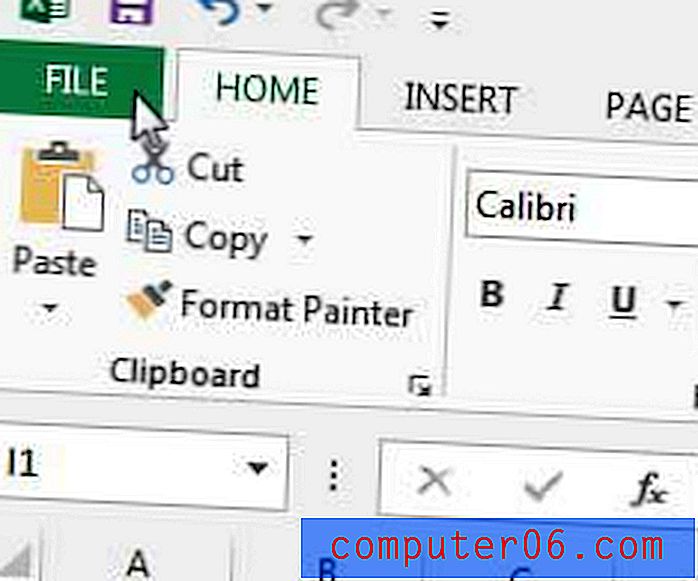
Haga clic en la pestaña Archivo
Paso 3: haga clic en la opción Imprimir en la columna en el lado izquierdo de la ventana.
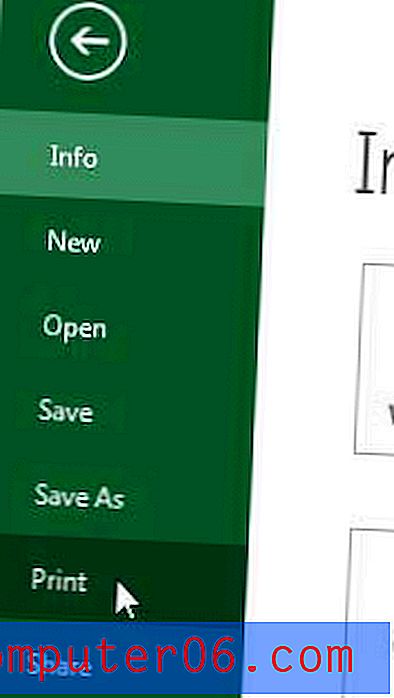
Haga clic en la opción Imprimir
Paso 4: haga clic en la opción Sin escala en la parte inferior de la ventana, luego haga clic en la opción Ajustar todas las columnas en una página .

Seleccione la opción Ajustar todas las columnas en una página
Verifique el panel Vista previa de impresión en el lado derecho de la ventana para ver si está satisfecho con el resultado. Es posible que esta opción no funcione para muchas hojas de cálculo, pero puede ser útil cuando solo necesita conservar una pequeña cantidad de espacio.
Si siempre ha visto la opción de tabla dinámica en Excel 2013 y se preguntó si sería útil, lea este artículo sobre tablas dinámicas de Excel 2013. Pueden ser muy útiles cuando necesita resumir una gran cantidad de datos.