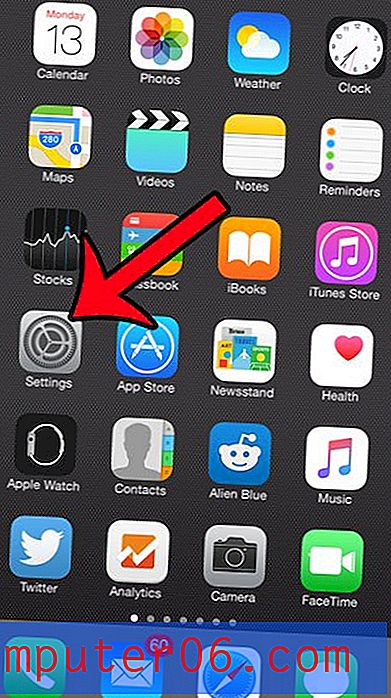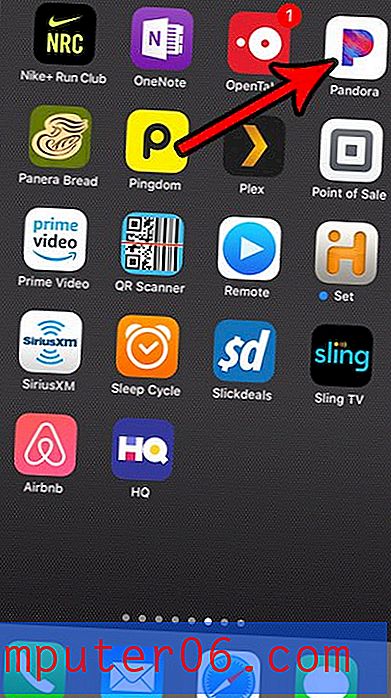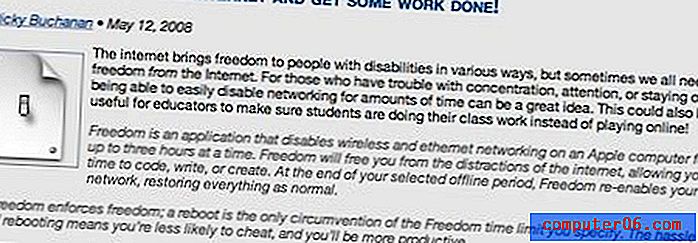Cómo crear una firma en Gmail
Última actualización: 2 de abril de 2019
¿Alguna vez ha recibido una firma de alguien que incluye información sobre ellos, como un número de teléfono, dirección o tal vez un enlace a su empresa o perfil de redes sociales? Es probable que no estén escribiendo eso al final de cada correo electrónico que envían, y que se trata de una firma que se genera automáticamente. Por ejemplo, Outlook le permite agregar firmas a sus correos electrónicos e incluso permite incluir imágenes.
Muchos proveedores y aplicaciones de correo electrónico ofrecen a sus usuarios la opción de crear y usar una firma de correo electrónico, y Gmail no es diferente. Nuestra guía a continuación le mostrará dónde encontrar la configuración de su cuenta de Gmail para que pueda crear su propia firma de correo electrónico personalizada que se agregará al final de cada mensaje que envíe.
Cómo crear una firma de Gmail - Resumen rápido
- Haga clic en el ícono de ajustes, luego elija Configuración .
- Desplácese hacia abajo hasta la sección Firma .
- Haga clic en el círculo a la izquierda del cuadro de texto, luego ingrese el texto de su firma.
- Haga clic en el botón Guardar cambios en la parte inferior del menú.
Para obtener información adicional, incluidas imágenes de cada paso, continúe con la siguiente sección.
Cómo hacer una firma de correo electrónico en Gmail
Los pasos de este correo electrónico le mostrarán cómo crear una firma que se agregará a todos los mensajes de correo electrónico salientes que envíe desde Gmail. Tenga en cuenta que esto solo se aplicará a los correos electrónicos que cree y envíe a través de la versión de navegador web de Gmail. Los correos electrónicos enviados desde otra aplicación, como la aplicación de Correo en su iPhone o Outlook, utilizarán las firmas definidas en esas aplicaciones.
Paso 1: vaya a https://mail.google.com e inicie sesión en su cuenta de Gmail.
Paso 2: haz clic en el ícono de ajustes en la esquina superior derecha de la ventana, luego haz clic en la opción Configuración .

Paso 3: desplácese hacia abajo hasta la sección Firma, haga clic en el círculo a la izquierda del cuadro de texto e ingrese el contenido de su firma.
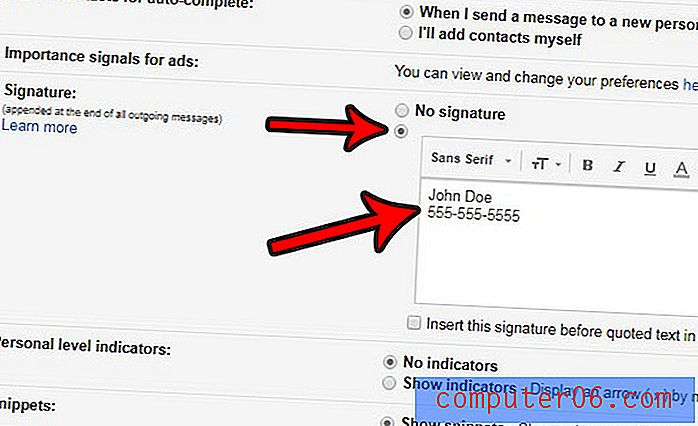
Paso 4: desplácese hasta la parte inferior del menú y haga clic en el botón Guardar cambios .
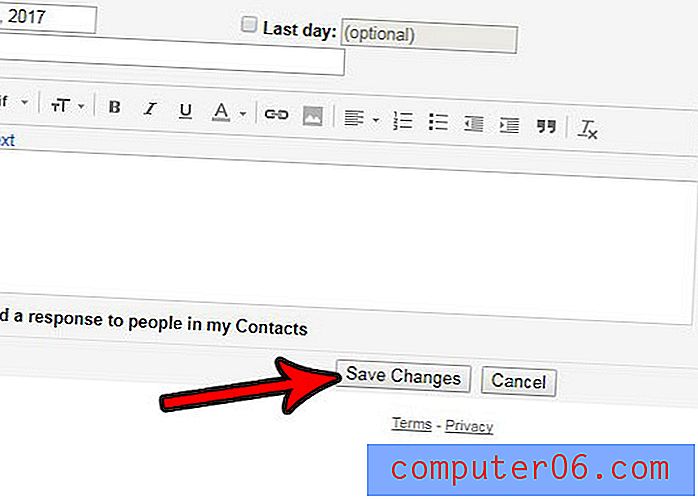
En el Paso 3 anterior, notará que hay una barra de opciones sobre el cuadro de texto de la firma. Puede usar estas herramientas para formatear el texto, agregar elementos como enlaces, imágenes y listas. También hay un botón para eliminar el formato, si encuentra que su firma no se ve bien en los clientes de correo electrónico de otras personas.
Si bien los pasos anteriores le permitirán crear una firma para los correos electrónicos que envíe a través del navegador, no afectará los correos electrónicos que envíe desde la aplicación de Correo en su iPhone. Puede crear una firma en Gmail en su iPhone con los siguientes pasos.
- Abre la aplicación de configuración .
- Desplácese hacia abajo y seleccione Correo .
- Desplácese hacia abajo y elija la opción Firma .
- Seleccione Todas las cuentas para usar la misma firma para cada cuenta de correo electrónico en el dispositivo, o elija Por cuenta y especifique diferentes firmas para diferentes cuentas.
Si desea utilizar una firma cuando envía un correo electrónico desde su iPhone, este artículo le mostrará información adicional, así como imágenes de los pasos. Tenga en cuenta que si tiene varias cuentas de correo electrónico en su dispositivo, puede crear firmas separadas para todas esas cuentas.