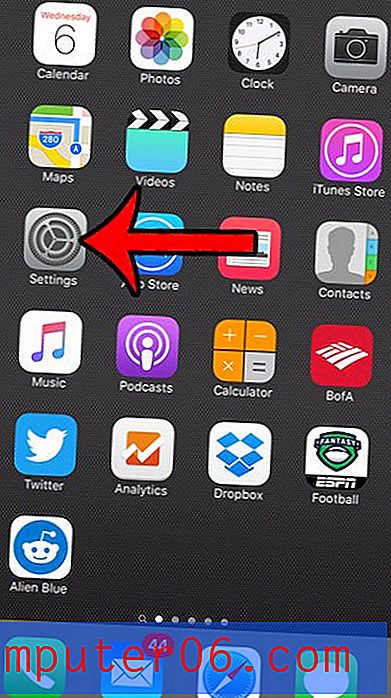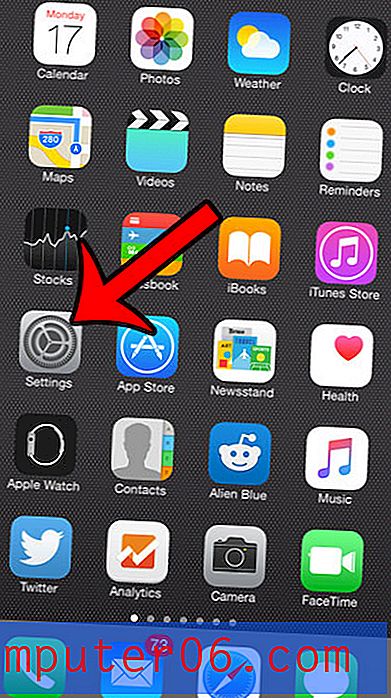Cómo incluir el título del documento en la parte superior de la página al imprimir desde hojas de cálculo de Google
Las hojas de cálculo pueden ser difíciles de distinguir entre sí cuando se imprimen, especialmente si contienen información similar. Sin un título de identificación, por ejemplo, podría ser difícil distinguir entre su informe de ventas mensual de enero y su informe de ventas mensual de febrero. Esta confusión puede conducir a errores, por lo que es mejor evitar ese tipo de problema siempre que sea posible.
Una forma de hacerlo con las hojas de cálculo impresas de Google es incluir el título del documento en la parte superior de la página. Esta información aparecerá en la parte superior de cada página, y la versión impresa de la hoja de cálculo tendrá el mismo nombre que la versión digital que se guarda en Google Drive. Continúe a continuación para ver cómo puede incluir el título del documento cuando imprima desde Hojas.
Cómo imprimir el nombre del archivo en la parte superior de la página en las Hojas de cálculo de Google
Los pasos de esta guía van a cambiar la configuración de impresión de su hoja de cálculo para que el título del documento se imprima en la parte superior de cada página. Esto no afectará a ninguna de sus otras hojas de cálculo en Google Drive. Si desea cambiar el título que se imprime en la parte superior de la página, puede hacerlo haciendo clic en el título en la parte superior de la pestaña Hojas y editándolo.
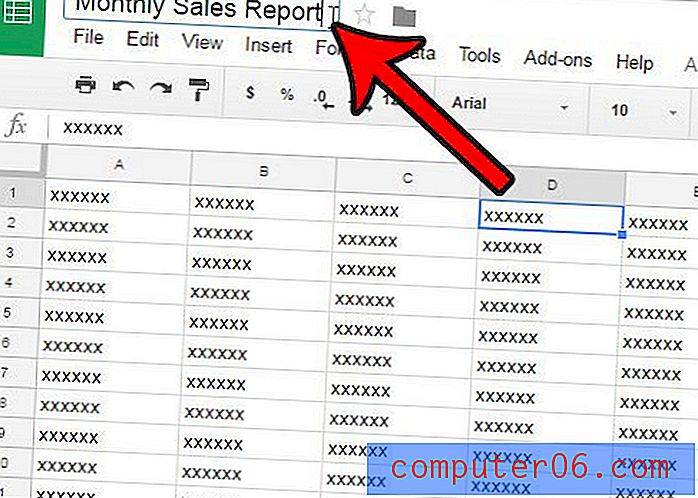
Paso 1: abre tu archivo de Hojas de cálculo en Google Drive. Puede acceder a Google Drive yendo a https://drive.google.com.
Paso 2: haz clic en la pestaña Archivo en la parte superior de la ventana.
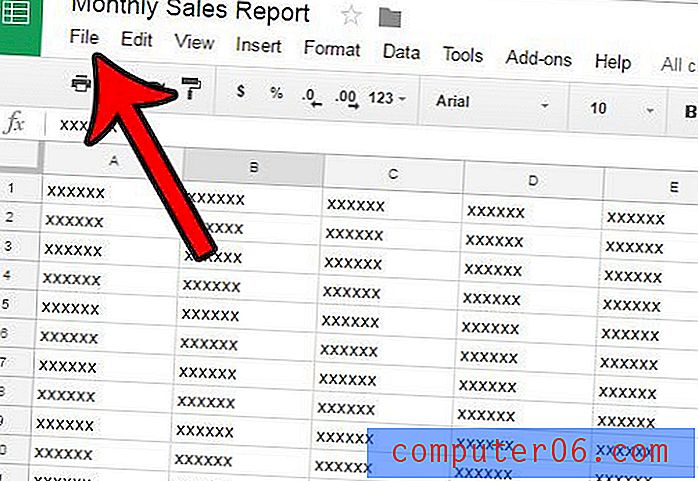
Paso 3: haz clic en la opción Imprimir en la parte inferior del menú. También puede abrir el menú Imprimir directamente presionando Ctrl + P en su teclado.
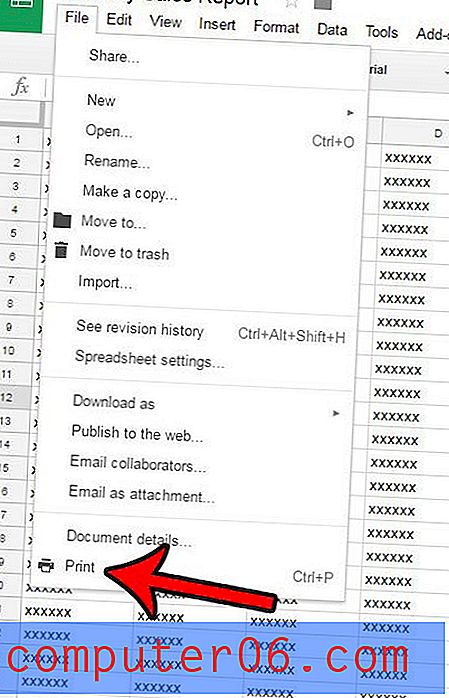
Paso 4: marque el círculo a la izquierda de Incluir título del documento, luego haga clic en el botón Imprimir .

Paso 5: haga clic en el botón Imprimir para imprimir su documento. Tenga en cuenta que, dependiendo de su navegador, puede ver una vista previa del documento impreso. Ahora es un buen momento para revisarlo y confirmar que se imprimirá con el formato deseado. Si algo parece incorrecto, puede hacer clic en el botón Cancelar para volver y editar configuraciones adicionales.
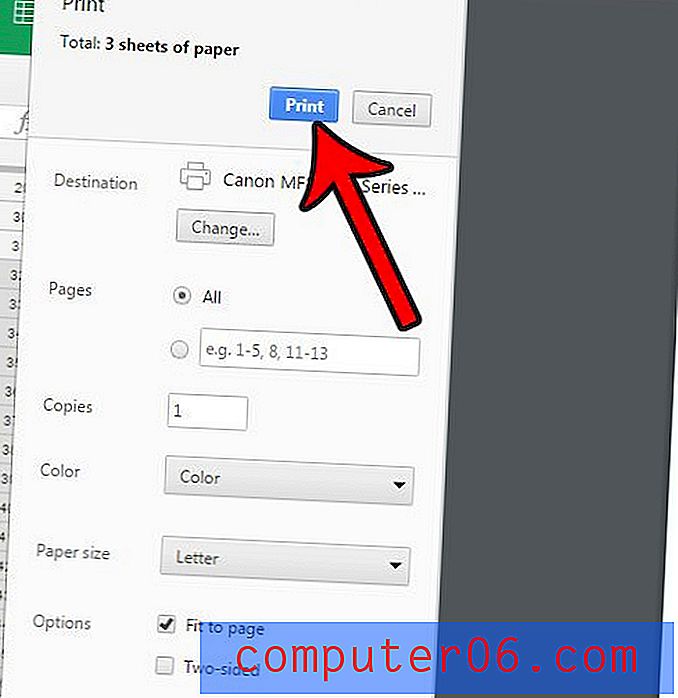
Muchas de las configuraciones de impresión que están disponibles para Hojas de cálculo de Google también están disponibles en Excel. Puede leer nuestra guía de impresión de Excel si se siente más cómodo con ese programa y prefiere editar la configuración de impresión para sus archivos de Excel.